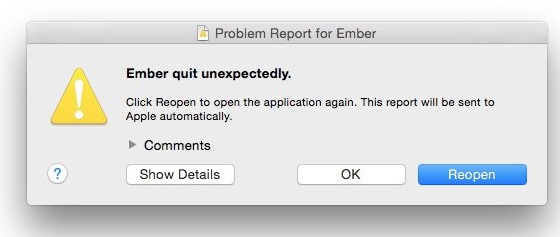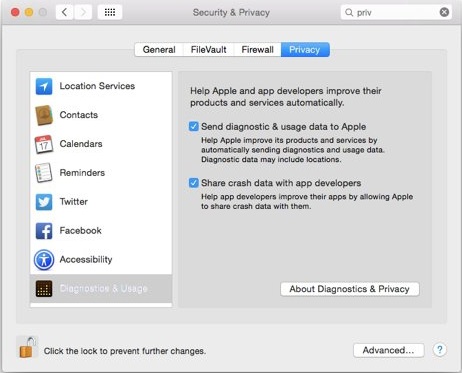Tình trạng Mac bị treo rất hiếm khi xảy ra, nhưng không có nghĩa là nó không xảy ra. Cũng giống như các máy tính khác, khi chạy trong một chu kỳ, đôi khi các phần mềm có thể bị treo. Và khi điều này xảy ra bạn có thể tìm thấy ứng dụng hoặc toàn bộ hệ thống macOS (hoặc Mac OS X) không hồi đáp.
1. Lỗi xảy ra trên một ứng dụng hay toàn bộ hệ thống?
Vấn đề đầu tiên cần xác định là toàn bộ hệ điều hành macOS bị ảnh hưởng hay chỉ có một ứng dụng bị ảnh hưởng thôi.
macOS là hệ điều hành hiện đại, khá thông minh trong việc quản lý bộ nhớ được sử dụng bởi các ứng dụng. Trong hầu hết các trường hợp, nếu chỉ một ứng dụng bị treo (nguyên nhân thường là do ứng dụng chiếm quá nhiều bộ nhớ và bị mắc kẹt trong một vòng lặp), khi đó bạn sẽ nhận được một thông báo cảnh báo cho bạn biết rằng ứng dụng bị đóng bất ngờ.
Ngược lại, nếu Mac bị treo mà không có bất kỳ cảnh báo nào, có thể vấn đề nằm ở hệ điều hành.
Để khắc phục lỗi này bạn có 2 sự lựa chọn:
– Click chọn Reopen để khởi động lại ứng dụng và gửi báo cáo đến Apple.
– Click chọn OK để bỏ qua cửa sổ thông báo.
2. Sửa lỗi Mac bị treo: Ngừng gửi báo cáo lỗi treo đến Apple
Theo mặc định macOS gửi một bản báo cáo đến Apple bất cứ khi nào ứng dụng bị treo. Apple sử dụng các dữ liệu này để quản lý phát triển macOS và cung cấp cho người dùng phiên bản hệ điều hành ổn định hơn trong tương lai.
Ngoài ra nếu không muốn gửi dữ liệu ứng dụng bị treo đến Apple bạn có thể tắt tính năng tự động báo cáo trên System Preferences:
1. Mở System Preferences.
2. Click chọn Security & Privacy.
3. Click chọn biểu tượng Lock ở góc dưới cùng bên trái cửa sổ và nhập mật khẩu Admin vào đó.
4. Chọn Privacy => Diagnostics & Usage.
5. Bỏ tích tùy chọn Send diagnostic & usage data to Apple and Share crash data with app developers.
6. Click chọn biểu tượng Lock một lần nữa để đóng System Preferences.
Từ giờ khi Mac bị treo, trên màn hình bạn sẽ nhận được nút Reopen và nút Report. Click chọn Report để gửi báo cáo đến Apple, click chọn Reopen để mở lại chương trình.