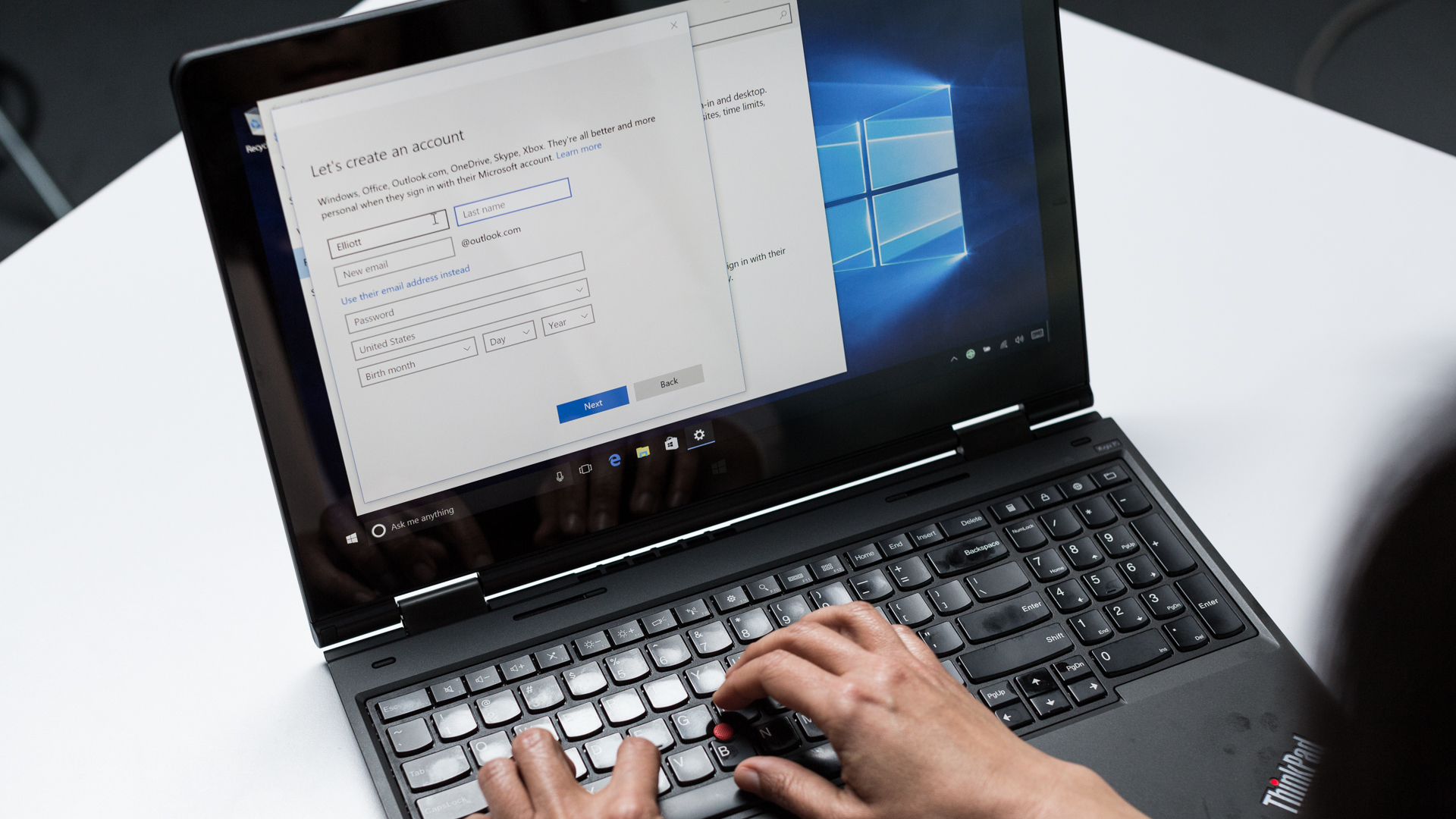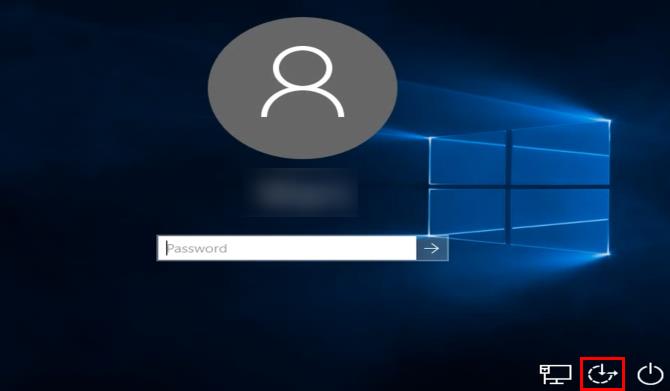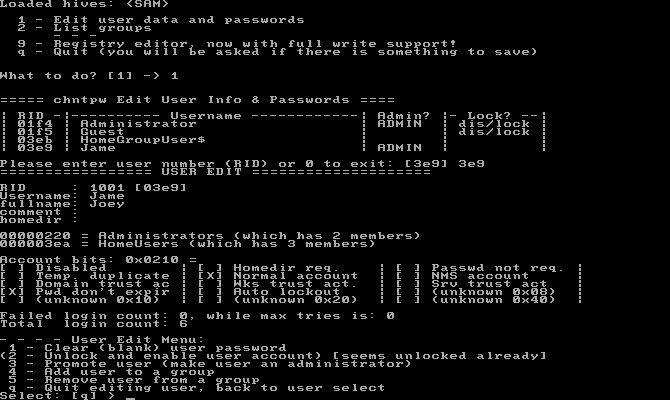Quên Password là một điều phổ biến đối với mọi người, nếu bạn đang trong trường hợp trên với Windows thì bài này sẽ giúp bạn.
1/Sử dụng Lock Screen để khôi phục lại Password
Trường hợp bạn không sử dụng tài khoản Microsoft để login vào Windows thì bạn đành phải sử dụng cách khôi phục thủ công bằng phần cứng cũng như phần mềm, trước tiên hãy đảm bảo việc kích hoạt tài khoản admin ẩn và làm theo các cách dưới đây.
Khởi động từ đĩa/USB cài đặt
Sau khỉ khởi động từ đĩa/USB cài đặt, nhấn tổ hợp phím Shift + F10 để mở Command Prompt. Sau khi mở được CP bạn cần chuyển về vị trí ổ đĩa cài Windows có chưa thư mục System32 trong trường hợp mặc định nó sẽ ở ổ C, hoặc nếu nó không thực hiện được hãy thử nhập:
cd Windows\System32Sử dụng mẹo này để thay đổi vài thành phần trên màn hình khóa Windows, thay vì trình đơn trợ năng/phím ảo, sử dụng lệnh này như mặc định mở phím tắt cho Command Prompt.
ren utilman.exe utilman.exe.bak
ren cmd.exe utilman.exe
Sau đó bạn cần khởi động lại và mở Ease of Access để mở Command Prompt.
Tiếp đến nhập dòng này để kích hoạt tài khoản Admin:
net user Administrator /active:yesBây giờ bạn cần khởi động thêm một lần nữa để truy cập theo quyền Admin, sau khi khởi động nhập thêm dòng này:
shutdown -t 0 -rReset Password
Sau khi khởi động lại, hãy nhấp vào tên tài khoản quản trị viên ở phía dưới cùng bên trái. Không có mật khẩu ở dòng này, vì vậy bạn sẽ chuyển ngay mà hình desktop. Bạn cần phải mở một Command Prompt một lần nữa để thiết lập lại mật khẩu. Nhấp chuột phải vào nút Start và nhấp vào Command Prompt (Admin), sau đó gõ lệnh này để xem tất cả người dùng trên máy tính của bạn:
net userl
Bây giờ, thay thế USERNAME trong lệnh này bằng tên của bạn, và Windows sẽ cho phép bạn đặt mật khẩu mới:
net user USERNAME *
Đặt mật khẩu, đăng xuất và tài khoản của bạn hiện có thể truy cập. Một khi bạn đã xác nhận rằng bạn có thể đăng nhập, hãy khởi động lại vào đĩa cài đặt Windows 10 một lần nữa. Mở Command Prompt với Shift + F10 lần nữa và duyệt đến C: \ Windows \ System32, sau đó gõ hai lệnh này để sửa phím tắt mà bạn đã thay đổi:
ren utilman.exe cmd.exe
ren utilman.exe.bak utilman.exe
Tài khoản Admin không an toàn cho máy tính của bạn, do đó bạn nên vô hiệu hóa nó cho đến khi bạn cần nó sau với lệnh này:
net user Administrator /active:no2/Khởi động bằng Linux USB và Reset
Trong trường hợp có Linux thì hãy tận dụng nó.
Khởi động vào Linux
Trước tiên, bạn sẽ phải tạo một ổ đĩa khởi động bằng USB và làm theo hướng dẫn tiếp theo.
Mount ổ đĩa Windows
Trên Ubuntu, nhấn tổ hợp CTRL + L, nhập:
computer:///Tìm ổ đĩa bạn đã cài Windows, nếu bạn chỉ có một ổ cứng hãy nhấn vào nó và Mount để Linux có thể truy cập được nó.
Reset the Password
Với Linux Terminal, bấm ổ hợp CTRL + ALT + T và nhập dòng này vào:
sudo apt-get install chntpwThay đổi thư mục làm việc (lệnh cd là viết tắt của thư mục thay đổi) vào thư mục Windows với dòng này:
cd /mnt/Windows/System32/configTiếp theo lấy danh sách người dùng Windows bằng lệnh:
sudo chntpw -l SAM

sudo chntpw -u "USER NAME" SAMTiếp theo bấm 2 để vào chế độ chỉnh sửa. Tiếp đến nhập password mới cho user và enter thôi, tiếp đến là bấm y để xác nhận.
Khởi động lại Windows và sử dụng mật khẩu mới để đăng nhập! Nếu bạn đặt mật khẩu trống, mở Cài đặt, duyệt qua Tài khoản> Tùy chọn đăng nhập, tìm tiêu đề Mật khẩu để thay đổi mật khẩu của bạn.
3/Thử Offline Windows Password và dùng Registry
Khởi động vào trình chỉnh sửa mật khẩu ngoại tuyến
Bạn có thể tải trình chỉnh sửa đó tại ĐÂY, sau khi tải về bạn sẽ có file ISO và burn nó vào USB bằng Rufus và khởi động nó. Sau khi khởi động vào USB, nhấn Enter để bắt đầu.
Tiếp đến bạn cần chọn đến phân vùng của Windows, lưu ý với phân vùng 100MB thì chắc chắn là không phải Windows của bạn đâu, nhấn Enter.
Tiếp theo, bạn sẽ phải xác nhận rằng đường dẫn mặc định cho Registry (Windows / System32 / config) là chính xác. Có khả năng xảy ra trường hợp này 99%, do đó hãy nhấn Enter để chấp nhận điều đó. Bạn sẽ thấy một danh sách các tùy chọn tiếp theo. Nhập số cho tùy chọn đặt lại mật khẩu (thường là 1) và nhấn Enter lần nữa.
Khôi phục Password
Từ đây, các hướng dẫn tương tự như trong Linux. Nhấn số 1 để chọn Edit user data and passwords và Enter để xác nhận. Bạn sẽ thấy một danh sách tên người dùng. Nó sẽ có một tài khoản được chọn theo mặc định; Nhập tên người dùng của bạn và nhấn Enter.
Bây giờ bạn sẽ chọn những gì bạn muốn làm với mật khẩu của người dùng này. Bạn có thể gõ 2 để thiết lập một mật khẩu mới, hoặc sử dụng 1 để không cài mật khẩu. Nhấn Enter để xác nhận, và bạn sẽ thấy Password cleared! nếu bạn đặt lại nó. Và nhấn Enter để thoát khỏi màn hình chỉnh sửa người dùng.
Gõ q rồi Enter để thoát khỏi công cụ. Trước khi màn hình đóng, màn hình sẽ hiển thị chi tiết các thay đổi của bạn và hỏi nếu bạn muốn lưu chúng. Gõ y và nhấn Enter để những thay đổi này có hiệu lực. Bạn sẽ thấy một thông báo Chỉnh sửa hoàn chỉnh để xác nhận. Nhấn Enter lần nữa để nói không khi được hỏi nếu bạn muốn chạy lại công cụ vì bạn đã hoàn thành tất cả ở đây.
Vây là đã xong, bây giờ bạn chỉ cần vào lại Windows và thay đổi mật khẩu như các bước ở phần Linux.
Thông tin thêm
Hiện nay có rất nhiều cách để login vào Windows nhưng riêng mình nhận thấy việc sử dụng tài khoản Microsoft để đăng nhập sẽ tiện lợi hơn cho bạn, nếu bạn bị mất mật khẩu chỉ cần vào trang này để khôi phục lại, kết nối máy tính của bạn với mạng Internet là có thể login mà không phải thông qua các bước rườm ra phía trên.
Ngoài ra nếu bạn lo lắng về việc nhập mật khẩu Microsoft nhiều lần, và nó thật sự rất lâu để bấm xong thì bạn có thể sử dụng PIN để đăng nhập vào máy tính của mình, chúc các bạn lấy lại mật khẩu thành công.