Để tiếp nối loạt bài về thủ thuật và mẹo dành cho iPhone, chúng ta hãy cùng đến với phần 3 và cũng là phần cuối.
18- Click 3 lần để sử dụng lối tắt Accessibility
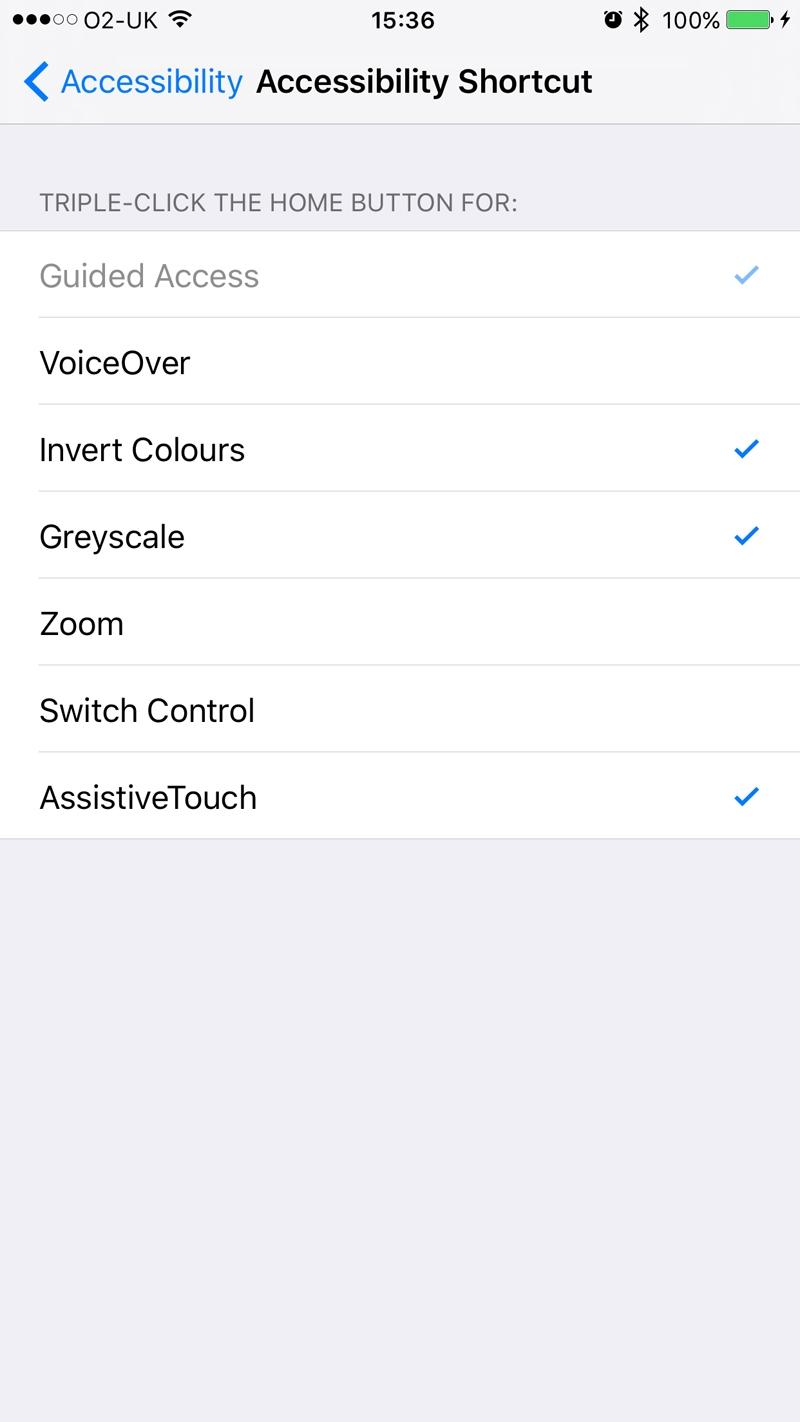
Mục cài đặt truy cập có thể được làm cho tiện lợi hơn với Accessibility Shortcut (lối tắt truy cập). Nó có thể tìm thầy ở Settings > General > Accessibility và cuộn xuống dưới cùng, sau đó ấn “Accessibility Shortcut” và bạn sẽ thấy nhưng mục để lựa chọn. Đánh dấu “tick” vào nhũng tính năng được chọn cho phép bạn có thể khỏi động chúng dễ dàng khi ấn 3 lần vào nút Home. Bạn có thể đổi màu màn hình iPhone để có thể dễ dàng xem vào ban đêm khi điều kiện ánh sáng yếu, hoặc phóng to để xem những phần khó nhìn trên màn hình.
19- Tìm kiếm những từ hoặc cụm từ trên trang web
Nếu bạn muốn tìm một từ hoặc một cụm từ cụ thể trên một trang web, bạn có thể gõ nó vào thanh URL/tìm kiếm ở trên cung của màn hình. Bạn sẽ thấy một danh sách những kết quả trên web – trên App Store hoặc Wikipedia nếu cho phép. Nhưng bạn cần nhìn vào phần “On This Page”, cùng với số kết quả trùng khớp.
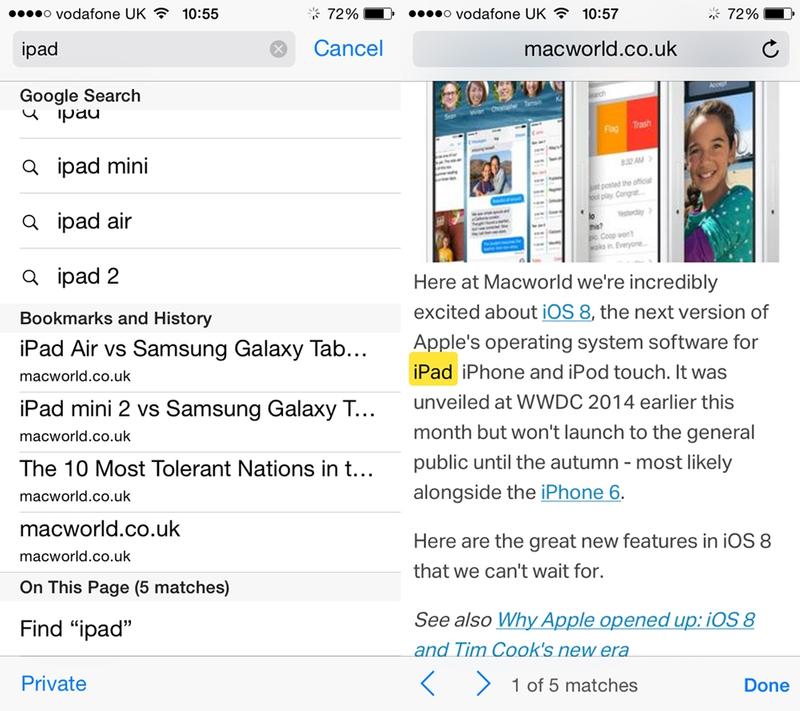
Bấm vào nó, và bạn sẽ thấy những kết quả mà bạn đang tìm kiếm được tô đậm với màu vừng, ấn vào dấu mũi tên để đi lần lượt đến các kết quả tiếp theo.
21- Đổi hướng trong chế độ chụp Panorama ( chụp toàn cảnh)
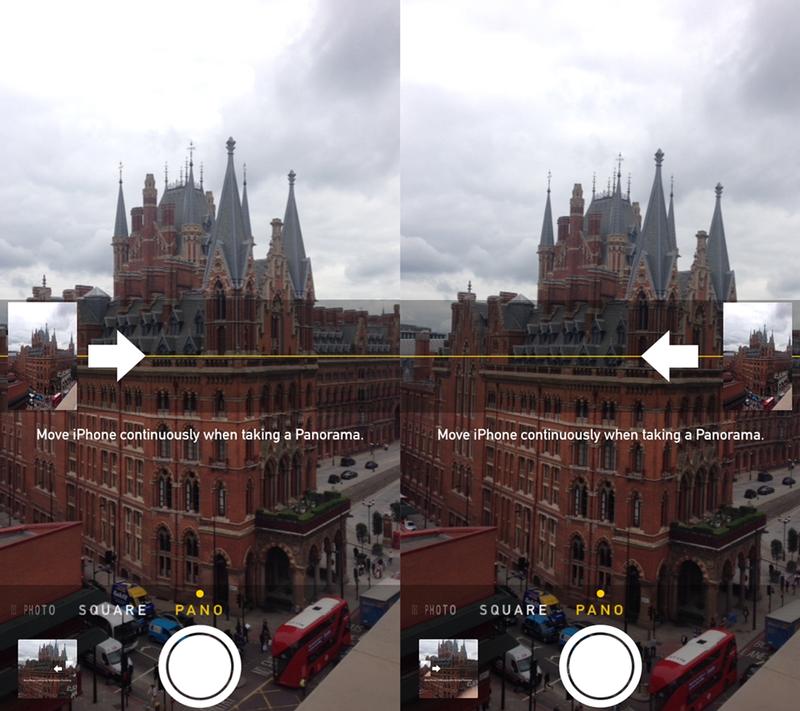
Bạn có thể thay đổi hướng khi chụp ảnh toàn cảnh trong ứng dụng Camera bằng cách ấn vào mũi tên xuất hiện ở giữa màn hình trong chế độ Panorama.
22- Sử dụng headphone để chụp ảnh selfie
Bạn có thể để ý thấy chụp ảnh selfie hiện tại là một xu hướng trên toàn cầu, nếu bạn chú trọng đến chất lượng của một tấm hình “tự sướng”, hãy thử mẹo nhỏ này.
Rất nhiều người dùng biết rằng họ có thể chụp ảnh bằng cách ấn vào nút âm lượng thay vi nút trên màn hình iPhone. Việc này sẽ làm cho camera đỡ bị rung. Những vẫn có một phương pháp tốt hơn, và cũng ít người biết hơn, là sử dụng nút âm lượng trên tai nghe.
Khi ứng dụng camera được mở trên iPhone, bạn có thể sử dụng nút âm lượng trên tai nghe để chụp ảnh. Việc này không chỉ giảm tối đa độ rung lắc mà còn khiến bức ảnh trong tự nhiên hơn.
23- Nhờ Siri làm toán hộ bạn
Dù bạn có giỏi toán đến mức nào, có trợ thủ Siri ngay bên cạnh để giúp đỡ bạn với những bài toàn đơn giản cũng như phức tạp vẫn tiện lợi hơn.
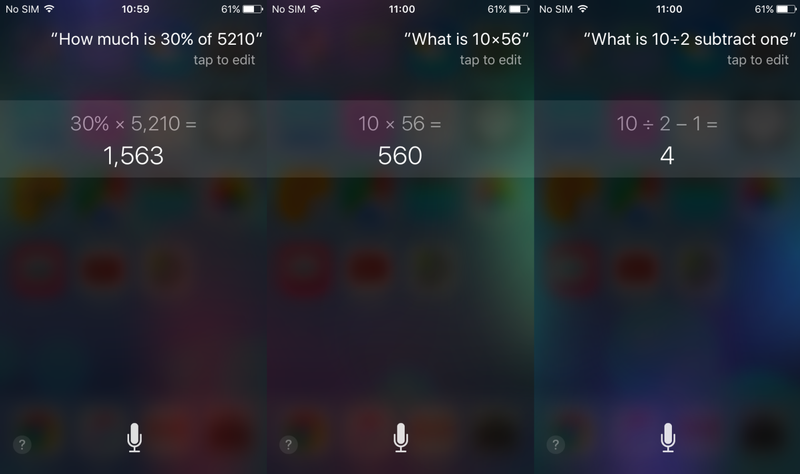
Đơn giản chỉ cần mở Siri và đưa yêu cầu của bạn vào. Nếu gặp con số phức tạp, hãy đảm bảo bạn nói một cách chậm rãi hơn, để Siri không hiểu nhầm ý bạn.
Siri có thể tính toán chính xác với những phép toán nhân, chia, cộng, trừ cùng vài phép toán khác phức tạp hơn.
24- Sử dụng ứng dụng Compass (la bàn) như thước đo thủy chuẩn
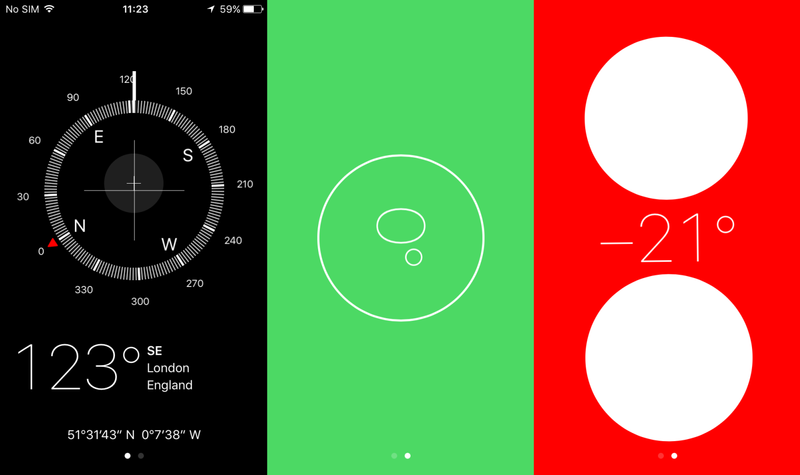
Nếu bạn trượt từ phải sang trái trong ứng dụng Compass, bạn sẽ thấy một thước chỉ mức, cho phép bạn đảm bảo kệ sách bạn vừa làm hoàn toàn bằng phẳng. Sở dĩ làm được điều này vì iPhone sử dụng Gyroscope để xác định độ phẳng của một bề mặt mà bạn đặt nó lên.
25- Bật Night Shift
Với bạn cập nhật iOS 9.3, Night Shift đã trở thành tính năng có trên những thiết bị tương thích.
Night Shift là một tính năng hữu ích làm tông màu trắng trên màn hình trở nên dịu hơn, việc này giúp mắt của bạn nhìn dễ dàng hơn trong điều kiện thiếu sáng.
26- Nhờ iPhone đọc văn bản
Nếu bạn cần hỏi muốn iPhone đọc đoạn văn bản, bạn có thể bật Speak Selection. Hãy vào Settings > General > Accessibility và ấn để mở “Speak Selection”.
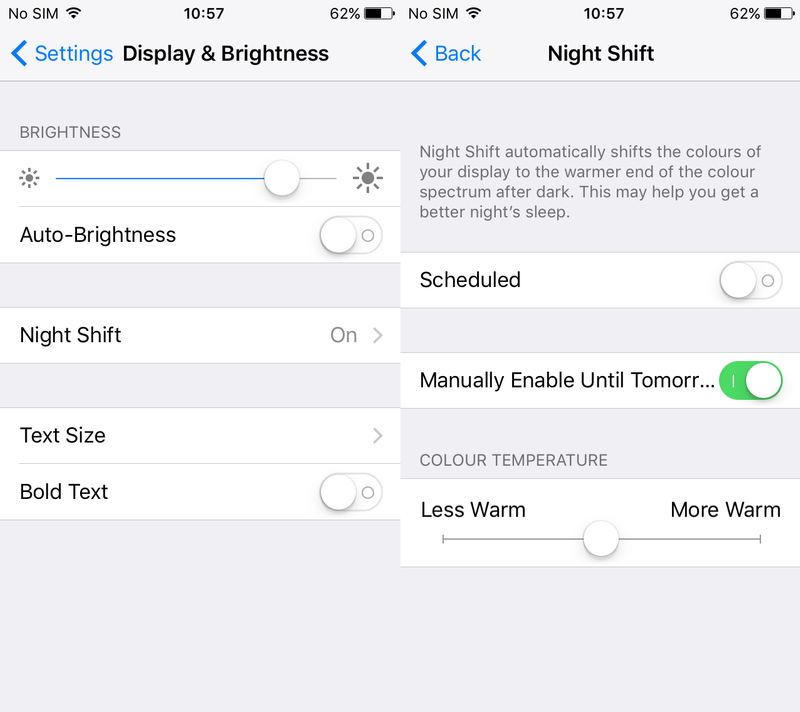
Nếu bạn nhấn giữ vào bong bóng văn bản trong Messages, bạn sẽ tìm thấy tùy chọn để “Speak” – chức năng này đặc biệt hữu dụng nếu bạn có một tin nhắn dài hoặc đang bận lái xe.
27- Xem thời gian tin nhắn đã được gửi đi
Trong ứng dụng Messages, bạn sẽ có thể trượt từ phải sang trái để xem mốc thời gian cho từng tin nhắn.
Bình thường bạn sẽ thấy ngày và giờ mà tin nhắn được gửi. Tuy nhiên, để xem mỗi tin nhắn sau đó, bạn sẽ cần phải lướt qua để xem nhãn thời gian.
Đôi lúc nó có thể hữu dụng khi bạn biết thời gian mà tin nhắn cuối cùng được nhận, hoặc xem liệu bạn bè của bạn có nói dối bạn về chuyện trễ hẹn.






