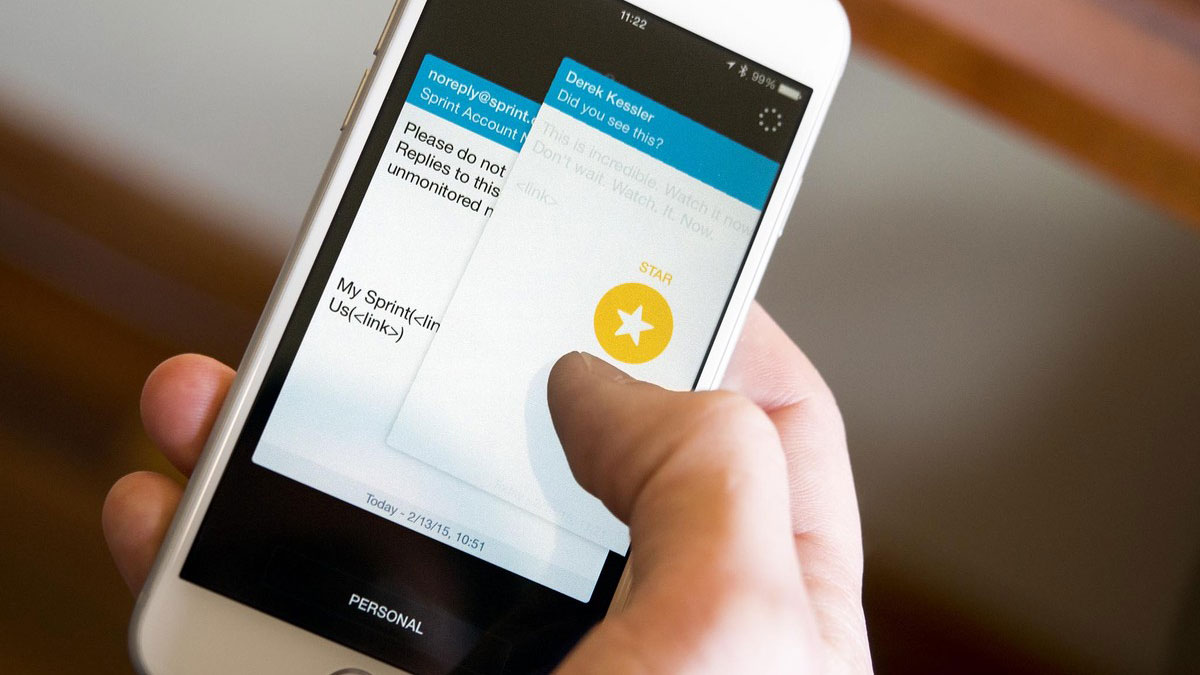Hệ điều hành iOS được Apple tích hợp rất nhiều tính năng và tiện ích thú vị cho người dùng, tuy nhiên không phải ai dùng iPhone, iPad cũng biết và khai thác hết những tiện ích này. Dưới đây là danh sách 12 cử chỉ cực hữu ích giúp bạn sử dụng thiết bị của mình hiệu quả hơn, đặc biệt là với các ứng dụng như Mail, Photos, Messages và một số ứng dụng iOS khác.
1. Lưu thư nháp trong ứng dụng Mail
Khi bạn đang soạn một email nhưng cần phải xem lại tin nhắn trong hộp thư đến và muốn thoát ra khỏi email đang soạn thảo. Rất đơn giản, bạn chỉ cần vuốt email đang soạn xuống và để nó hiển thị ở góc dưới cùng của màn hình. Khi đó bạn có thể thoải mái vào hộp thư đến và khi muốn soạn thảo tiếp, bạn chỉ cần nhấp vào cạnh dưới màn hình để quay trở lại bản nháp vừa rồi.
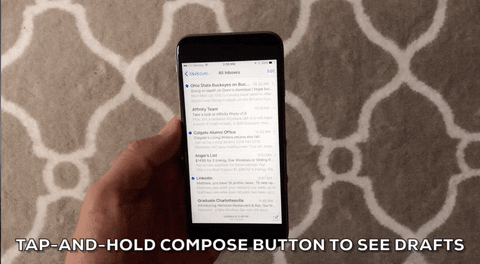
2. Xem tất cả các bản nháp trong Mail
Nếu bạn có nhiều bản nháp trong Mail và muốn xem lại tất cả chúng, bạn chỉ cần nhấp và giữ nút soạn thảo ở góc dưới bên phải.
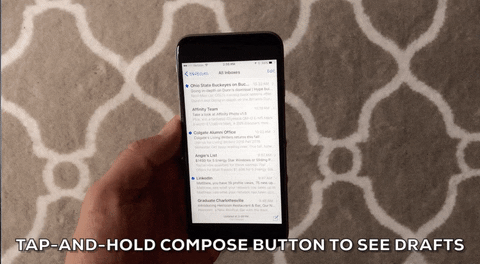
3. Quay trở lại hình thu nhỏ khi xem album ảnh
Khi bạn đang xem một bức ảnh trong ứng dụng Ảnh, bạn có thể nhấn vào biểu tượng “<” ở góc bên trái để trở về giao diện thu nhỏ của album hoặc bộ sưu tập. Tuy nhiên trên một màn hình lớn hơn như iPhone 6/6s hoặc 6 Plus/6s Plus thì có thể bạn sẽ gặp khó khăn, nhất là khi dùng bằng một tay. Thay vào đó, bạn có thể quay về giao diện thu nhỏ theo cách dễ dàng hơn là trượt xuống từ phía trên của bức ảnh đang xem.
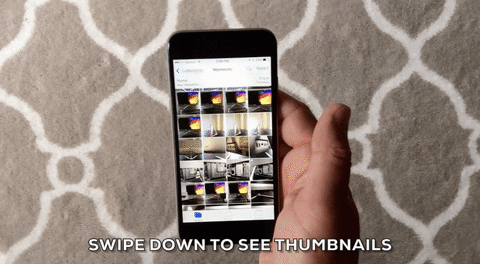
4. Chọn ảnh
Bạn sẽ không cần phải nhấp vào từng bức ảnh để chọn khi chia sẻ hoặc xóa chúng nữa. Giờ đây, mỗi khi muốn chọn nhiều ảnh, bạn chỉ cần nhấp vào nút Chọn ở góc trên bên phải, sau đó di chuyển ngón tay trên hàng ảnh theo chiều ngang.
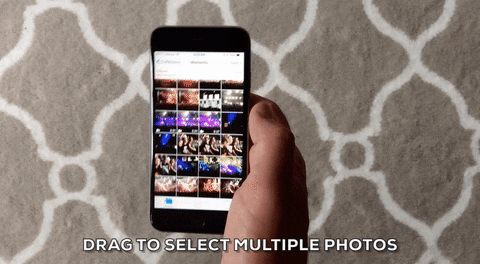
5. Di chuyển từ đầu xuống cuối của một album
Tương như trên nhiều ứng dụng khác, bạn có thể chạm vào cạnh trên của màn hình trong ứng dụng Ảnh để trở lại phần đầu tiên của album hoặc bộ sưu tập bạn đang xem. Nhưng khi muốn xem những bức ảnh mới nhất trong album đó thì thay vì vuốt liên tục từ dưới lên, bạn chỉ cần chạm vào cạnh dưới của màn hình.
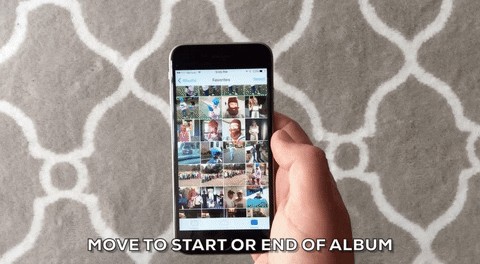
6. Phóng to video
Giống như khi muốn phóng to ảnh, bạn chỉ cần zoom vào video nếu muốn nhìn gần hơn vào một chi tiết nào đó trong video.
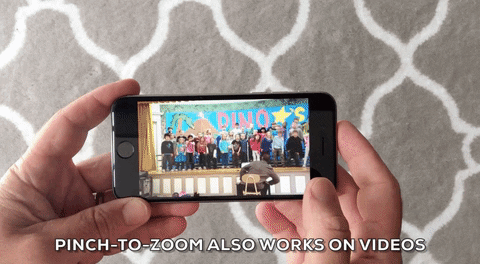
7. Chọn tốc độ chà của bạn
Với âm nhạc hoặc ứng dụng Podcast, bạn có thể kéo dòng dọc trên thanh thời gian để di chuyển đến một vị trí mới trong podcast hoặc bài hát bạn đang nghe, thao tác này được gọi là chà. Để giúp việc chà được chính xác hơn, bạn có thể di chuyển ngón tay lên phía trên, chỉ cần chọn tốc độ mong muốn và không nhấc ngón tay lên, sau đó di chuyển sang trái hoặc sang phải để chà đến vị trí chính xác mà bạn muốn.
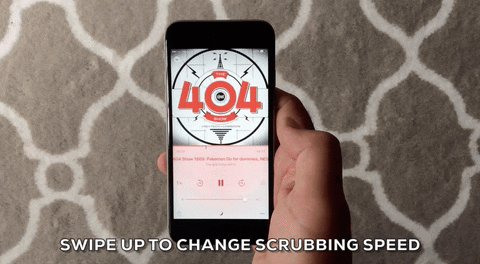
8. Di chuyển một sự kiện trong ứng dụng Lịch
Bạn đã tạo một kế hoạch trong ứng dụng Lịch (Calendar) nhưng đột nhiên kế hoạch của bạn lại bị thay đổi sang một ngày khác. Tuy nhiên, bạn không cần phải tạo lại sự kiện này vào một ngày khác mà thay vào đó chỉ cần bấm và giữ nó hoặc kéo lên trên hoặc xuống, sang trái hoặc sang phải để di chuyển đến đúng ngày bạn muốn.
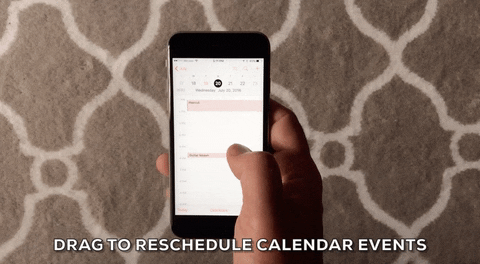
9. Xóa số trong ứng dụng Máy tính
Khi bạn nhập một dãy số trong ứng dụng Máy tính (Caculator) nhưng phát hiện ra là mình đang nhập sai thì thay vì ấn chữ “C” để xóa hết dữ liệu, bạn có thể vuốt sang trái hoặc sang phải trên dãy số để xóa đi số bị sai.
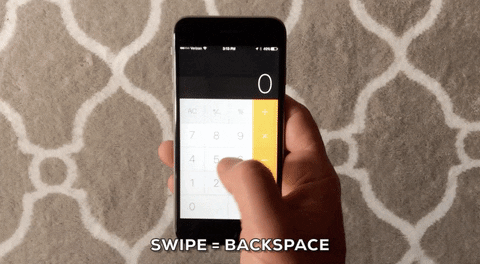
10. Quay trở lại hội thoại văn bản
Nếu bạn đang xem một hình ảnh mà ai đó đã nhắn tin cho bạn, bạn có thể trượt từ trên bức ảnh xuống để quay lại cuộc trò chuyện trong ứng dụng Tin nhắn một cách nhanh nhất.
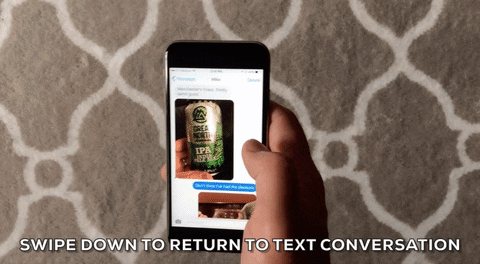
11. Tới thanh công cụ trên Safari
Khi bạn bắt đầu di chuyển xuống một trang web trong Safari, thanh địa chỉ ở đầu trang và thanh công cụ ở cuối trang sẽ bị ẩn đi để nhường không gian cho các nội dung chính. Để mang chúng trở lại, bạn chỉ cần nhấp vào cạnh dưới màn hình nếu không muốn thay đổi vị trí hiện tại của bạn trên các trang web mà bạn đang xem.
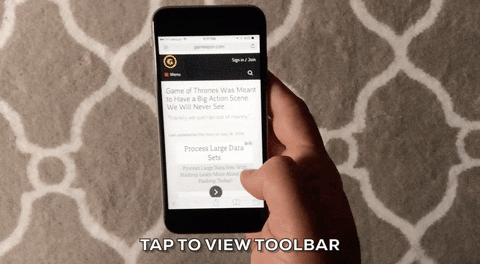
12. Xem các tab đã đóng gần đây trên Safari
Nếu bạn muốn trở lại một tab bạn vừa đóng trong Safari, nhấn vào nút ở góc dưới bên phải để xem tất cả các tab mở của bạn và sau đó bấm và giữ vào nút “+” ở giữa thanh công cụ. Cử chỉ này sẽ giúp hiện lên một danh sách các tab mà bạn đã đóng gần đây.
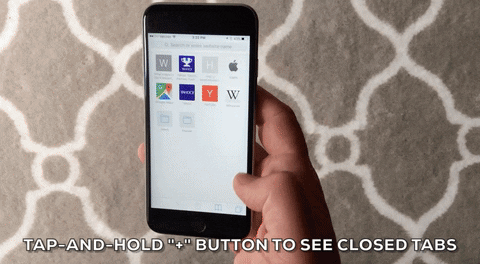
Hy vọng 12 cử chỉ hữu ích trên đây sẽ giúp bạn kiểm soát cũng như sử dụng thiết bị của mình một cách chuyên nghiệp và hiệu quả hơn. Chúc các bạn thành công.