Windows 10 có rất nhiều điều thú vị “ẩn chứa” bên trong, mà phải những người thích khám phá và vọc vạch mới nhận ra được. Mình sẽ giới thiệu 10 tính năng khá thú vị trên Windows 10 mà không phải ai cũng biết.
1. Start Menu bí mật
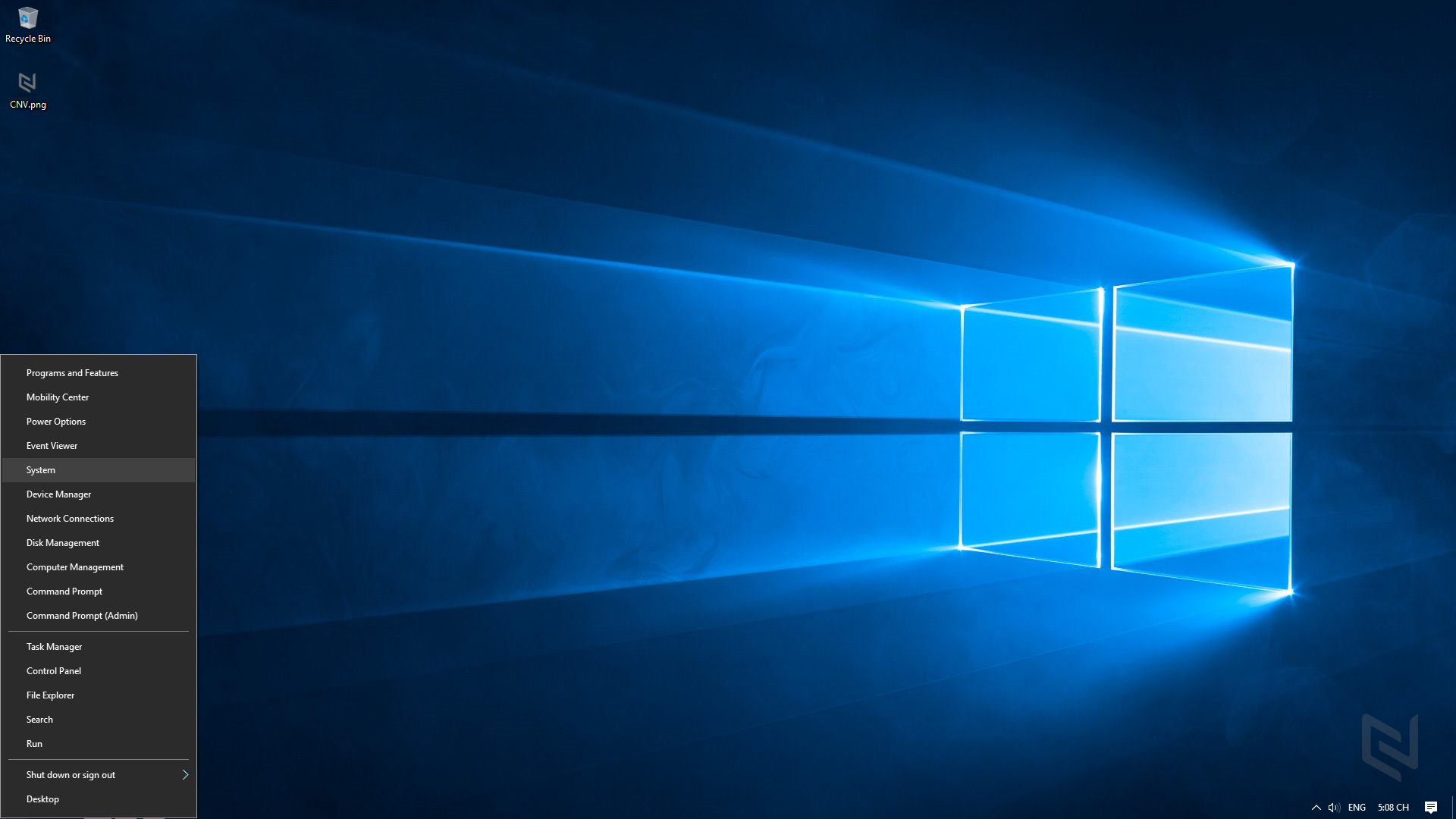
Start Menu ắt hẳn là một trong những thay đổi lớn nhất về giao diện trên Windows 10, nó trực quan, mượt mà và tiện lợi. Tuy nhiên, với những bạn thích hoài cổ, nhớ đến menu start cũ trước đây giống Win 7 hoặc XP, bạn chỉ cần nháy chuột phải vào nút Start, mọi thứ sẽ trở nên quen thuộc. Một danh sách các chức năng phổ biến sẽ xổ dọc ra với giao diện bằng chữ đơn giản, từ Programs and Features, Search hay Run cho đến Control Panel, Command Prompt…. Những chức năng này đều có sẵn ở giao diện bình thường, nhưng bạn có thể dùng cách này để truy xuất nhanh hơn.
2. Nút trở về Desktop
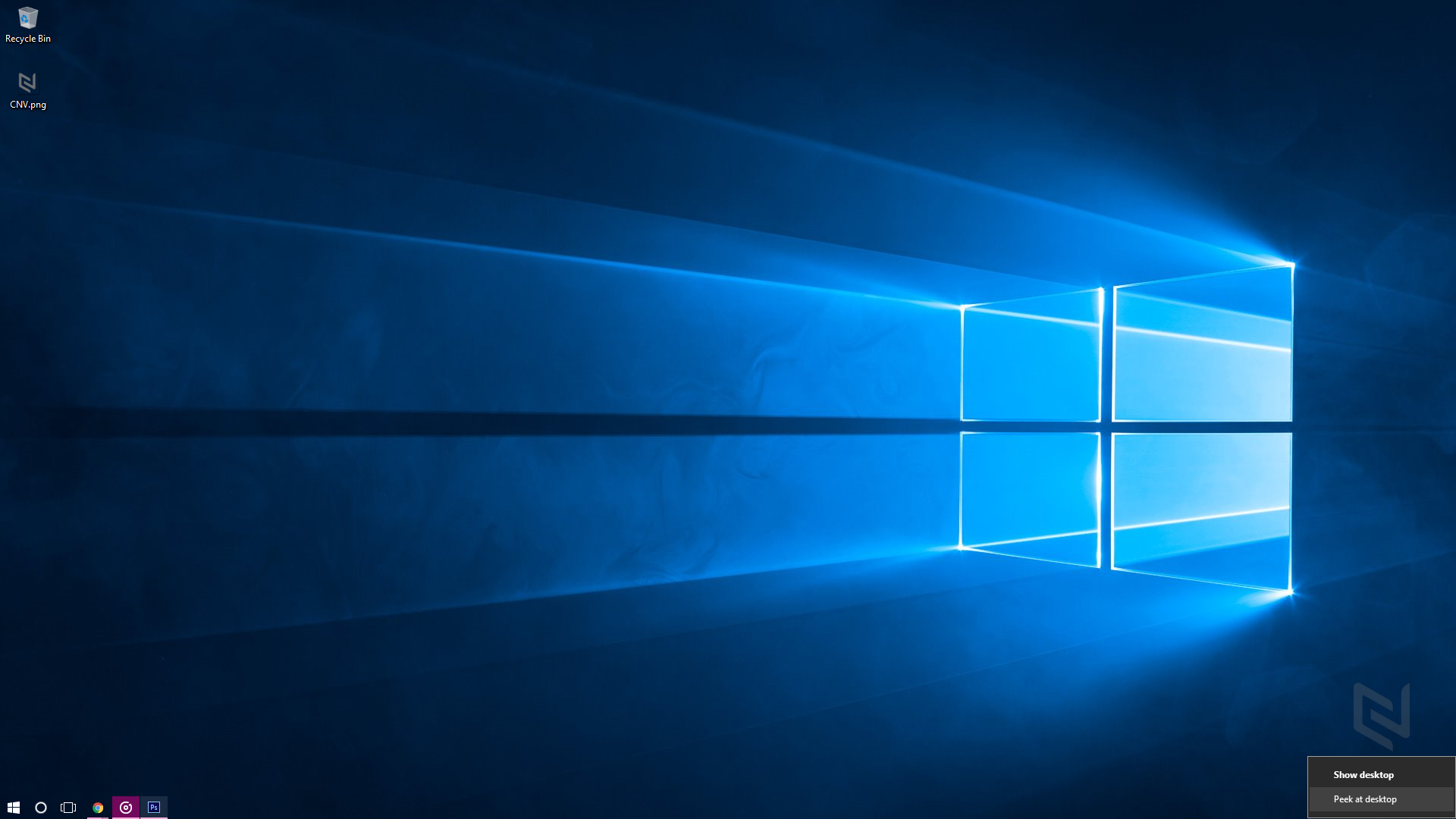
Nút trở về Desktop thực ra đã có từ Windows 7, nhưng khá nhiều người không để ý đến nó trong quá trình sử dụng Windows 10. Bạn có nhận ra nó không? Ở dưới góc phải bên dưới màn hình ấy, một thanh trong suốt với một đường nhỏ màu bạc rất chi là nhỏ. Nhấn vào và mọi cửa sổ sẽ thu nhỏ xuống để trở về màn hình Desktop của bạn, không cần mất thời gian thu nhỏ từng cửa sổ làm việc. Trong mục Settings, các bạn có thể cài đặt thay thế việc nhấn chuột bằng cách chỉ cần rê chuột vào đó.
3.Xoay màn hình bằng cách nhấn Ctrl + Alt +Điều hướng
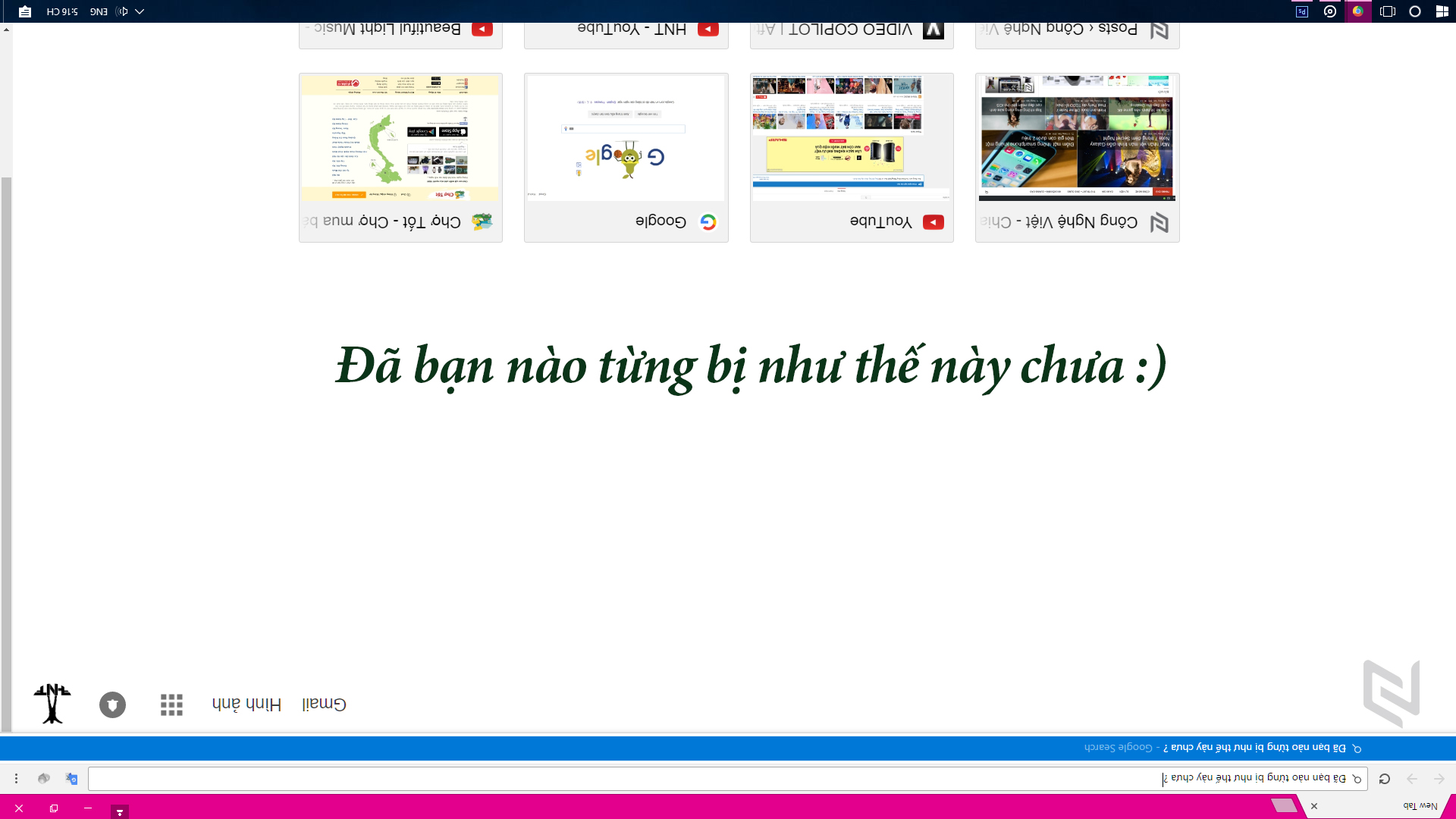
Thủ thuật này có lẽ không hữu dụng lắm với đa số người dùng, nhưng cũng cần ghi nhớ phòng trường hợp vô tình có ai đó vọc vạch và không đưa được màn hình trở lại vị trí như cũ nữa. Rất đơn giản là nhấn giữ Ctrl và Alt sau đó nhấn một trong 4 phím điều hướng tuỳ vào hướng bạn muốn xoay. Màn hình sẽ xoay theo một góc 90 độ. Hãy thử ngay đi nào!
Còn một cách nữa là nháy phải vào màn hình desktop > Graphics Options > Rotation để xoay theo ý muốn. Trên Win 7 trước đây cũng đã có tính năng này.
Còn một cách nữa là nháy phải vào màn hình desktop > Graphics Options > Rotation để xoay theo ý muốn. Trên Win 7 trước đây cũng đã có tính năng này.
4.Trượt để tắt máy
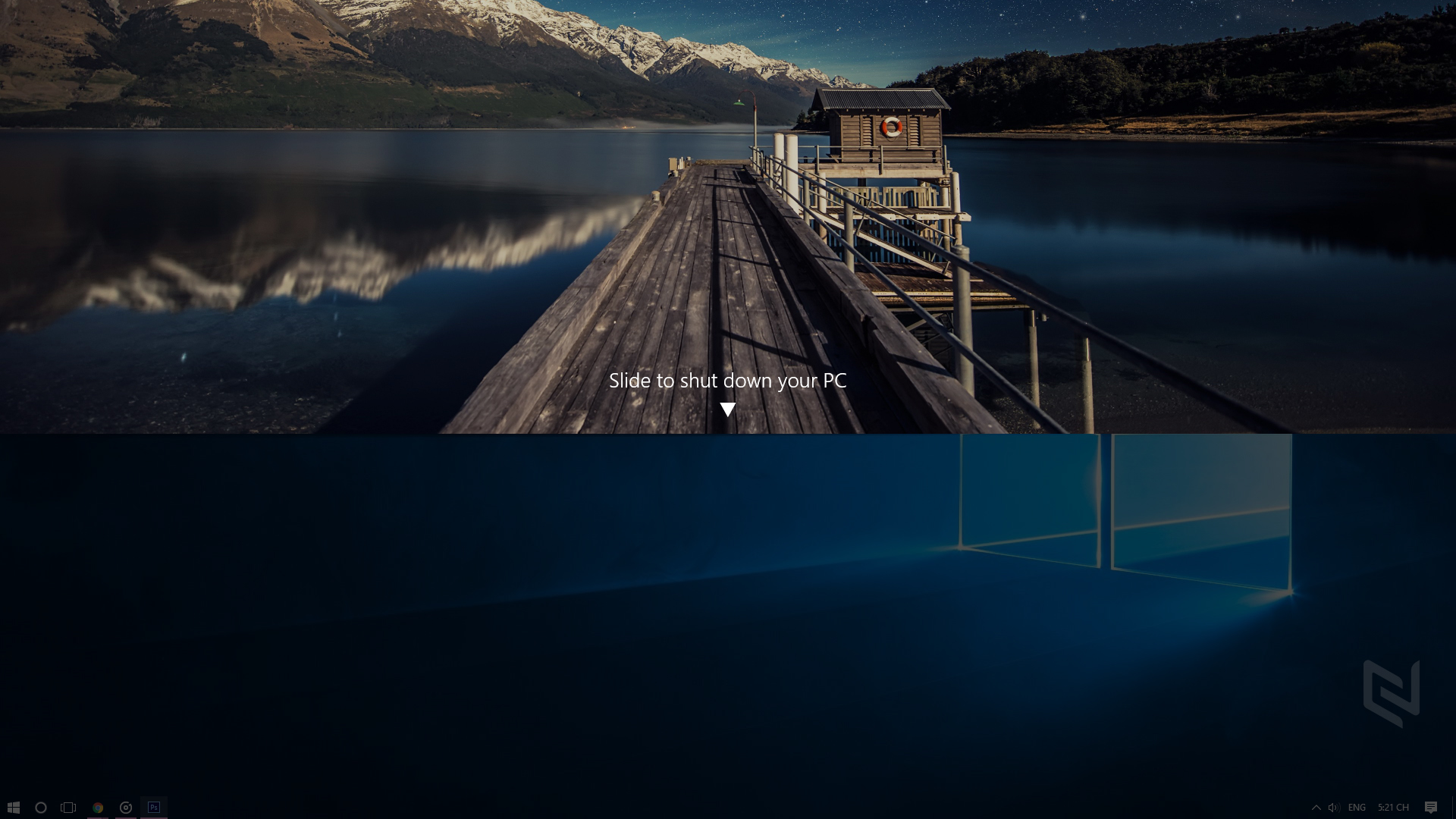
Đây là tính năng khá thú vị mà chỉ có trên Windows 10 thôi nhé các bạn. Thực hiện theo các bước sau :
Nháy phải trên màn hình desktop > New > Shortcut. Khi cửa sổ pop-up xuất hiện, các bạn nhập đoạn mã sau vào:
Nháy phải trên màn hình desktop > New > Shortcut. Khi cửa sổ pop-up xuất hiện, các bạn nhập đoạn mã sau vào:
%windir%\System32\SlideToShutDown.exe
Một icon mới sẽ được tạo trên Desktop, bạn có thể đổi tên tuỳ ý. Để tắt máy theo cách mới này, bạn nhấn đúp vào icon mới được tạo, sẽ có một thanh sổ xuống, bạn dùng chuột kéo tới xuống đáy màn mình là xong. Nhớ rằng cách này sẽ tắt máy luôn chứ không phải sleep đâu nhé.
5. Chế độ ‘God Mode’
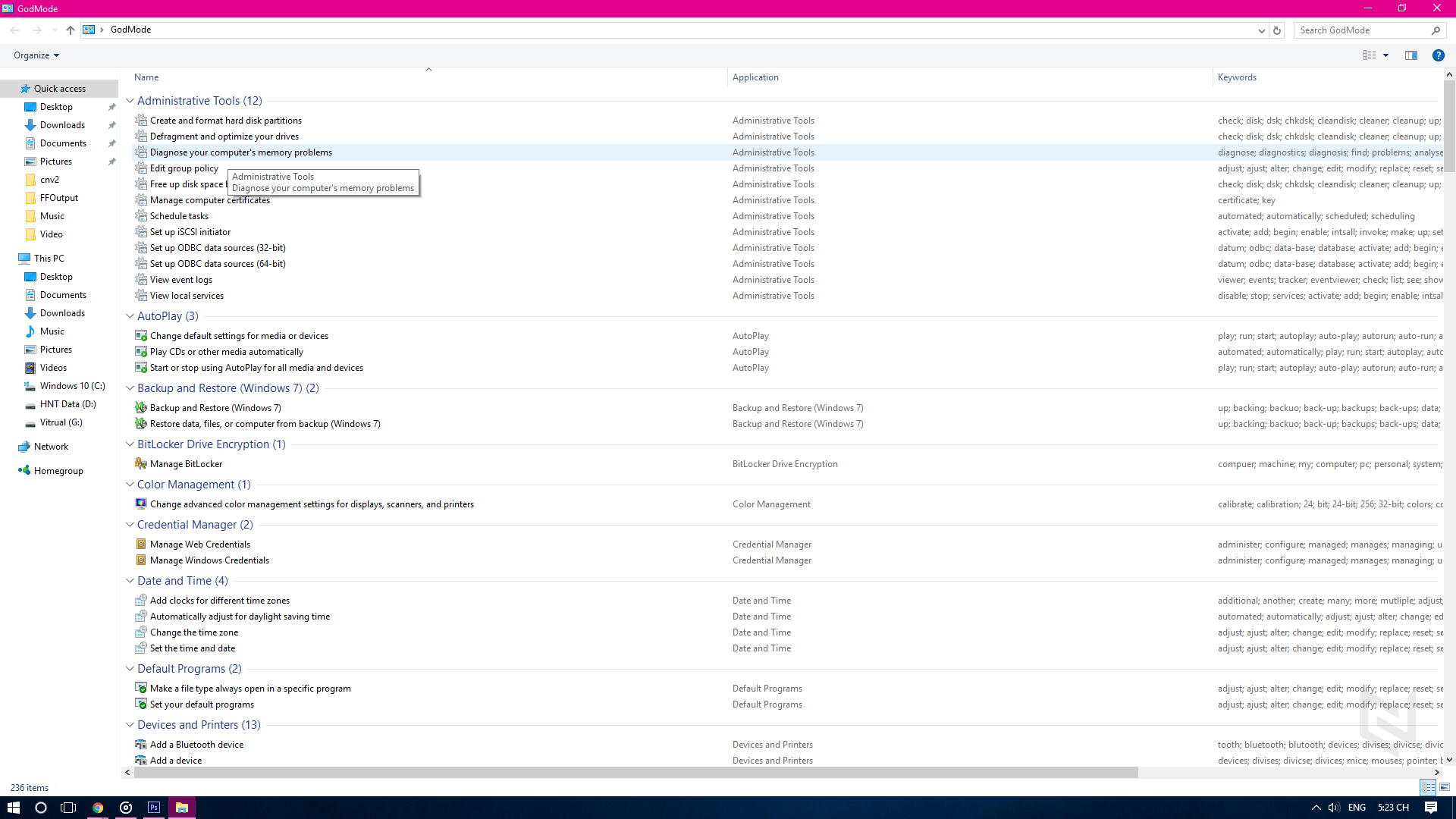
Nếu bạn là người am hiểu Windows và muốn tự mình cài đặt tất cả mọi thứ trên hệ điều hành thì chế độ “God Mode” sẽ dành cho bạn. Các bạn làm như sau :
Nháy phải trên màn hình desktop > New > Folder. Đổi tên Folder mới tạo bằng đoạn mã sau:
Nháy phải trên màn hình desktop > New > Folder. Đổi tên Folder mới tạo bằng đoạn mã sau:
GodMode.{ED7BA470-8E54-465E-825C-99712043E01C}
Giờ bạn nháy đúp vào thư mục mới tạo để vào chế độ “God Mode”.
6.Tuỳ chỉnh các ô Tiles
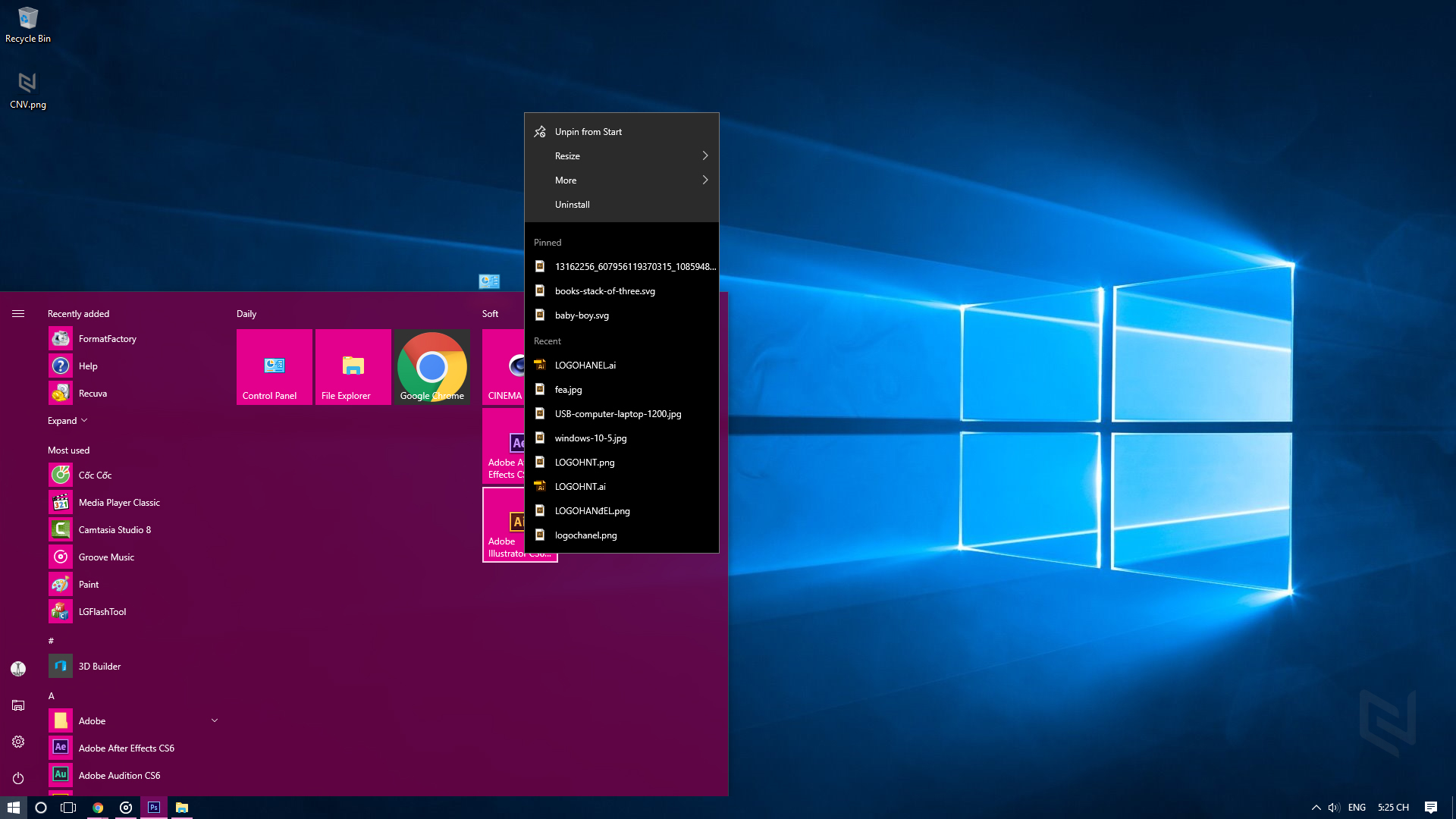
Các bạn muốn điều chỉnh và sắp xếp các ô Tile theo ý thích chỉ cần nhấn phải vào ô đó, sẽ xuất hiện các tuỳ chọn như Un-pin from the Start (Bỏ ghim khỏi Start Menu), Resize (thay đổi kích cỡ), Pin to Taskbar,….
7. Nháy phải lên thanh Taskbar
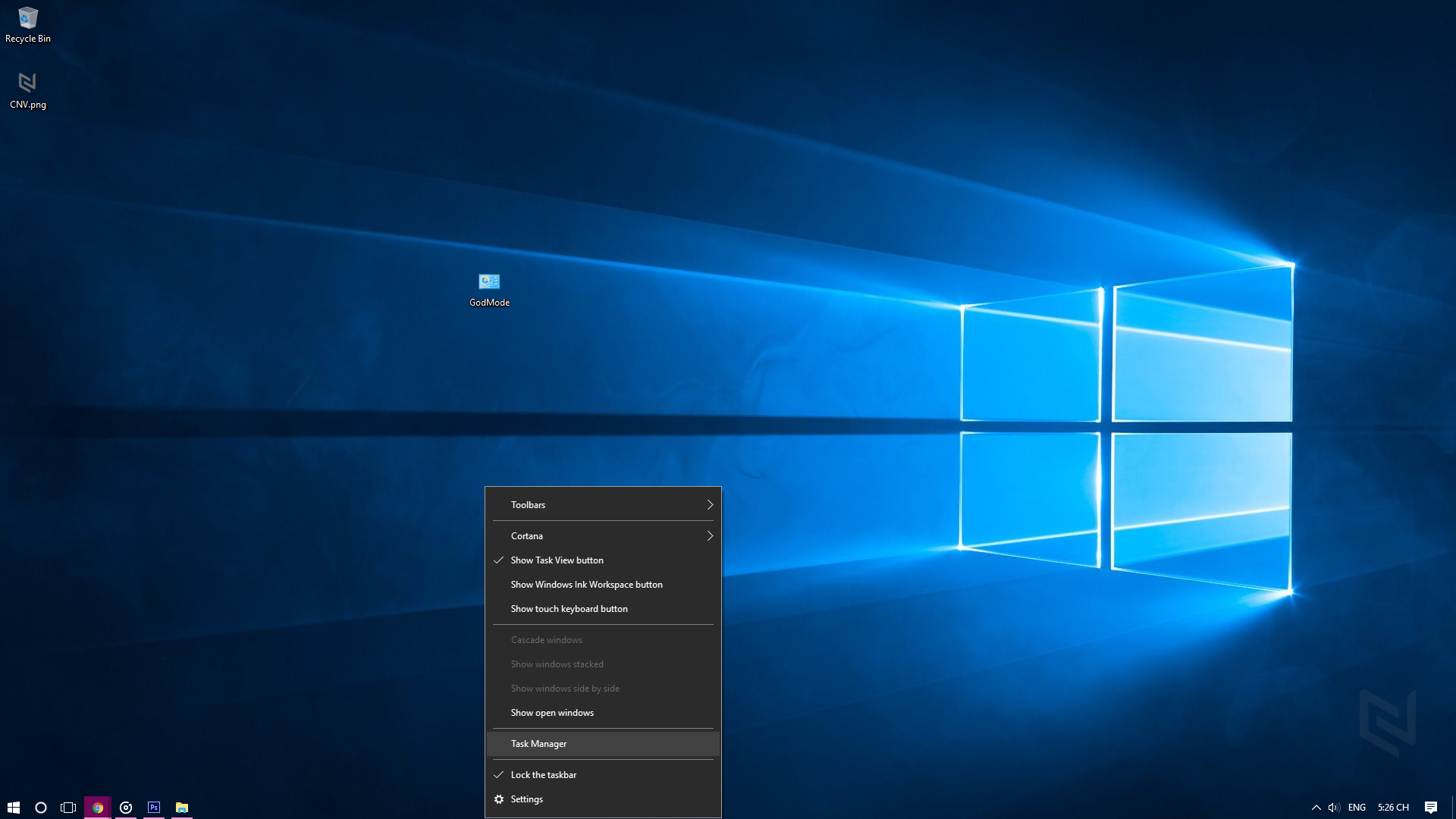
Đây là một menu tiện lợi cho phép các bạn truy cập nhanh vào một số cài đặt cho Toolbars, Cortana hay Windows Schemes,…. và còn rất nhiều nữa. Hãy nháy phải vào và tìm hiểu nhé !
8.”Lắc”
Tính năng này thực ra đã có tử Windows 7, nhưng nó khá là thú vị nên chúng tôi muốn nêu ra đây phòng trường hợp có bạn chưa biết. Đó là nếu bạn có một đống cửa sổ trên màn hình và muốn dọn dẹp chúng, chỉ cần nhấn giữ cửa sổ cửa sổ nào đó bạn muốn rồi “lắc” để thu nhỏ tất cả cửa sổ còn lại. Và nếu như “lỡ tay” thì chỉ cần làm tương tự để trở lại ban đầu.
9. Kéo thả để ghim cửa sổ Windows
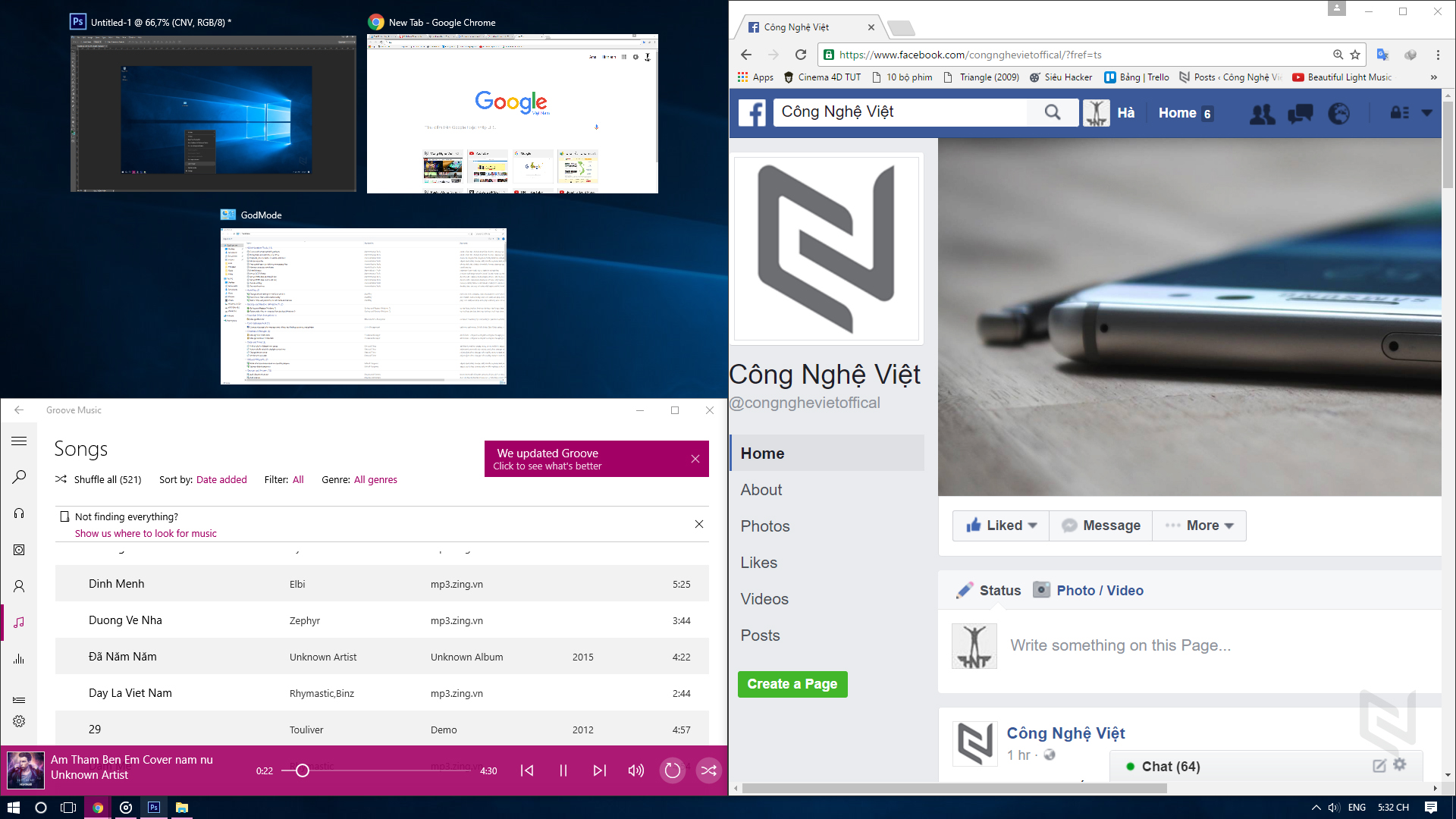
Tính năng này cũng đã xuất hiện trên Windows 7, nhưng có thêm những cải tiến trên Windows 10. Nếu bạn kéo bất kì cửa sổ nào đến góc màn hình, nó sẽ thu nhỏ lại vừa bằng một phần tư màn hình.
Trên Windows 10, bạn có thêm lựa chọn kéo cửa sổ xuống bất kì góc nào của màn hình để nó đảm nhiệm góc phần tư màn hình đó. Nếu bạn cần dùng chức năng đa nhiệm màn hình, chỉ cần kéo tới một cạnh màn hình rồi đợi xuất hiện ô trong suốt thông báo vị trí sẽ mở cửa sổ, sau đó thả chuột ra.
Một cách khác không cần dùng chuột là bạn nhấn tổ hợp phím Windows + phím điều hướng.
Một cách khác không cần dùng chuột là bạn nhấn tổ hợp phím Windows + phím điều hướng.
10. Games “ẩn” trong Cortana
Nếu cần một game đúng nghĩa để giết thời gian thì Cortana sẽ giúp bạn ngay lập tức . Gõ ( hoặc nói) trên Cortana những từ như “Rock Paper Scissors,” “Roll the Die,” hoặc “Flip the Coin” để khám phá nhé.




