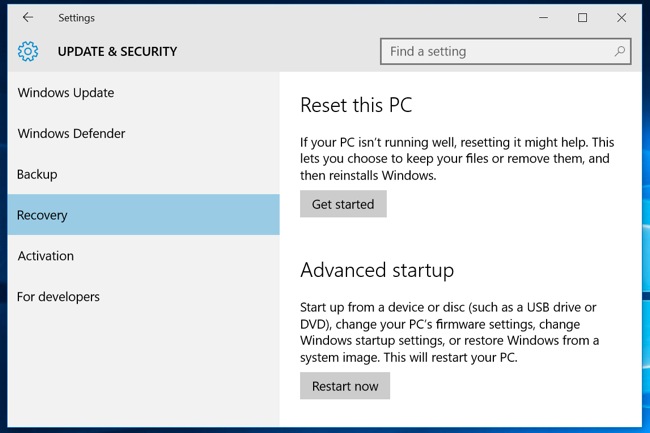Sau 1 thời gian hoạt động, chiếc máy tính của bạn sẽ hoạt động chậm so với ban đầu, dù muốn hay không. Bài viết này sẽ hướng dẫn bạn 10 cách để khắc phục tối đa vấn đề này.
Cách đơn giản nhất mà bạn có thể làm khi cảm thấy máy tính hoạt động chậm bất thường. Việc làm này có thể giải quyết được 1 số vấn đề liên quan đến hiệu suất làm việc của máy.
Ngoài ra, các bạn có thể thực hiện theo các cách sau đây.
Dọn dẹp máy tính bằng phần mềm CleanMyPC
CleanMyPC sẽ giúp bạn dọn dẹp hệ thống máy tính 1 cách tự động, giúp máy bạn luôn “sạch sẽ” chỉ với 1 cái click chuột. Ngoài ra, CleanMyPC còn dọn dẹp các tập tin rác còn sót lại sau khi bạn gỡ bỏ 1 phần mềm nào đó.
Bạn có thể tải CleanMyPC tại đây.
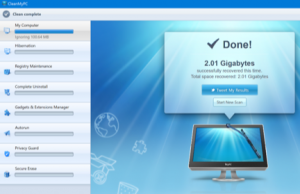
Tắt phần mềm sử dụng nhiều tài nguyên
Phần mềm sử dụng 1 lượng lớn tài nguyên của máy sẽ làm cho máy tính của bạn hoạt động chậm hơn so với bình thường. Để xem thử phần mềm nào đang sử dụng nhiều tài nguyên thì bạn chỉ cần mở Task Manager (tổ hợp phím Ctrl + Shift + Esc). Chỉ với 1 cú click chuột để sắp xếp, bạn có thể biết được phần mềm nào đang sử dụng nhiều tài nguyên của máy lúc kiểm tra.
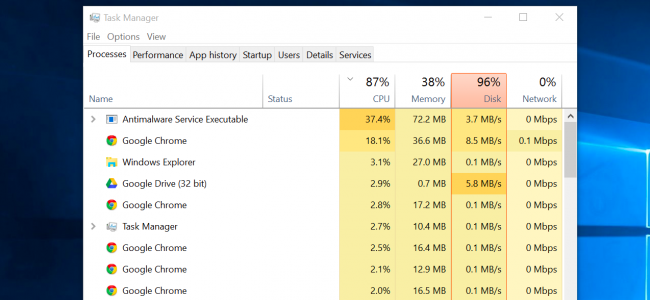
Tắt các phần mềm ở System Tray
Nhiều phần mềm, ứng dụng vẫn còn hoạt động và chạy ẩn và chỉ bị phát hiện khi bạn vào System Tray để kiểm tra. Những phần mềm, ứng dụng này dù bạn không sử dụng nhưng vẫn làm tiêu tốn tài nguyên của máy trong quá trình máy đang hoạt động.
Để tắt chúng đi, bạn cần vào System Tray bên dưới góc phải màn hình, nhấn chuột phải và tắt những phần mềm, ứng dụng bạn không sử dụng đến.
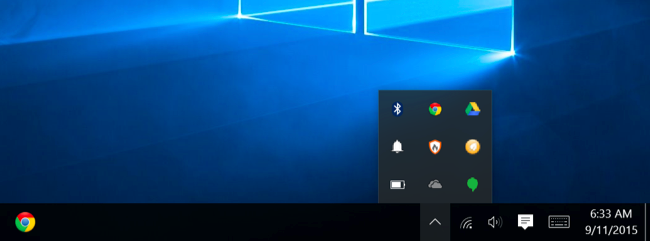
Tắt các phần mềm tự khởi động
Khi bạn khởi động máy tính, sẽ có nhiều phần mềm cũng khởi động cùng với Windows, dẫn đến quá trình khởi động diễn ra lâu hơn. Để khắc phục tình trạng này, đối với Windows 8, 8.1, 10, bạn chỉ cần mở Task Manager (tổ hợp phím Ctrl + Shift + Esc), chọn tab Startup, kiểm tra phần mềm nào bạn cảm thấy không cần thiết và tắt chúng đi.
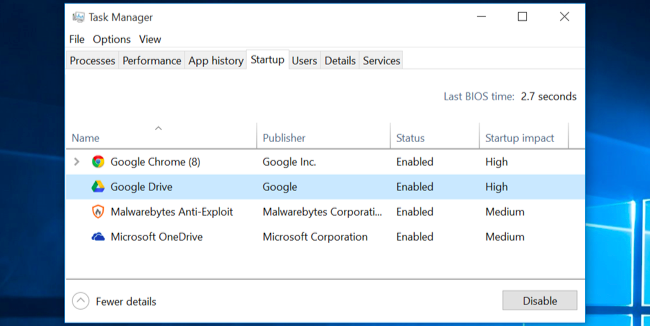
Đối với các bạn sử dụng hệ điều hành Windows XP, 7; sử dụng phần mềm Ccleaner để kiểm tra và tắt các phần mềm tự khởi động không cần thiết.
Giảm Animations
Các loại ảnh động (Animations) trên máy tính đôi lúc cũng sẽ làm máy tính của bạn hoạt động chậm đi so với ban đầu 1 chút. Để giảm thiểu vấn đề tiêu tốn tài nguyên từ ảnh động, bạn thực hiện các bước sau đây:
- Nhấn tổ hợp phím Windows + X hoặc nhấn chuột phải vào nút Start, chọn System.
- Chọn Advanced System Settings ở bên trái.
- Chọn Settings bên dưới phần Performance.
- Chọn Adjust for best performance ở tab Visual Effects để tắt ảnh động. Hoặc bạn có thể chọn Custom và chọn tắt từng kiểu ảnh động riêng lẻ.
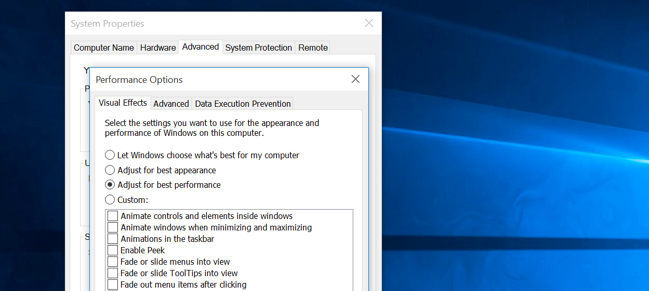
Tắt các tiện ích không cần thiết trên trình duyệt web
Các tiện ích được cài đặt trên trình duyệt web đôi khi lại làm cho việc truy cập các trang web bị chậm lại. Để tắt các tiện ích này, bạn cần vào phần cài đặt tiện ích/tiện ích mở rộng của trình duyệt web và loại bỏ những tiện ích không cần thiết để giảm thiểu tài nguyên bị tiêu hao trong quá trình sử dụng.
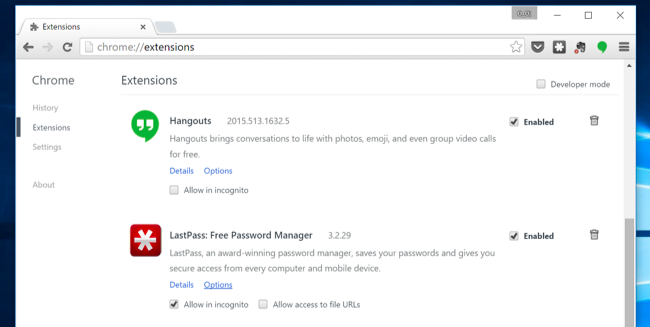
Quét Malware và Adware
Đây là các loại phần mềm độc hại, chảy ẩn trong hệ điều hành Windows, gây tiêu tốn tài nguyên của máy và đánh cắp thông tin người dùng. Để loại bỏ các phần mền độc hại này, bạn hãy dùng các phần mềm diệt virus uy tín để tiêu diệt tận gốc chúng.
Dọn dẹp ổ đĩa
Nếu như ổ đĩa của bạn đã đầy dung lượng bộ nhớ thì việc chạy 1 phần mềm nào đó sẽ mất nhiều thời gian hơn. Để dọn dẹp ổ đĩa của bạn, không cần phải sử dụng phần mềm thứ 3, bạn chỉ cần chạy phần mềm Disk Cleanup được cài đặt sẵn trong Windows để dọn dẹp lại ổ đĩa.
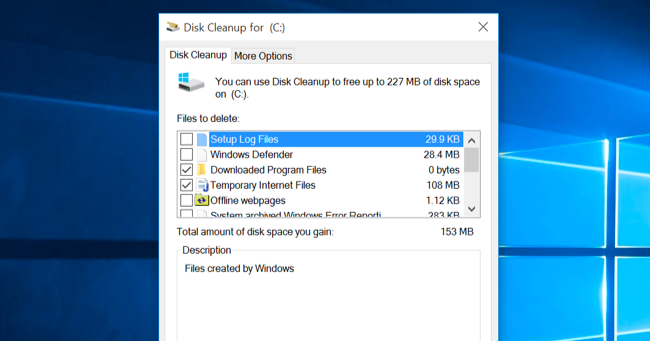
Chống phân mảnh ổ đĩa
Việc chống phân mảnh ổ đĩa hầu như được thực hiện tự động đối với các phiên bản mới nhất của Windows, chúng được chạy nền khi bạn sử dụng máy tính. Nhưng nếu phiên bản Windows của bạn có phần hơi lạc hậu với các phiên bản mới nhất, bạn lưu trữ dữ liệu với dung lượng khổng lồ cùng các loại game nặng, đòi hỏi cấu hình cao chẳng hạn, thì việc chống phân mảnh phải được thực hiện thủ công.
Để chống phân mảnh ổ đĩa, bạn cần thực hiện các bước sau:
- Vào My Computer.
- Nhấn chuột phải vào ổ đĩa cần chống phân mảnh.
- Chọn Properties.
- Chọn tab Tools.
- Chọn Defragmenter now ở mục Defragmentation.
- Tiến hành chống phân mảnh.
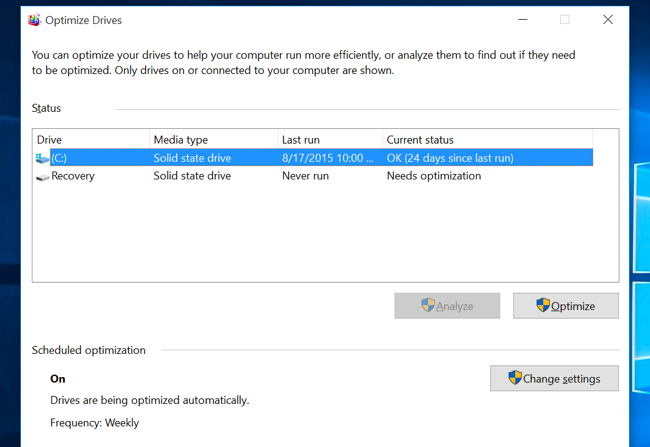
Gở bỏ những phần mềm không cần thiết
Cài đặt những phần mềm mà bạn không bao giờ dùng đến là việc làm lãng phí tài nguyên của máy tính, dẫn đến hoạt động của máy tính chậm chạp. Để giải phóng tài nguyên cho máy, bạn chỉ cần xóa các phần mềm này bằng công cụ Add and Remove programs của Windows.
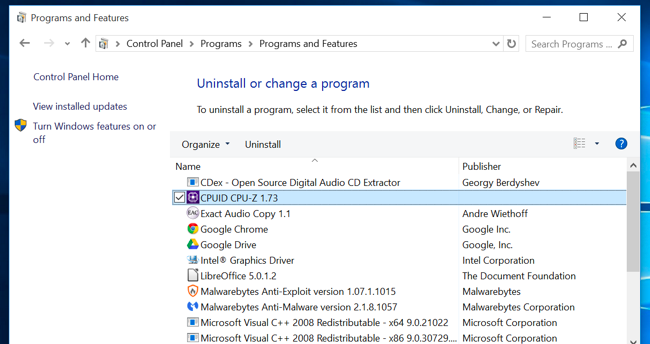
Khởi động lại máy/Cài đặt lại Windows
Đối với các phiên bản Window 8, 8.1, 10 thì việc làm tươi các cài đặt Windows rất đơn giản, bạn chỉ cần vào mục Settings/Update and Security/chọn Reset this PC.