Trước khi bắt đầu, chúng ta cần làm rõ điều này: việc thực hiện bảo trì trên máy tính của bạn là rất quan trọng. Nó sẽ kéo dài tuổi thọ phần cứng và tránh phải rất nhiều vấn đề lỗi phát sinh khi windows hoạt động.
Trong bản Windows 10, Microsoft đã cung cấp công cụ Automatic Maintenance giúp giải quyết rất nhiều khó khăn trong việc chuẩn đoán hệ thống, cập nhật phần mềm. Tuy nhiên, nó lại không phải là một tính năng quá hoàn hảo và đôi khi bạn sẽ cảm thấy “khó chịu”. Nhưng đừng lo, bạn vẫn có thể tắt hóa chúng. Trong bài viết này mình sẽ chỉ cho bạn cách vô hiệu hoá Automatic Maintenance và các giải pháp thay thế.
Hướng dẫn cách cấu hình Automatic Maintenance
Đầu tiên các bạn mở Change maintenance settings bằng cách vào Control Panel > Security and Maintenance > Maintenance > Automatic Maintenance > Change maintenance settings.
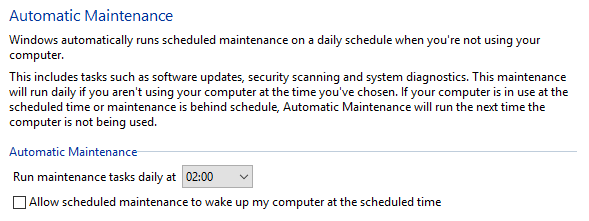
Như bạn thấy trên màn hình, bạn có thể chọn thời gian bạn muốn Maintenance tự động chạy mỗi ngày cũng như chọn cho phép Windows đánh thức máy tính của bạn để thực hiện các tác vụ hay không.
Mọi thứ chỉ có như vậy đối với Automatic Maintenance. Không có tùy chọn nào khác, và như đã đề cập, không có cách nào để tắt tính năng Automatic Maintenance.
Hướng dẫn cách tắt Automatic Maintenance
Để vô hiệu hoá Automatic Maintenance yêu cầu bạn chỉnh sửa registry Windows. Như bạn biết, lỗi khi chỉnh sửa registry có thể gây hậu quả nghiêm trọng cho hệ thống. Trong trường hợp xấu nhất, bạn có thể không khởi động được máy tính.
Trước khi tiếp tục, hãy sao lưu hoàn chỉnh tất cả dữ liệu có giá trị của bạn. Tốt nhất là bạn nên tạo một system restore point.
Để bắt đầu quá trình, mở cửa sổ registry. Cách dễ nhất là mở thanh tìm kiếm, gõ regedit và nhấn Enter.
Trong bảng điều khiển bên trái của sổ registry, hãy điều hướng đến HKEY_LOCAL_MACHINE > SOFTWARE > Microsoft > Windows NT > CurrentVersion > Schedule > Maintenance.
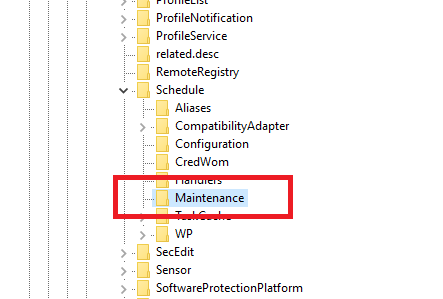
Bây giờ tập trung vào bảng điều khiển bên phải và tìm một mục có tên MaintenanceDisabled. Nhấp chuột phải vào mục nhập và chọn Modify.
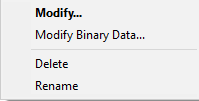 Một cửa sổ mới sẽ xuất hiện. Bạn cần thay đổi trường Value data thành 1. Nhấn OK khi bạn đã thực hiện các thay đổi và khởi động lại máy để đảm bảo các thay đổi có hiệu lực.
Một cửa sổ mới sẽ xuất hiện. Bạn cần thay đổi trường Value data thành 1. Nhấn OK khi bạn đã thực hiện các thay đổi và khởi động lại máy để đảm bảo các thay đổi có hiệu lực.
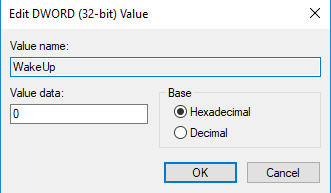
Nếu bạn không thể nhìn thấy MaintenanceDisabled, đừng lo lắng. Nhấp chuột phải vào bất kỳ vị trí nào trong bảng điều khiển bên phải và chọn New từ trình đơn. Trên menu tiếp theo, nhấp vào Giá trị DWORD (32-bit).
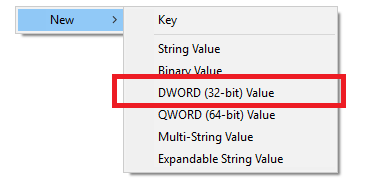 Đặt mục mới tên MaintenanceDisabled, sau đó kích chuột phải vào nó và chọn Modify. Theo hướng dẫn ở trên, bạn cần đảm bảo rằng trường Value data được đặt thành 1.
Đặt mục mới tên MaintenanceDisabled, sau đó kích chuột phải vào nó và chọn Modify. Theo hướng dẫn ở trên, bạn cần đảm bảo rằng trường Value data được đặt thành 1.
Nếu bạn đổi ý và quyết định muốn bật lại tính năng Automatic Maintenance, hãy mở lại trình chỉnh sửa sổ registry, quay trở lại HKEY_LOCAL_MACHINE > SOFTWARE > Microsoft > Windows NT > CurrentVersion > Schedule > Maintenance, Và thiết lập giá trị DWORD trở lại 0 (số không).
Cách bảo trì hệ thống thủ công
Nếu bạn chọn Automatic Maintenance, bạn sẽ phải tự thực hiện các tác vụ bảo trì trên hệ điều hành của mình một cách thủ công. Rất may, nhiều công việc được thực hiện bởi Automatic Maintenance cũng có sẵn một công cụ độc lập.
Defragmentation (chống phân mảnh)
Vào Control Panel> Administrative Tools> Defragment and Optimize Drives, đánh dấu ổ đĩa bạn muốn thực hiện. Nhấp vào Optimize để bắt đầu quy trình. Có thể sẽ mất chút thời gian, tùy thuộc vào lượng dữ liệu trên ổ cứng của bạn.
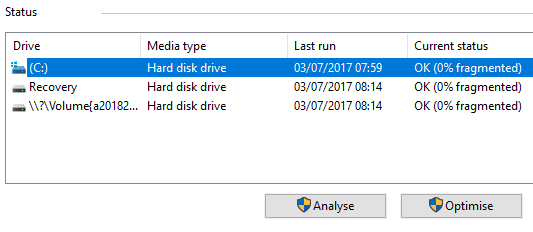 Malware Scans
Malware Scans
Bạn có thể chạy Windows Defender để quét phần mềm độc hại bất kỳ lúc nào. Trong Windows 10, công cụ này dễ sử dụng hơn bao giờ hết. Để bắt đầu, tìm ứng dụng trong Start Menu, mở nó, và nhấp vào Virus and threat protection từ trình đơn ở bên trái. Mở rộng các Tùy chọn Windows Defender Antivirus Options và bật Periodic scanning.
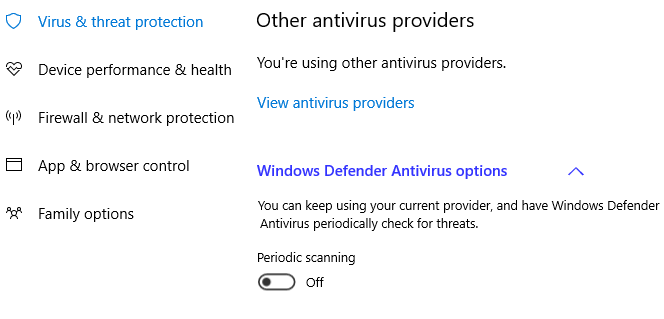 Windows Updates
Windows Updates
Để kiểm tra tất cả các bản cập nhật Windows mới nhất thủ bằng cách thủ công, hãy điều hướng đến Start> Settings> Update and security> Windows Update> Check for updates. Bạn vẫn có thể tiếp tục làm việc trong khi Windows Update tải xuống và cài đặt nâng cấp hệ thống ở chế độ nền, khởi động lại máy để hoàn tất quá trình cập nhật.

Như vậy mình đã hướng dẫn các bạn cách vô hiệu hóa Automatic Maintenance, và các giải pháp thay thế. Chúc các bạn thực hiện thành công!




