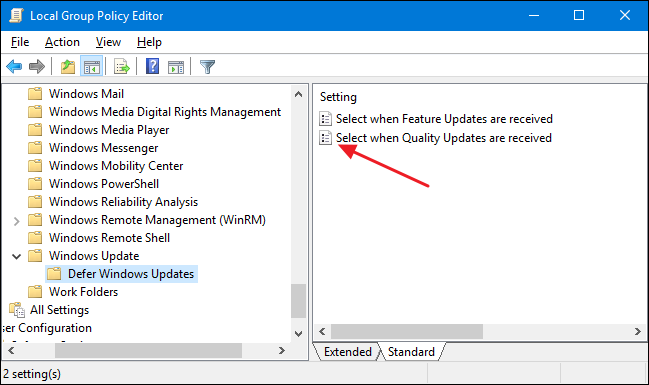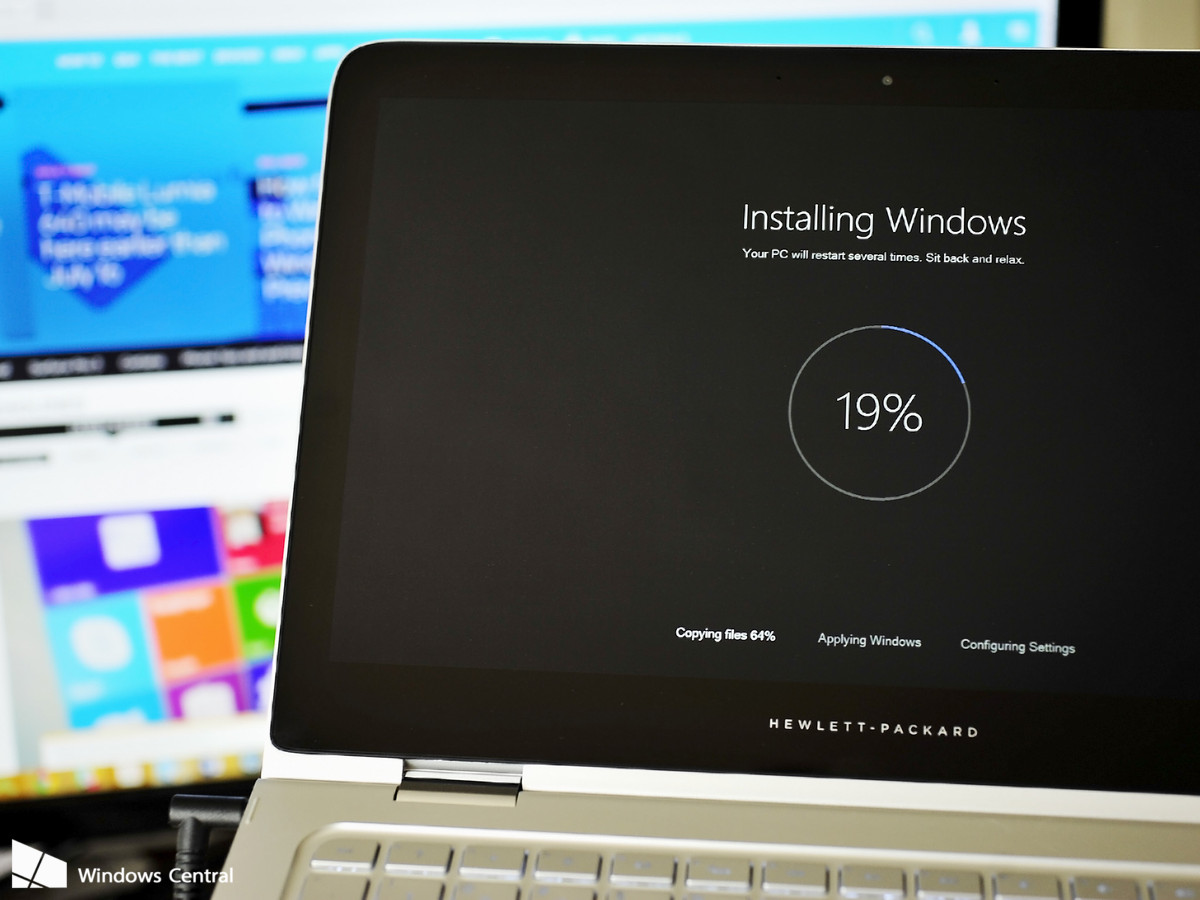Tự động cập nhật là một tính năng khá hữu ích, giúp cải thiện tính bảo mật và trải nghiệm của người dùng khi sử dụng Windows 10 được tốt hơn.
Các phiên bản Professional, Enterprise và Education của Windows 10 cho phép bạn qui định thời gian cập nhật của hệ điều hành, ngăn không cho hệ điều hành tự động cập nhật khi chưa được cho phép. Để có thể quy định thời gian cập nhật, bạn chỉ cần sử dụng Local Group Policy để quy định khoảng thời gian cập nhật khác nhau so với mặc định.
Microsoft chia việc cập nhật Windows thành ba thành phần lớn khác nhau:
- Cập nhật vá lổ hổng bảo mật. (Bạn không thể thay đổi hay trì hoãn phần cập nhật này).
- Cập nhật tính năng: thêm các tính năng mới hoặc sửa lổi tính năng cũ hiện có.
- Cập nhật hệ thống.
Lưu ý: Nếu bạn đang sử dụng Windows 10 phiên bản Home thì sẽ không thể điều chỉnh hoặc ngăn cho hệ điều hành tự động cập nhật.
Bạn nên cẩn trọng khi thực hiện các hướg dẫn bên dưới, Local Group Policy là công cụ khá mạnh, ảnh hưởng đến hệ điều hành. Và sau đây là các bươc thực hiện:
- Nhập gpedit.msc và nhấn Enter.

- Một cửa sổ xuất hiện, bạn chọn Computer Configuration > Administrative Templates > Windows Components > Windows Update > Defer Upgrades and Updates.

- Nhấn đúp chuột vào Select when Feature Updates are received
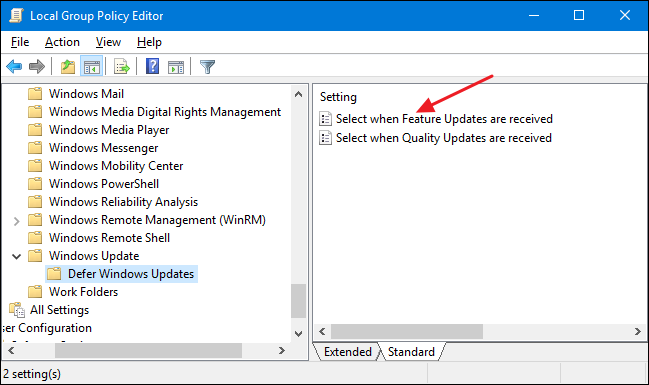
- Chọn Enable.
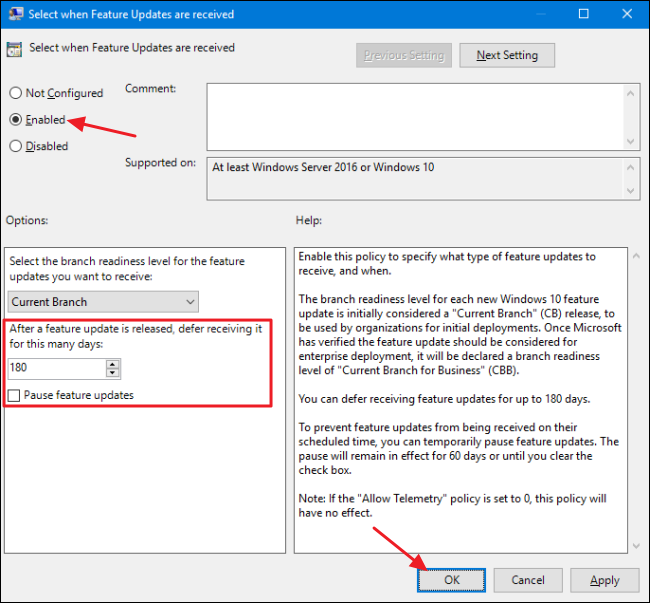
- Ở mục After a feature update is released, defer receiving it for this many days, bạn thiết lập thời gian sẽ cập nhật phiên bản sau khi bản cập nhật được phát hành (tối đa 180 ngày).
- Trên đó có mục “Select the branch readiness…“: Nếu chọn “Current Branch” để cập nhật phiên bản khi Microsoft xét thấy các tính năng phù hợp với mọi người dùng thông thường. Hoặc chọn “Current Branch for Business” để cập nhật phiên bản khi Microsoft xét thấy các cập nhật đã tương thích, phù hợp với người dùng doanh nghiệp.
- Nhấn OK để hoàn tất quá trình thiết lập.
- Chọn Enable.
- Nhấn đúp chuột vào Select when Quality Updates are received