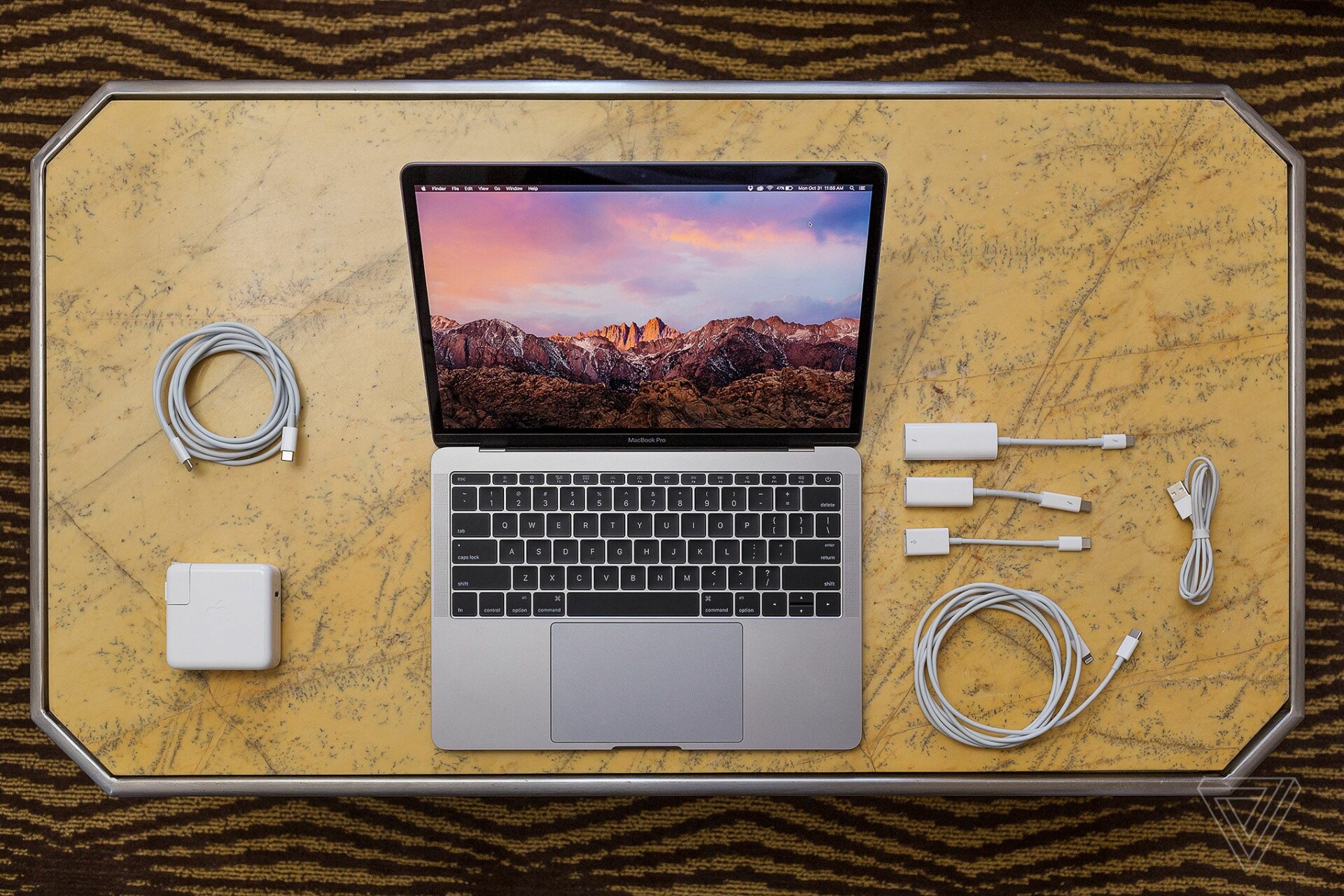macOS Catalina – macOS 10.15 đã chính được Apple tung ra vào ngày 08/09/2019, như thường lệ, Công Nghệ Việt sẽ hướng dẫn bạn đọc cách tạo bộ cài macOS để lưu trữ hay có thể cài “fresh” lại toàn bộ hệ điều hành.
Trước tiên, tải về bộ cài macOS bạn cần cài:
Để tạo bộ cài macOS bạn có thể nên chuẩn bị như sau:
- Quan trọng nhất, backup dữ liệu lại.
- Trường hợp bạn muốn hạ cấp về hệ điều hành thấp hơn phiên bản đang sử dụng, cần format ổ cứng và sẽ mất toàn bộ dữ liệu
- Các bạn download bộ cài macOS hoặc OS X cần sử dụng về giải nén và chép vào Applications
- Bạn cần 1 USB dung lượng 16GB hoặc chia phân vùng 16GB hoặc là phân vùng ổ cứng rời 16GB để làm bộ cài và sau đó vào Applications hoặc Spotlight (kính lúp) tìm và mở Disk Ultility
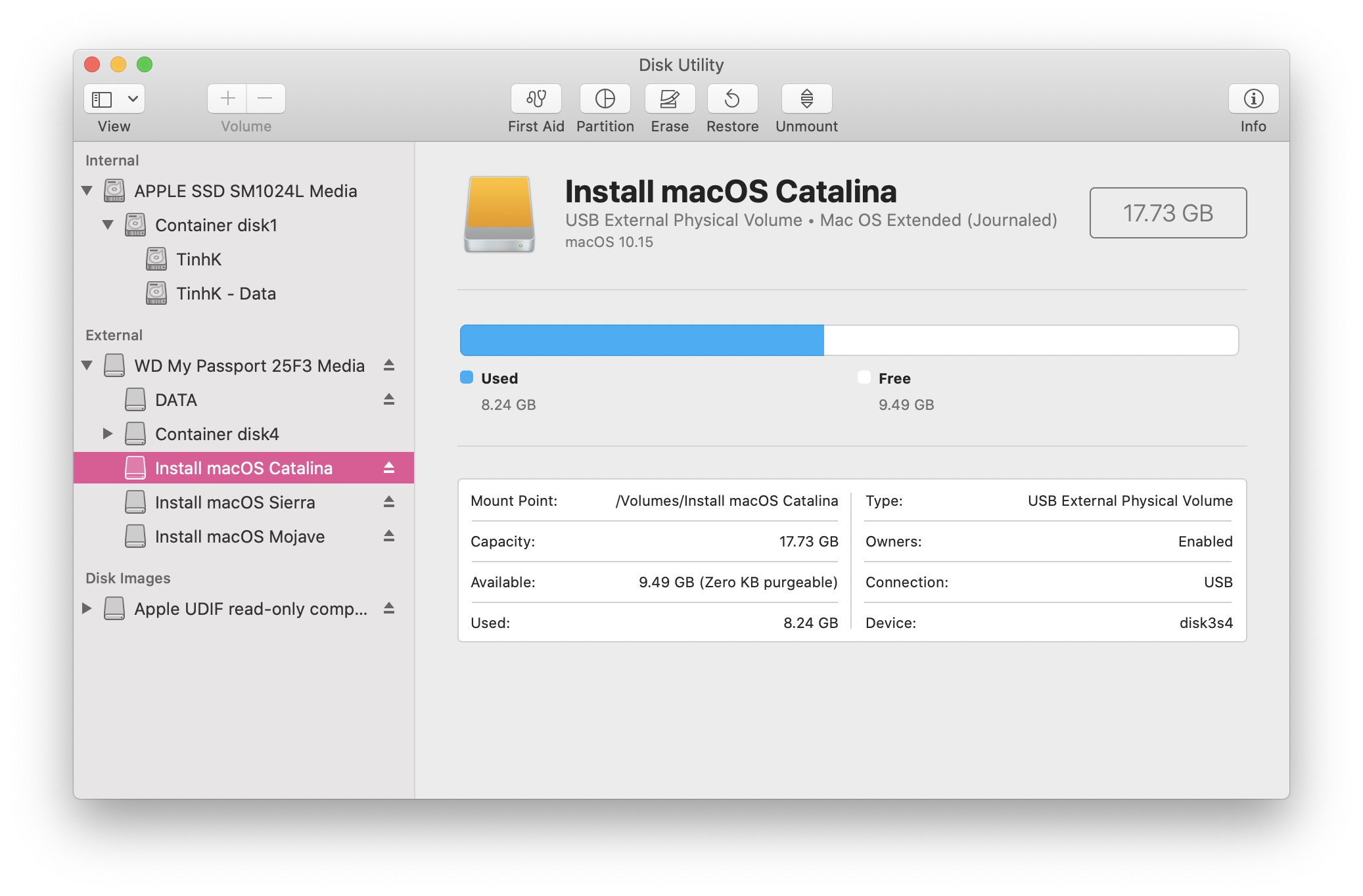
- Tiếp theo bạn lựa chọn bộ cài nào mà bạn cần cài và làm theo hướng dẫn cho từng bộ cài
macOS Catalina
- Erase USB về định dạng Mac OS và để tên là “CatalinaInstaller” nếu bạn muốn cài mới lại macOS 10.15
- Mở terminal lên và nhập lệnh sau vào:
sudo /Applications/Install\ macOS\ Catalina.app/Contents/Resources/createinstallmedia --volume /Volumes/CatalinaInstaller /Applications/Install\ macOS\ Catalina.app --nointeraction
macOS Mojave
- Erase USB về định dạng Mac OS và để tên là “MojaveInstaller” nếu bạn muốn cài mới lại macOS 10.14
- Mở terminal lên và nhập lệnh sau vào:
sudo /Applications/Install\ macOS\ Mojave.app/Contents/Resources/createinstallmedia --volume /Volumes/MojaveInstaller /Applications/Install\ macOS\ Mojave.app --nointeraction
macOS High Sierra
- Erase USB về định dạng Mac OS và để tên là “HighSierraInstaller” nếu bạn muốn về macOS 10.13
- Mở terminal lên và nhập lệnh sau vào:
sudo /Applications/Install\ macOS\ High\ Sierra.app/Contents/Resources/createinstallmedia --volume /Volumes/HighSierraInstaller --applicationpath /Applications/Install\ macOS\ High\ Sierra.app --nointeraction
macOS Sierra
- Erase USB về định dạng Mac OS và để tên là “SierraInstaller” nếu bạn muốn về macOS 10.12
- Mở terminal lên và nhập lệnh sau vào:
sudo /Applications/Install\ macOS\ Sierra.app/Contents/Resources/createinstallmedia --volume /Volumes/SierraInstaller --applicationpath /Applications/Install\ macOS\ Sierra.app --nointeraction
OS X El Capitan
- Erase USB về định dạng Mac OS và để tên là “ElCapInstaller” nếu bạn muốn về OS X El Capitan
- Mở terminal lên và nhập lệnh sau vào:
sudo /Applications/Install\ OS\ X\ El\ Capitan.app/Contents/Resources/createinstallmedia --volume /Volumes/ElCapInstaller --applicationpath /Applications/Install\ OS\ X\ El\ Capitan.app --nointeraction
OS X Yosemite
- Erase USB về định dạng Mac OS và để tên là “YosemiteInstaller” nếu bạn muốn về OS X Yosemite
- Mở terminal lên và nhập lệnh sau vào:
sudo /Applications/Install\ OS\ X\ Yosemite.app/Contents/Resources/createinstallmedia --volume /Volumes/YosemiteInstaller --applicationpath /Applications/Install\ OS\ X\ Yosemite.app --nointeraction
OS X Mavericks
- Erase USB về định dạng Mac OS và để tên là “MavericksInstaller” nếu bạn muốn về OS X Mavericks
- Mở terminal lên và nhập lệnh sau vào:
sudo /Applications/Install\ OS\ X\ Mavericks.app/Contents/Resources/createinstallmedia --volume /Volumes/MavericksInstaller --applicationpath /Applications/Install\ OS\ X\ Mavericks.app --nointeraction
Nhập pass và chờ cho nó chạy đến lúc có thông báo như hình dưới là ok.
Cuối cùng, bạn khởi động lại máy nhấn option để cài đặt, khi vô ổ boot lưu ý bạn cần Format lại ổ đĩa từ Disk Ultility rồi sau đấy quay ra cài đặt.
Chúc các bạn thành công!