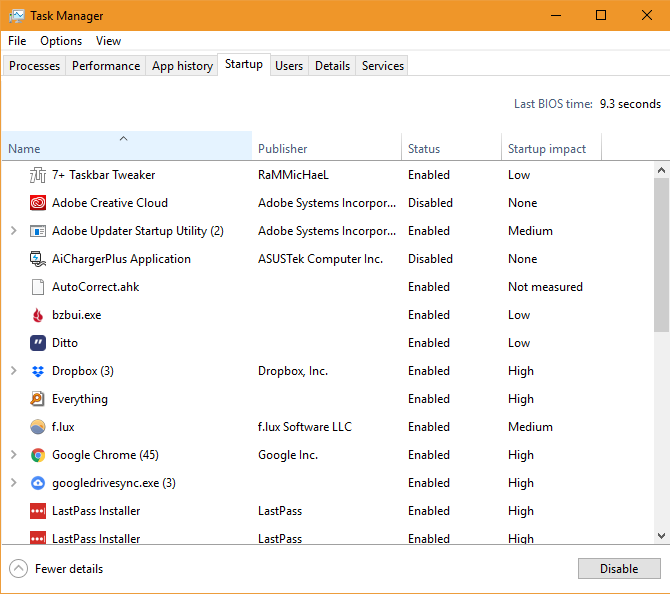Đã bao giờ bạn muốn tăng tốc cho chiếc máy tính của mình? Bạn nghĩ cách tốt nhất là nâng cấp phần cứng nhưng lại tốn quá nhiều thời gian, công sức, tiền bạc? Tuy nhiên, với 10 thủ thuật sau đây, có thể phần nào tạm cải thiện tốc độ, hiệu suất cho chiếc máy tính mà không tốn quá nhiều thời gian của bạn.
- Gỡ bỏ các chương trình khởi động cùng Windows (5 phút)
Một trong các cách dễ nhất để cải thiện hiệu suất máy tính chính là là loại bỏ các chương trình không cần thiết khởi động cùng Windows. Nhiều ứng dụng như Skype, Spotify, Chrome mặc định tự động chạy khi bạn khởi động máy tính. Nếu bạn không thường xuyên sử dụng chúng ngay lập tức, hãy tắt để tiết kiệm tài nguyên và tăng tốc độ khởi động máy tính của mình.
Cách thiết lập như sau: Đối với Windows 8.1 hay 10. Click chuột phải vào thanh Taskbar và chọn Task Manager. Ở tab Startup, bạn sẽ thấy tất cả các chương trình khởi động cùng Windows. Đối với Windows 7, người dùng có thể gõ msconfig lên Start Menu và chọn tab Startup.
Nếu bạn thấy chương trình nào không cần thiết, click chuột phải và chọn Disable. Nhưng đừng tắt các chương trình quan trọng như Diệt virus, phần mềm sao lưu…Một khi bạn đã tắt hết các chương trình không cần thiết. Máy tính của bạn sẽ khởi động nhanh hơn rất nhiều.
2. Tắt bớt các hiệu ứng chuyển động, hình ảnh (2 phút)
Trên tất cả các máy tính, Windows đều sẽ bổ sung một loạt các hiệu ứng hình ảnh để cho việc sử dụng trở nên hiệu quả, dễ chịu hơn. Những hiệu ứng này bao gồm thu nhỏ, phóng to cửa sổ, hiệu ứng đổ bóng và làm mịn kiểu chữ. Vô hiệu hóa chúng sẽ giải phóng nguồn tài nguyên lớn cho PC của bạn.
Cách thông thường nhất, ta gõ Performance trên Start Menu, sau đó chọn Adjust the appearance and performance of Windows. Một cửa sổ Performance Options xuất hiện. Ở tab Visual effects, có nhiều lựa để chúng ta quyết định bật hay tắt. Hoặc chọn vào ô Adjust for best Performance để tắt tất cả chúng. Click OK và Windows sẽ thực hiện các thay đổi của bạn.
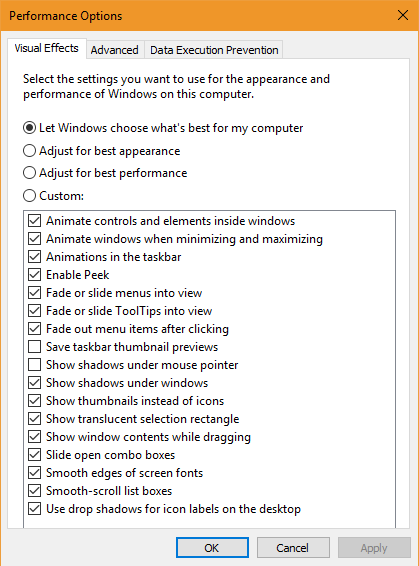 Dĩ nhiên, tắt hết tất cả các hiệu ứng sẽ làm cho giao diện máy tính của bạn trông “xấu xí” hơn, góc cạnh hơn.
Dĩ nhiên, tắt hết tất cả các hiệu ứng sẽ làm cho giao diện máy tính của bạn trông “xấu xí” hơn, góc cạnh hơn.
3. Kiểm tra chế độ tiết kiệm năng lượng của máy tính (3 phút)
Mặc định Windows sẽ cho bạn nhiều chế độ sử dụng điện cho chiếc máy tính của mình. Ví dụ khi bạn đang xài pin Laptop, chế độ tiết kiệm năng lượng là cần thiết để tăng tối đa thời gian sử dụng. Nhưng nếu bạn sử dụng máy bàn, bạn chẳng lo lắng gì về điện năng cả. Tắt chúng đi thôi.
Để kiểm tra chế độ năng lượng, hãy vào Setting > System > Power & sleep. Kích vào Additional power setting để mở cửa sổ Power Options. Sau đó bạn nên chọn vào ô Balanced.
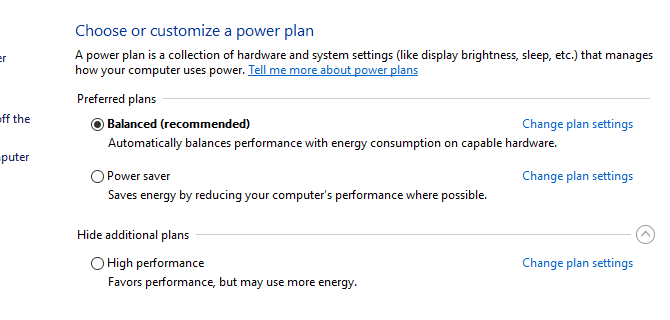 Mặc định, chế độ Balanced là sự lựa chọn tốt nhất cho người dùng. Nó sẽ tự động điều chỉnh công suất tiêu thụ điện phụ thuộc vào mục đích sử dụng của bạn. Chế độ High Performance thật sự không mang lại thêm bất kì lợi ích nào.
Mặc định, chế độ Balanced là sự lựa chọn tốt nhất cho người dùng. Nó sẽ tự động điều chỉnh công suất tiêu thụ điện phụ thuộc vào mục đích sử dụng của bạn. Chế độ High Performance thật sự không mang lại thêm bất kì lợi ích nào.
4. Gỡ bỏ các ứng dụng cũ và phần mềm cài sẵn từ nhà sản xuất (5-10 phút)
Việc gỡ bỏ các ứng dụng cũ, ứng dụng không cần thiết sẽ làm tăng hiệu suất làm việc cho chiếc máy tính của bạn. Vì đa số chúng đều thường xuyên chạy ngầm và truy cập internet. Nhất là các ứng dụng cài sẵn từ nhà sản xuất.
Để xem các phần mềm đã cài đặt trên máy của mình. Bạn cần mở Setting > Apps. Khi bạn muốn gỡ bỏ một phần mềm nào đó, click vào và chọn Uninstall.
5. Dọn dẹp ổ đĩa của bạn (5 phút)
Giống như việc gỡ bỏ các chương trình không cần thiết, dọn dẹp các file cũ không làm tăng tốc máy tính của bạn. Nhưng nếu bạn có hàng ngàn file không cần thiết như vậy, chúng sẽ chiếm bộ nhớ và làm ảnh hưởng đến hiệu suất làm việc của máy tính.
Để xóa chúng, bạn chỉ cần gõ Disk Cleanup trên Start Menu, chọn ổ đĩa để quét. Để quét sâu hơn, hãy chọn Clean up system files khi cửa sổ Disk cleanup for hiện lên.
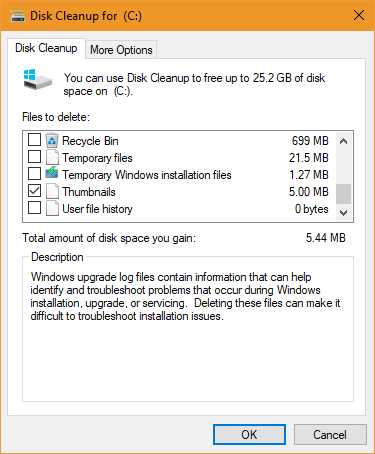 Nhìn sơ qua, Temporary files an toàn để xóa. Tuy nhiên, hãy cẩn thận nếu bạn muốn xóa Previous windows installation và Windows upgrade log files.
Nhìn sơ qua, Temporary files an toàn để xóa. Tuy nhiên, hãy cẩn thận nếu bạn muốn xóa Previous windows installation và Windows upgrade log files.
Khi bạn cập nhật Windows 10 lên phiên bản mới, windows sẽ lưu lại file cài cũ có tên là Windows.old. Nếu bạn không thích phiên bản mới, hãy dùng chúng để quay lại phiên bản cũ của mình. Tuy nhiên nếu bạn xóa đi Windows.old. Bạn không thể quay về phiên bản cũ và bắt buôc phải cài lại từ đầu.
6. Thay thế một số phần mềm (5-10 phút)
Trong một số trường hợp, máy tính bạn chạy chậm không phải do hệ điều hành mà do chính các phần mềm mà bạn đang sử dụng.
Bạn nên cập nhật các phần mềm lên phiên bản cao nhất để có những tính năng mới cũng như cải thiện tốc độ hoạt động. Hoặc thay thế chúng bằng các phần mềm khác nhẹ hơn để tăng hiệu suất.
 Ví dụ, gỡ bỏ các phần mềm diệt virus và thay thế bằng chính phần mềm diêt virus của Windows – Windows Defender là một ý tưởng không tồi tệ chút nào.
Ví dụ, gỡ bỏ các phần mềm diệt virus và thay thế bằng chính phần mềm diêt virus của Windows – Windows Defender là một ý tưởng không tồi tệ chút nào.
7. Kiểm tra đường truyền Internet (5-10 phút)
Một vấn đề tiếp theo có thể làm cho máy tính của bạn chạy chậm chính là tốc độ kết nối Internet. Thậm chí một máy tính cấu hình mạnh cũng có thể chạy chậm do mạng internet có vấn đề.
Để cải thiện điều này, bạn hãy kiểm tra xem tốc độ mạng, hay cục modem/wifi gia đình bạn có vấn đề gì không và sửa chúng. Hoặc nâng cấp đường truyền internet của bạn.
8. Hãy để Windows tự tìm sự cố và khắc phục (5 phút)
Bạn có biết rằng hệ điều hành của mình đã cài sẵn các công cụ khắc phục sự cố? Chúng có thể quét và phát hiện các vấn đề phổ biến, như là các vấn đề liên quan đến chương trình cập nhật phiên bản.
Để truy cập tính năng này, gõ Control panel lên start menu và mở nó. Ở mục View by phía trên ngay bên phải, chuyển từ Category sang Small icons. Chọn Troubleshooting > Run maintenance tasks.
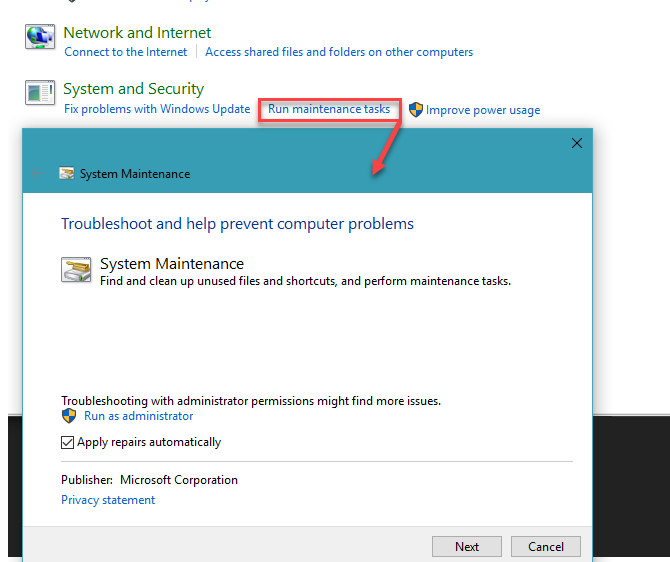 Bạn sẽ thấy một cửa sổ System Maintenance hiện ra. Chọn Advanced, tích vào ô Apply repairs automatically. Chọn vào Run as administrator. Sau đó click Next, việc này sẽ mất một thời gian để hoàn thành. Nếu phát hiện được bất cứ lỗi nào, bạn sẽ thấy một bản tóm tắt để thông báo.
Bạn sẽ thấy một cửa sổ System Maintenance hiện ra. Chọn Advanced, tích vào ô Apply repairs automatically. Chọn vào Run as administrator. Sau đó click Next, việc này sẽ mất một thời gian để hoàn thành. Nếu phát hiện được bất cứ lỗi nào, bạn sẽ thấy một bản tóm tắt để thông báo.
9. Diệt Virus/Malware (10 phút)
Nếu máy tính bạn đột ngột chạy chậm một cách bất ngờ. Có thể là do Virus hoặc Malware gây nên. Cài đặt miễn phí phần mềm Malwarebytes để có thể quét và phát hiện bất cứ mối hiểm họa nào.
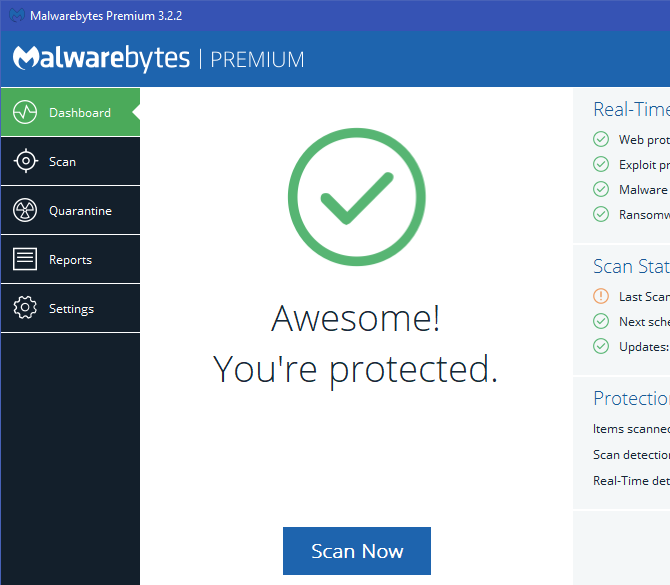 Khi bạn chắc chắn rằng máy của mình không bị nhiễm Virus/Malware, hãy đảm bảo rằng bạn đang sử dung đúng phần mềm bảo mật để ngăn chặn các sự cố trong tương lai.
Khi bạn chắc chắn rằng máy của mình không bị nhiễm Virus/Malware, hãy đảm bảo rằng bạn đang sử dung đúng phần mềm bảo mật để ngăn chặn các sự cố trong tương lai.
10. Khởi động lại! (2 phút)
Đừng quên cách nhanh nhất để tăng tốc chiếc máy tính của bạn là khởi động lại nó. Khi bạn không tắt máy tính trong nhiều tuần liền, Windows sẽ có nhiều vấn đề về hiệu năng hơn. Việc khởi động lại có thể sữa chữa các vấn đề trên và mang lại hiệu suất tốt nhất.