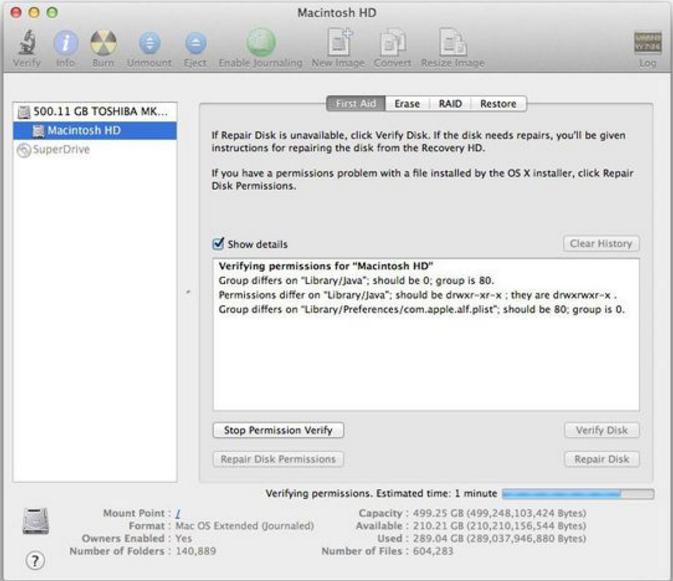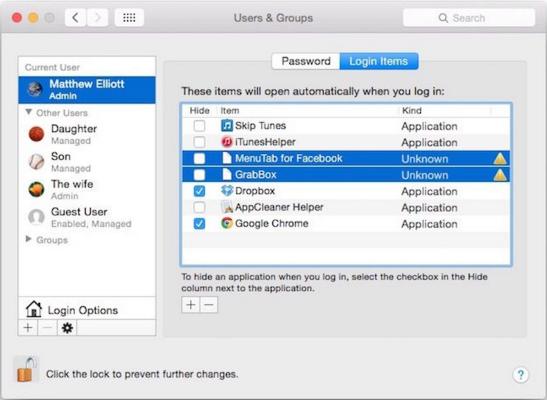Chiếc MacBook cũ của bạn đang trở nên chậm chạp mà chẳng hiểu lý do vì sao?! Bài viết này sẽ hướng dẫn bạn các tăng tốc chiếc MacBook cũ của bạn một cách tối ưu nhất.
1. Thay ổ cứng của máy bằng ổ cứng SSD
Thay ổ cứng cũ của máy bằng một ổ cứng SSD mới. Đây là cách đơn giản mà cực kì hiệu quả để tăng tốc chiếc MacBook cũ của bạn. Cách làm này tuy có đơn giản nhưng tốn khá nhiều thời gian để chuyển dữ liệu từ ổ cứng cũ sang ổ cứng SSD mới. Nhưng đây là cách hiệu quả nhất để tăng tốc chiếc MacBook đấy!

2. Thêm thanh RAM với dung lượng lớn hơn
Tương tự với việc thay ổ cứng ở trên, việc thay thế hoặc thêm các thanh RAM có dung lượng lớn hơn ban đầu cũng sẽ giúp ích khá nhiều cho việc tăng tốc MacBook. Bạn chỉ cần xác định rõ RAM của máy mình có thông số thế nào rồi mua các thanh RAM có thông số tương tự nhưng với dung lượng lớn hơn để thay thế.

3. Dọn dẹp ổ cứng
- Xóa các chương trình cũ, không cần thiết của Mac.
Xóa các chương trình đã cũ, không sử dụng đến là cách bạn giảm thiểu tối đa dung lượng bị tiêu tốn khi sử dụng máy, giúp chiếc MacBook của bạn có nhiều tài nguyên hơn để sử dụng trơn tru hơn.
- Sử dụng chương trình Disk Utility
Sau một thời gian sử dụng máy sẽ phát sinh các file bị lỗi và ảnh hướng đến tốc độ của máy. Để xác minh và sửa chữa các bạn vào Disk Utility . Chọn ổ đĩa hệ thống của bạn từ menu bên trái , và click vào Repair Disk permissions . Việc click vào Repair Disk permissions sẽ không ảnh hướng đến máy ngay cả khi hệ thống của bạn hoàn toàn bình thường.
- Tắt các ứng dụng tiêu tốn nhiều tài nguyên
Khi có một chương trình sử dụng nhiều tài nguyên máy thì chắc chắn máy sẽ hoạt động chậm hơn so với bình thường. Để xem chương trình nào đang tiêu tốn nhiều tài nguyên, bạn chỉ cần mở Activity Monitor, kiểm tra và tắt các chương trình sử dụng nhiều tài nguyên.
- Xóa các file dung lượng lớn, không sử dụng đến.
Mở chương trình Finder, chọn File/Find (hoặc Command + F)/Kind/Other. Cửa sổ Select a search attribute xuất hiện thì bạn đánh dấu vào ô File Size và bỏ chọn các ô còn lại và nhấn OK. Chuyển chế độ dò tìm từ KB sang MB và đặt mức giới hạn dung lượng file cần tìm, ví dụ: 100MB. Danh sách các file hiện ra và bạn chỉ việc xóa các file không cần thiết.
4. Tắt các chương trình tự khởi động
Các chương trình tự khởi động lúc bật máy cũng là một lý do làm máy chạy chậm hơn. Để tăng tốc, bạn chỉ cần vào System Preferences/Users & Groups và nhấn chọn Login Items. Bôi đen các chương trình bạn muốn tắt và nhấn nút ” – ” ở bên dưới danh sách (ngay cạnh dấu ” + “).
5. Nâng cấp phiên bản OS
Khi Apple đưa ra các phiên bản OS X mới, bạn nên nâng cấp ngay để có thể cải thiển được vấn đề hiệu suất cũng như bảo mật cho chiếc MacBook thân yêu của mình.
Chúc bạn thành công!