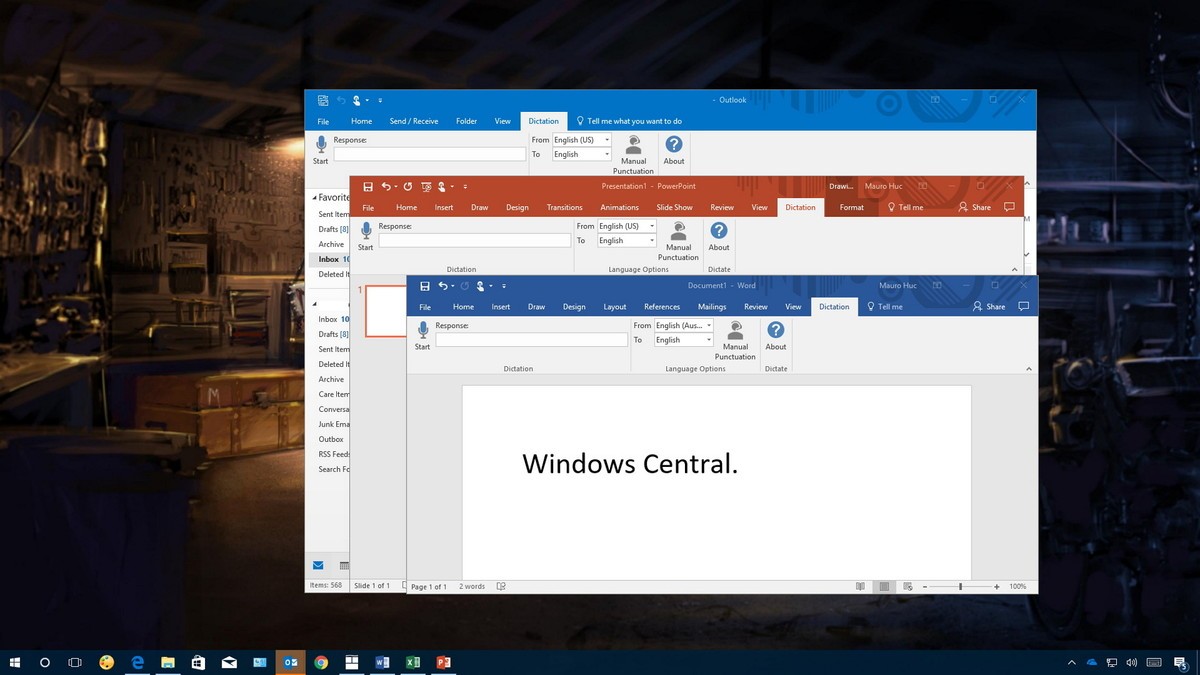Microsoft Dictate mang lại khả năng nhận dạng giọng nói cho Office bằng công nghệ của Cortana, và đây là cách sử dụng tính năng này.
Nhóm Microsoft Garage đã tạo ra Dictate, một add-in mới giúp mang lại trải nghiệm speech-to-text tốt hơn cho Word, PowerPoint và Outlook.
Mặc dù Dictate mới chỉ là một dự án thử nghiệm, nhưng nó là một công cụ cực kỳ hữu ích và mạnh mẽ. Nó sử dụng công nghệ nhận dạng giọng nói của Cortana để chuyển đổi giọng nói sang văn bản với hơn 20 ngôn ngữ, và thông dịch thời gian thực bằng sáu mươi ngôn ngữ khác nhau.
Trong bài viết này, CNV sẽ hướng dẫn bạn các bước để thêm và sử dụng Dictate vào các ứng dụng Office.
Hướng dẫn cách cài đặt tiện ích Dictate cho Office
Bước 1: Xác định phiên bản Office đang sử dụng
- Mở Microsoft Word.
- Chọn File Menu.
- Chọn Account.
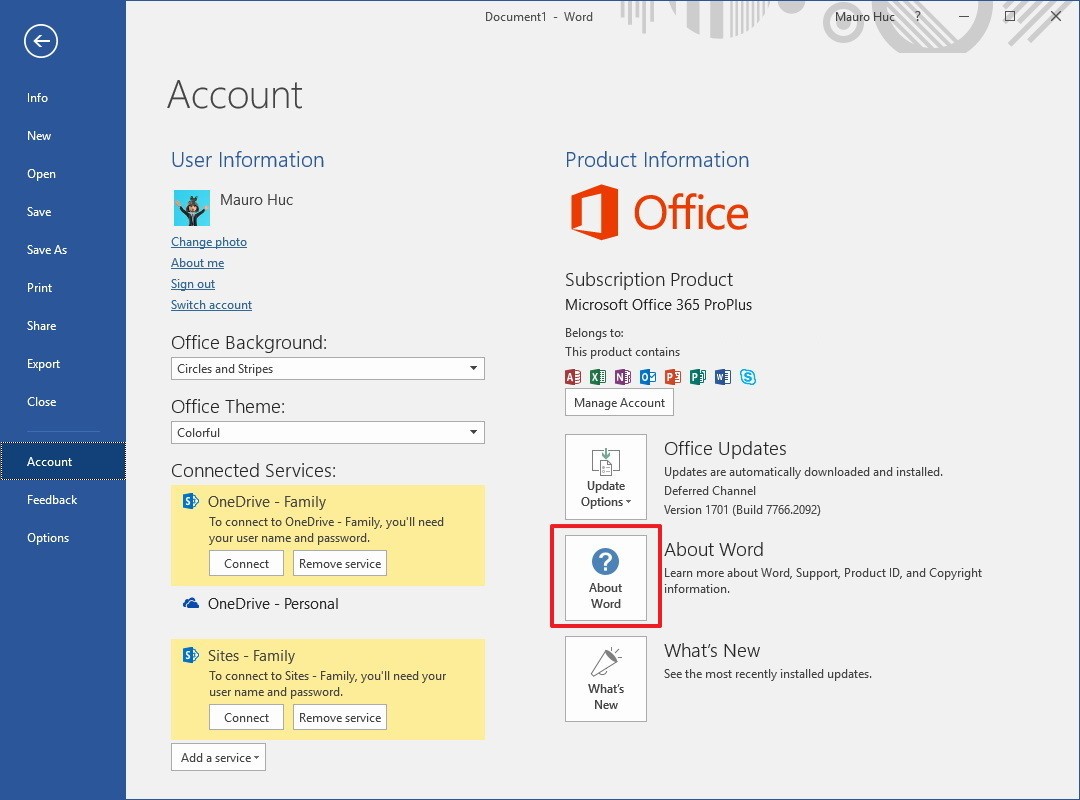
- Nhấp chọn vào nút About Word để xem phiên bản mình đang sử dụng (ở đây mình đang dùng bản 32-bit).
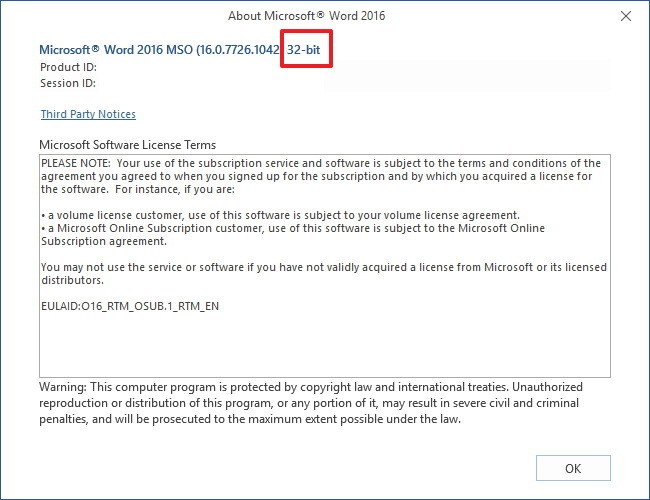
Bước 2: Cài đặt tiện ích Dictate
- Tải xuống Microsoft Dictate phiên bản thích hợp bằng đường dẫn bên dưới:
- Download Dictate 32-bit.
- Download Dictate 64-bit.
- Đóng tất cả các chương trình Office đang chạy.
- Nhấp đúp vào tệp bạn vừa tải xuống và làm theo hướng dẫn trên màn hình để cài đặt.
Hướng dẫn sử dụng Dictate trong Office
- Mở Word (PowerPoint hoặc Outlook).
- Nhấp chọn tab Dictate.
- Nhấp chọn nút Start.
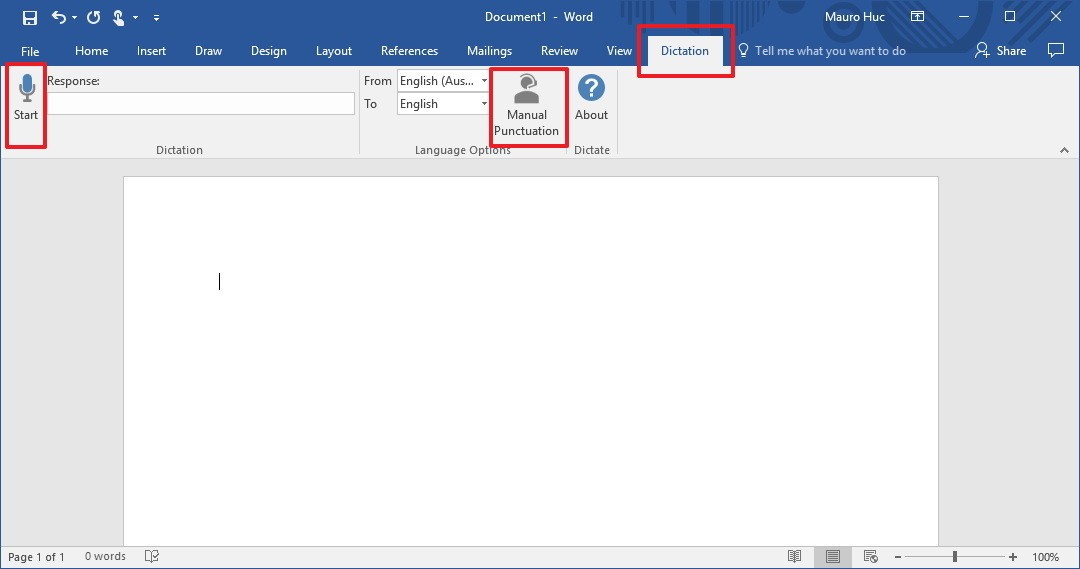
Khi đã bật tính năng này lên bạn không cần cài đặt thêm bất cứ thứ gì cả, chỉ cần sử dụng thôi. Dictate sẽ tự động thêm dấu câu, nghĩa là khi nói chuyện tùy thuộc vào cụm từ, ngắt câu bạn thực hiện, Dictate sẽ cố gắng thêm dấu hỏi, dấu phẩy, dấu chấm. Tuy nhiên, nếu muốn tắt tính năng này, bạn chỉ cần nhấp chọn vào Manual Punctuation.
Các khẩu lệnh
Dictate bao gồm một số lệnh thoại (tiếng Anh) mà bạn có thể sử dụng:
- New Line: Chuyển con trỏ tới dòng mới.
- Delete: Loại bỏ dòng cuối cùng.
- Stop Dictation: Tắt Dictation.
- Full stop or period: Nhập dấu (.).
- Question mark: Nhập dấu (?).
- Open Quote: Nhập dấu (“).
- Close Quote: Nhập dấu (“).
- Colon: Nhập dấu (:).
- Comma: Nhập dấu (,).
Real-time translation
Có lẽ một trong những tính năng tốt nhất của Dictate là khả năng dịch những gì bạn muốn gõ bằng sáu mươi ngôn ngữ khác nhau.
Nếu bạn cần viết báo cáo hoặc trả lời email bằng ngôn ngữ khác, bạn chỉ cần chọn ngôn ngữ của mình trong trình đơn Form và chọn ngôn ngữ bạn muốn dịch trong trình đơn To. Sau đó nhấp vào nút Bắt đầu để bắt đầu dịch.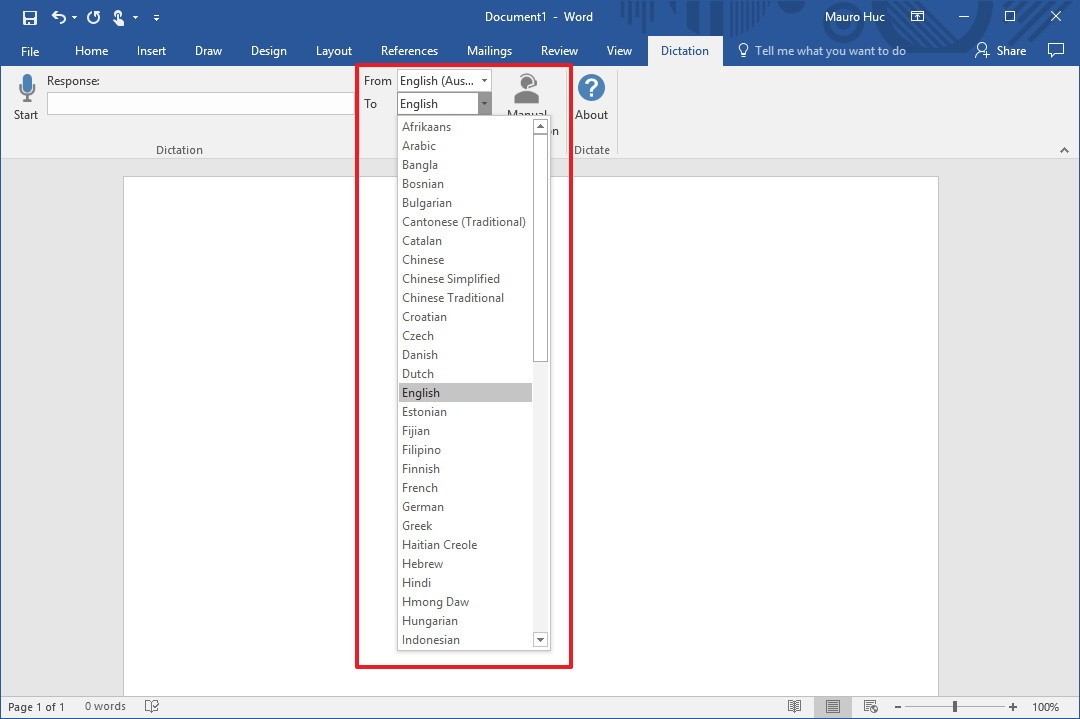
Sau một thời gian ngắn sử dụng, bản dịch thời gian thực làm việc rất tốt, thậm chí soạn một tin nhắn trong khi đang chơi nhạc ở chế độ nền mà vẫn không gặp trở ngại. Hy vọng Microsoft sẽ tích hợp đầy đủ Dictate vào Office.
Dictate hoạt động trên Windows 10 và Windows 8.1 và bạn có thể sử dụng nó trong Office 2013 hoặc các phiên bản mới hơn.