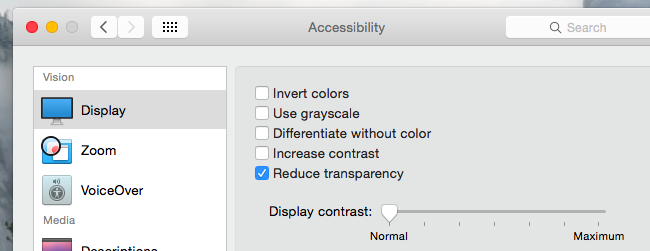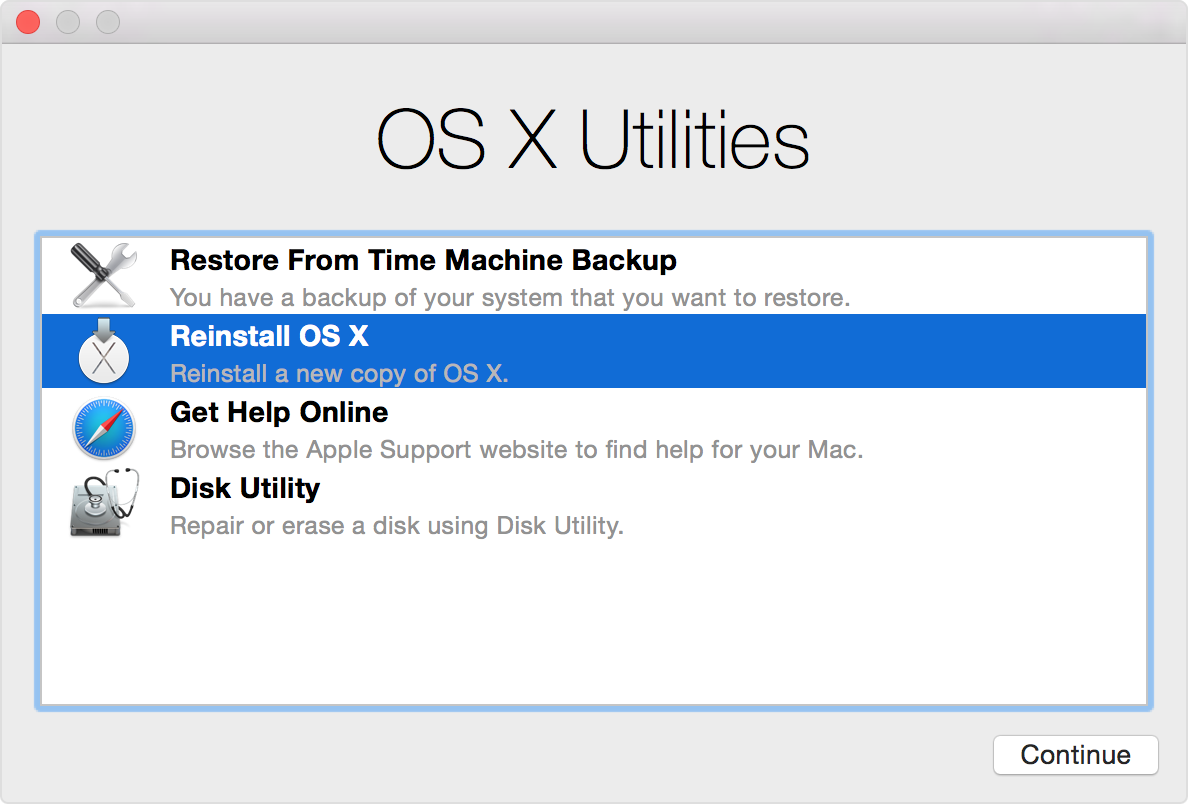Bạn cảm thấy chiếc Macbook đang hoạt động chậm chạp và muốn khắc phục nó. Bài viết này sẽ hướng dẫn bạn các tăng tốc độ truy xuất chiếc Macbook của bạn.
Có rất nhiều lý do để 1 chiếc Macbook hoạt động chậm chạp hơn so với ban đầu. Bài viết sau đây sẽ chỉ ra những vấn đề cơ bản để giúp bạn cải thiện tốc độ của Mac 1 cách tối ưu nhất.
Sử dụng phần mềm CleanMyMac 3
CleanMyMac 3 là công cụ hữu ích, giúp bạn dọn dẹp ổ cứng, dọn dẹp các file rác còn sót lại sau khi gỡ cài đặt phần mềm, gỡ bỏ các ứng dụng không cần thiết của hệ thống,…
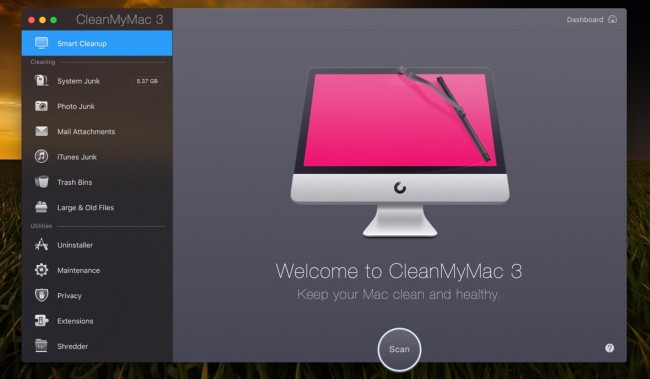
Tải về: Tại Đây
Tắt các chương trình sử dụng nhiều tài nguyên của máy
Sử dụng Activity Monitor – chức năng tương tự như Task Manager của Windows – để kiểm tra chương trình không cần thiết nào đang chiếm lượng lớn tài nguyên của máy như CPU, RAM,…
Để mở Activity Monitor, bạn nhấn tổ hợp phím Command + dấu cách -> nhập vào Activity Monitor ở Spotlight search -> nhấn Enter. Kiểm tra xem phần mềm/ứng dụng nào đang chiếm nhiều tài nguyên và tắt nó đi.
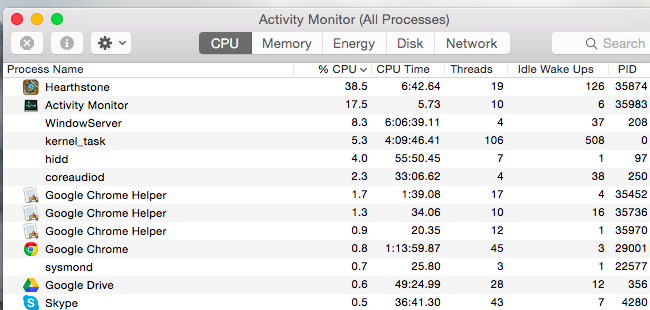
Tắt hoàn toàn phần mềm/ứng dụng
Khi bạn nhất nút “X” trên cửa sổ phần mềm/ứng dụng thì không hoàn toàn đã tắt đi phần mềm/ứng dụng đó, rất có thể nó vẫn còn chạy ẩn, dẫn đến tiêu hao tài nguyên của máy mà bạn không hay biết.
Để tắt hoàn toàn, bạn chỉ cần nhấn chuột phải (hoặc Ctrl + chuột trái) vào biểu tượng của phần mềm/ứng dụng trên thanh dock, và chọn Quit.
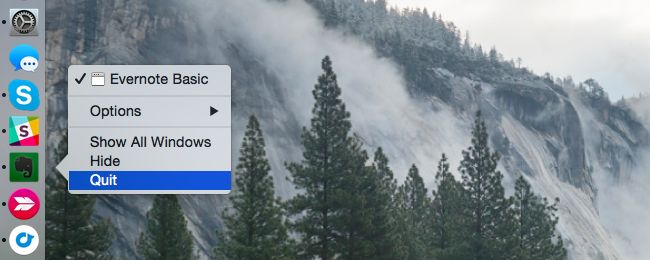
Tắt các chương trình tự khởi động
Nếu thời gian khởi động máy chậm hơn so với ban đầu thì nguyên nhân là có quá nhiều chương trình khởi động cùng với hệ điều hành.
Để tắt các chương trình tự khởi động này, bạn thực hiện theo các bước sau đây:
- Nhấn vào biểu tượng “Apple menu”.
- Chọn System Preferences/Users & groups/chọn tài khoản.
- Nhấn Login Items.
- Bỏ chọn những chương trình bạn cảm thấy không cần thiết
- Ngược lại, nếu bạn muốn 1 chương trình nào đó được khởi động cùng với hệ điều hành khi khởi động Mac thì chỉ cần nhấn biểu tượng “+” ở cuối danh sách hiển thị hoặc kéo thả biểu tượng vào danh sách để thêm.
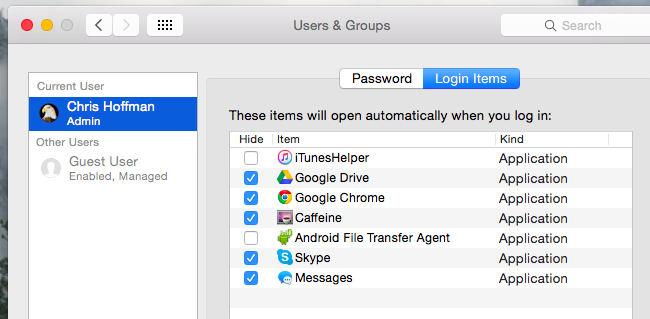
Dọn dẹp các chương trình chạy ẩn
Một chức năng mà không phải ai cũng biết của chương trình CleanMyMac 3 đó là dọn dẹp các chương trình chạy ẩn. Để sử dụng chức năng này của CleanMyMac 3, bạn thực hiện theo các bước sau đây:
- Khởi động CleanMyMac 3.
- Chọn Extensions/Launch agents.
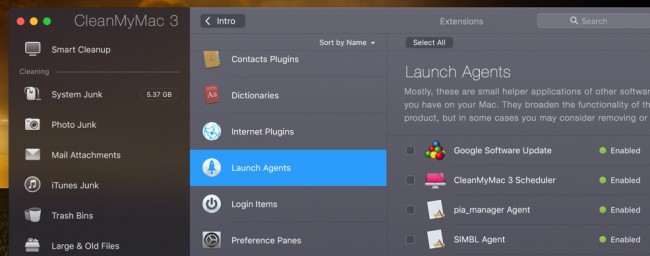
Giảm độ trong suốt và hoạt ảnh
Với các dòng Mac cũ thì độ trong suốt và hoạt ảnh hiển thị sẽ làm hoạt động của máy phần nào trở nên chậm chạp. Để khắc phục tình trạng này, bạn thực hiện theo các bước sau đây:
- Mở System Preferences tương tự như cách tắt chương trình tự khởi động.
- Chọn Accessibility.
- Đánh dấu chọn vào ô “Reduce transparency”.
Tăng tốc trình duyệt Web
Cách đơn giản nhất để cải thiện tốc đọ khi sử dụng trình duyệt web đó là giảm thiểu các tiện ích được cài đặt trên trình duyệt, hạn chế mở nhiều trang tab cùng 1 lúc. Khi sử dụng Mac thì tốt hơn hết là dùng trình duyệt Safari đã được cài đặt sẵn trên máy, với hiệu suất làm việc nhỉnh hơn Chrome, đặc biệt hơn là tiết kiệm pin.
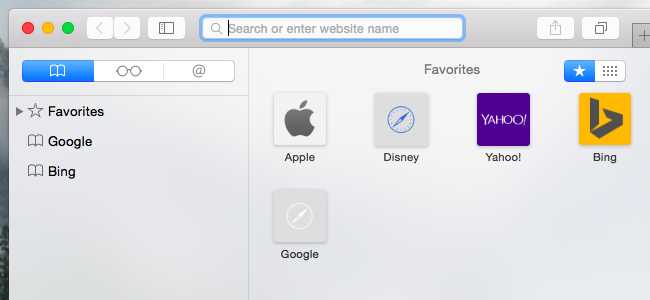
Tắt chế độ FileVault Disk Encryption (chỉ trừ khi thời gian khởi động và đăng nhập quá lâu)
FileVault Disk Encryption là chế độ bảo mật ngăn chặn sự truy cập trái phép của người khác nếu dữ liệu bị đánh cắp, đồng thời ngăn chặn việc tự ý đổi mật khẩu và đăng nhập trái phép Mac. Cách tắt như sau:
- Mở cửa sổ System Preferences.
- Chọn Security & Privacy/FileVault/Turn off FileVault Disk Encryption.
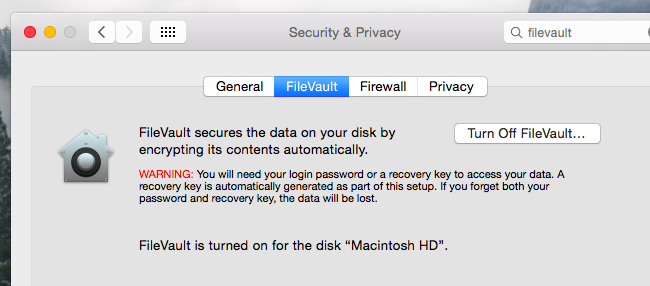
Tăng tốc Finder
Cách này sẽ giúp bạn chỉ mở nội dung thư mục mà mình muốn xem, thay vì chờ đợi load hết tất cả các thư mục rồi mới được xem thư mục mình cần.
- Mở menu của “Finder”.
- Chọn Preferences.
- Chọn thư mục bạn muốn xem.
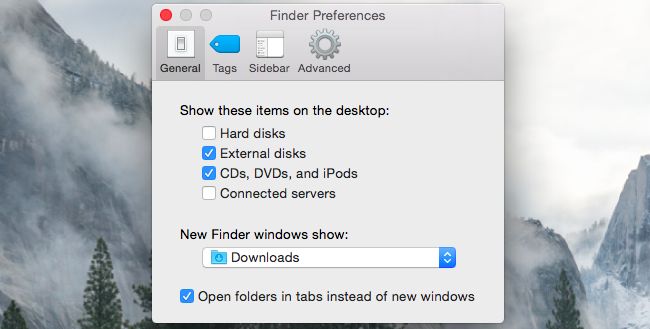
Dọn dẹp ổ đĩa
Nếu dung lượng ổ đĩa của bạn không lớn thì việc dọn dẹp ổ đĩa là việc làm rất cần thiết. Bạn có thể sử dụng các phần mềm/chương trình để dọn dẹp ở đĩa như CCleaner,.. hoặc đơn giản hơn là xóa các chương trình không cần thiết, dọn dẹp thùng rác,… Đây cũng là 1 cách để tăng tốc độ truy xuất cho Mac.
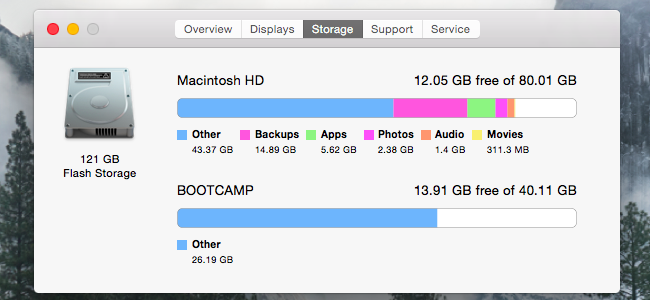
Khởi động lại SMC
Khởi động lại System Management Controlle (SMC) có thể giải quyết được khá nhiều vấn đề về quá trình khởi động, phần cứng Wi-Fi của MAC, điều mà nhiều người dùng không bao giờ nghĩ tới. Việc này sẽ không xóa mất dữ liệu của bạn mà gần tương tự như khởi động lại Mac.
- Đối với dòng Mac mới, pin liền: Cắm sạc, nhấn và giữ tổ hợp phím Ctrl + Shift + Option + Power đến khi màn hình tắt, nhấn lại nút nguồn để mở Mac.
- Đối với dòng Mac cũ, pin rời: tháo cắm sạc và pin, nhấn và giữ nút nguồn trong 5 giây, sau đó lắp pin và khởi động Mac.
- Đối với Mac Mini, Pro hoặc iMac: tắt và tháo rời pin, đợi 15 giây hoặc hơn, gắn pin và khởi động lại
Cài đặt lại Mac OS X
Nếu các cách trên đều không ăn thua gì thì biện pháp cuối cùng là cài đặt lại hệ điệu hành Mac OS X. Trước khi tiến hành cài đặt lại, bạn nên tiến hành sao lưu dữ liệu để đảm bảo dữ liệu không bị mất đi.
Chúc các bạn thành công!