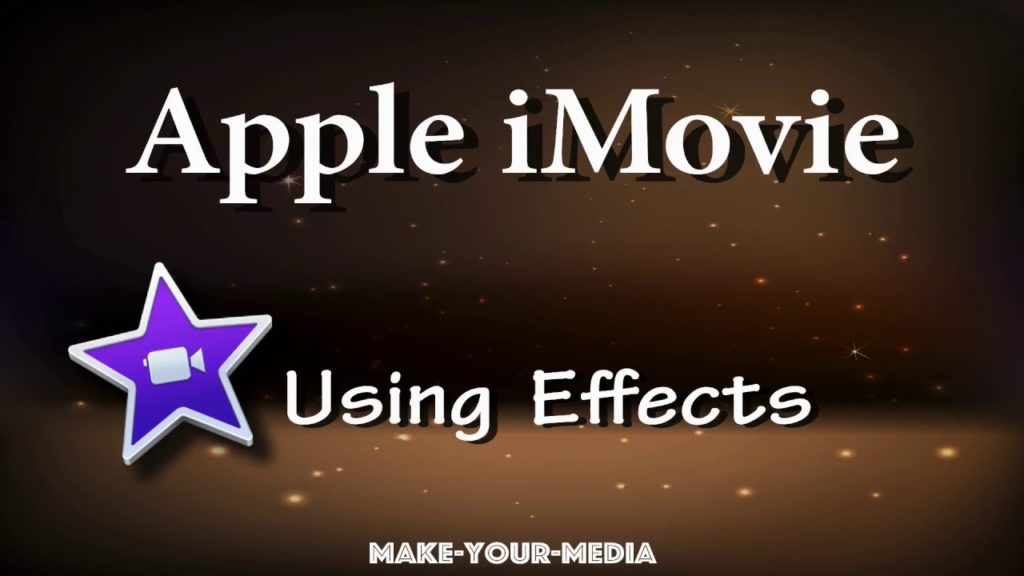Ngoài việc dễ dàng dựng phim, iMovie còn cho phép người dùng tạo ra những đoạn trailer khá chuyên nghiệp. Để đoạn clip của mình lung linh và pro hơn, bạn nên xem hướng dẫn thêm hiệu ứng trong iMovie dành cho tín đồ ‘táo khuyết’
1. Bộ lọc
Để thêm một bộ lọc, hãy nhấn vào một clip, sau đó ấn filter, bạn sẽ có 10 bộ lọc Instagram để áp dụng cho video của mình.
2. Overlay effects
Việc chèn hiệu ứng lớp khá hay, ấn vào 1 clip, bạn có thể chọn hiệu ứng ảnh chồng ảnh, ảnh trong ảnh, chia màn hình…thêm âm thanh. Khi bạn chọn một video clip để thêm vào project, bạn sẽ thấy 5 tùy chọn bên phải nút mũi tên xổ xuống, lần lượt áp dụng từ 1 đến 5, trái sang phải. Sau khi áp dụng xong hãy nút nút Play để xem lại.
3 Thay đổi speeds
Làm nhanh hoặc chậm tốc độ clip cũng sẽ giúp video mình nổi bật hơn. Khi điều chỉnh tốc độ, bạn sẽ thấy thanh màu vàng xuất hiện trong timeline có biểu tượng rùa và thỏ, muốn nhanh thì kéo qua thỏ còn muốn chậm thì kéo qua rùa, kéo điểm đầu điểm cuối để áp dụng tốc độ bạn mong muốn. Ngoài ra bạn có thể thêm hiệu ứng đóng băng khung ảnh, bằng cách chọn một frame ưng ý, sau đó nhấn vào nút Freeze. Tiếp đến kéo điểm đầu điểm cuối của khung đóng băng để điều chỉnh thời gian là xong.
Bạn có thể xem minh họa thêm hiệu ứng trong iMovie bằng video bên dưới