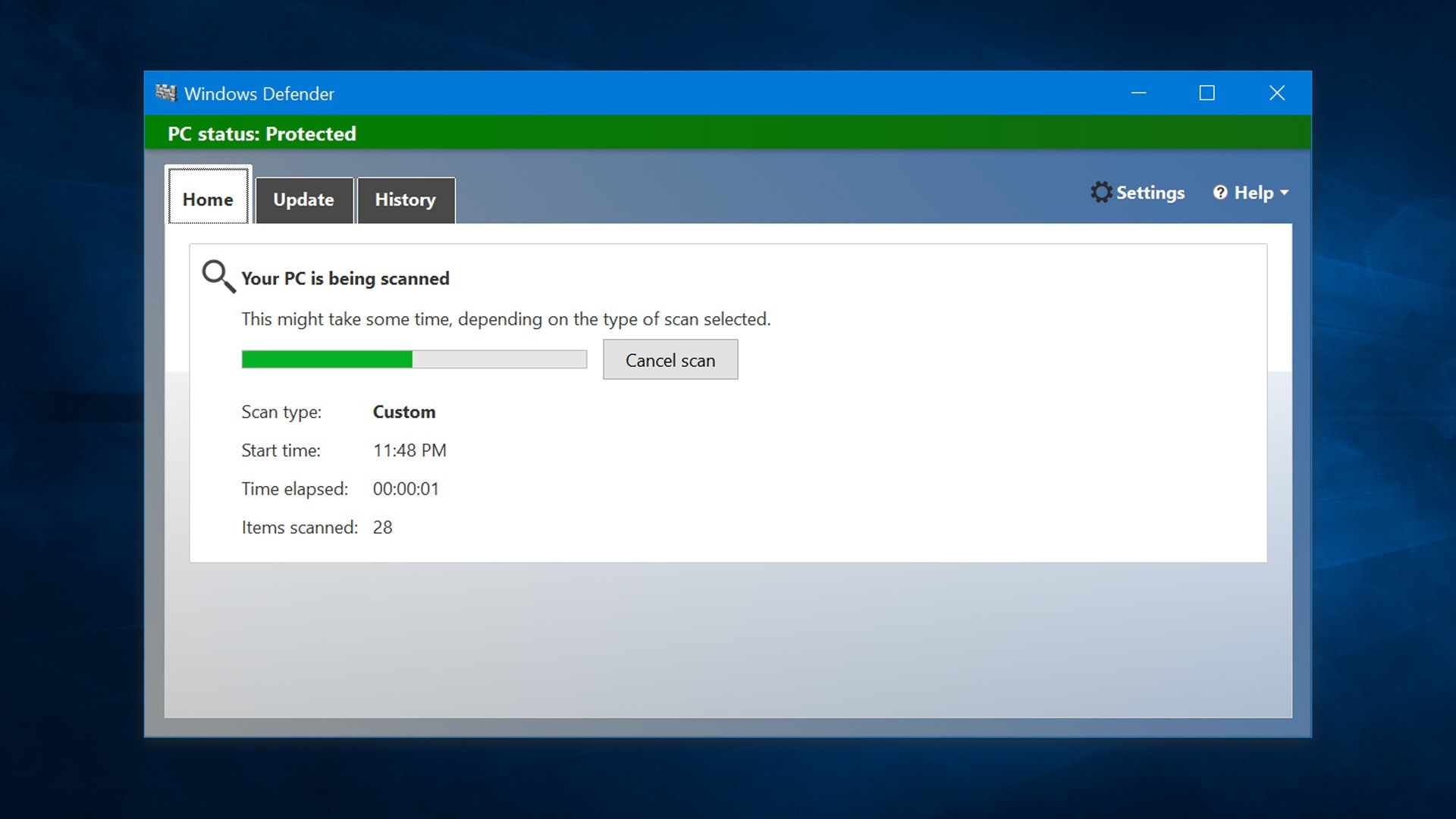Người dùng có thể sử dụng Command Prompt để kích hoạt Windows Defender hoặc tự động hóa các tác vụ nhất định trên Windows 10.
Phần mềm Windows Defender là phần mềm diệt virus miễn phí của Microsoft để chống lại các phần mềm độc hại có trên PC. Phần mềm này được tích hợp sẵn trên Windows 10 và Windows 8.1, có tác dụng xác định và loại bỏ virus, spyware, rootkits and bootkits và một số mã độc khác.
Phần mềm này được chạy ẩn trên Windows, có giao diện đơn giản, dễ sử dụng. Tuy nhiên, không phải ai cũng biết Windows Defender có thể sử dụng bằng các dòng lệnh, sẽ vô cùng hữu ích trong một số tình huống, kể cả khi bạn đang cố gắng tự động hóa các tác vụ nhất định trong Task Scheduler.
Có ít nhất 2 cách để có thể sử dụng Windows Defender bằng Command Prompt:
- Sử dụng MSASCui.exe, sử dụng dòng lệnh để điều khiển giao diện người dùng (Graphical User Interface -GUI) của Windows Defender.
- Sử dụng MpCmdRun.exe, sử dụng các dòng lệnh chuẩn với nhiều tùy chọn khác nhau, các lệnh này sẽ mặc định chạy ẩn trong hệ điều hành.
Để có thể hiểu rõ cách thực hiện chi tiết của từng cách, bạn vui lòng đọc tiếp phần bên dưới:
Sử dụng MSASCui.exe
Tuy có phần hạn chế hơn so với MpCmdRun.exe vì phải khởi động Windows Defender để thực hiện các nhiệm vụ được giao, nhưng MSASCui.exe cho phép người dùng cập nhật và quét virus với các chế độ khác nhau. Cách thực hiện như sau:
- Nhấn tổ hợp phím Windows + I, chọn Command Prompt.
- Để tiến hành cập nhật và quét virus nhanh. Nhập dòng lệnh:
- “%ProgramFiles%\Windows Defender\MSASCui.exe” -UpdateAndQuickScan và nhấn Enter.
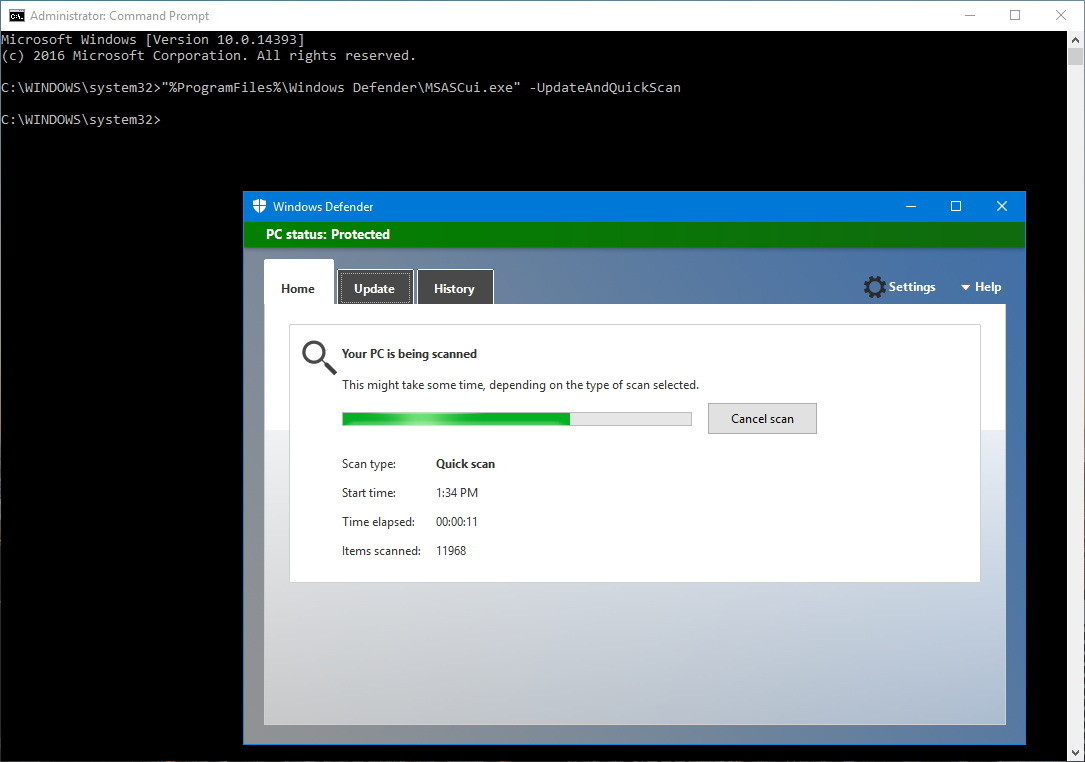
- “%ProgramFiles%\Windows Defender\MSASCui.exe” -UpdateAndQuickScan và nhấn Enter.
- Để tiến hành tải và cập nhật phiên bản cho Windows Defender, nhập dòng lệnh:
- “%ProgramFiles%\Windows Defender\MSASCui.exe” -Update và nhấn Enter.
- Để thực hiện chế độ quét nhanh của Windows Defender, nhập dòng lệnh:
- “%ProgramFiles%\Windows Defender\MSASCui.exe” -QuickScan và nhấn Enter.
- Để thực hiện chế độ quét đầy đủ, nhập dòng lệnh:
- “%ProgramFiles%\Windows Defender\MSASCui.exe” -FullScan và nhấn Enter.
- Mẹo: Nếu bạn cảm thấy phiền toái mỗi khi nhập lệnh thì Windows Defender lại hiện lên trên màn hình mỗi khi nhập xong dòng lệnh thì chỉ cần thêm “-hide” vào cuối câu lệnh. VD: “%ProgramFiles%\Windows Defender\MSASCui.exe” -FullScan -hide.
Sử dụng MpCmdRun.exe
Với MpCmdRun.exe, người dùng có thể khởi chạy ẩn các tác vụ mà không cần phải kích hoạt trên màn hình. Để sử dụng MpCmdRun.exe, các bạn thực hiện như sau:
- Nhấn tổ hợp phím Windows + I, chọn Command Prompt.
- Để kích hoạt bản ghi cập nhật, nhập dòng lệnh sau:
- “%ProgramFiles%\Windows Defender\MpCmdRun.exe” -SignatureUpdate và nhấn Enter.
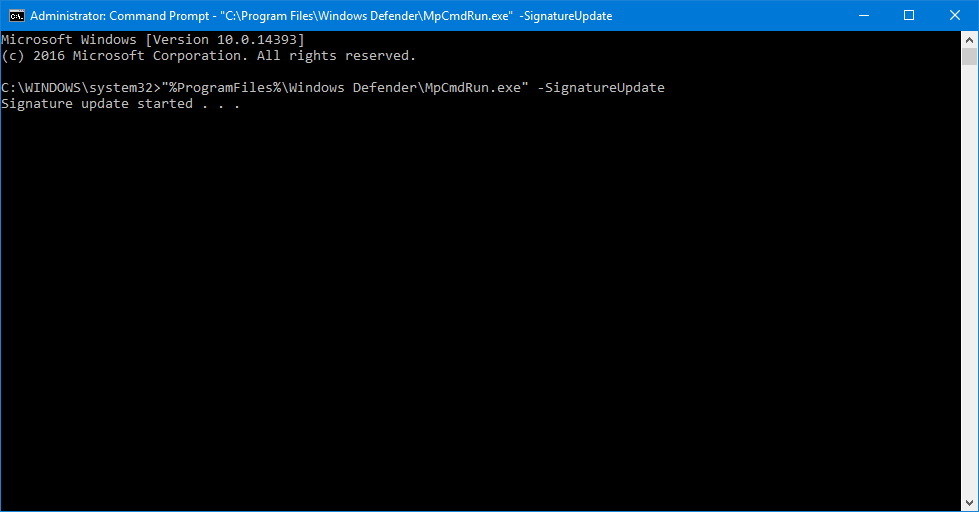
- “%ProgramFiles%\Windows Defender\MpCmdRun.exe” -SignatureUpdate và nhấn Enter.
- Để chạy quét nhanh, nhập dòng lệnh sau:
- “%ProgramFiles%\Windows Defender\MpCmdRun.exe” -Scan -ScanType 1 và nhấn Enter.
- Để chạy quét đầy đủ của Windows Defender, nhập dòng lệnh sau:
- “%ProgramFiles%\Windows Defender\MpCmdRun.exe” -Scan -ScanType 3 và nhấn Enter.
- Để quét các tập tin hay thư mục nhất định thay vì toàn bộ hệ thống, nhập dòng lệnh sau:
- “%ProgramFiles%\Windows Defender\MpCmdRun.exe” -Scan -ScanType 3 -File địa-chỉ thư-mục-hoặc-tập-tin và nhấn Enter.
- Ví dụ bạn muốn quét thư mục Public có trong thư mục Users của ổ đĩa C thì nhập dòng lệnh như sau: “%ProgramFiles%\Windows Defender\MpCmdRun.exe” -Scan -ScanType 3 -File C:\Users\Public
- Để quét và loại bỏ các mã độc bị nhiễm boot sector, nhập dòng lệnh sau:
- “%ProgramFiles%\Windows Defender\MpCmdRun.exe” -Scan -ScanType -BootSectorScan và nhấn Enter.
Trên đây là các lệnh hữu ích nhất, ngoài ra còn có các lệnh khác dành cho MpCmdRun.exe. Để có thể xem chi tiết các lệnh và công dụng của từng lệnh, bạn nhập dòng lệnh sau đây và nhấn Enter: “%ProgramFiles%\Windows Defender\MpCmdRun.exe”.
Các cách trên đây cũng có thể áp dụng cho Windows 7 và Windows 8.1