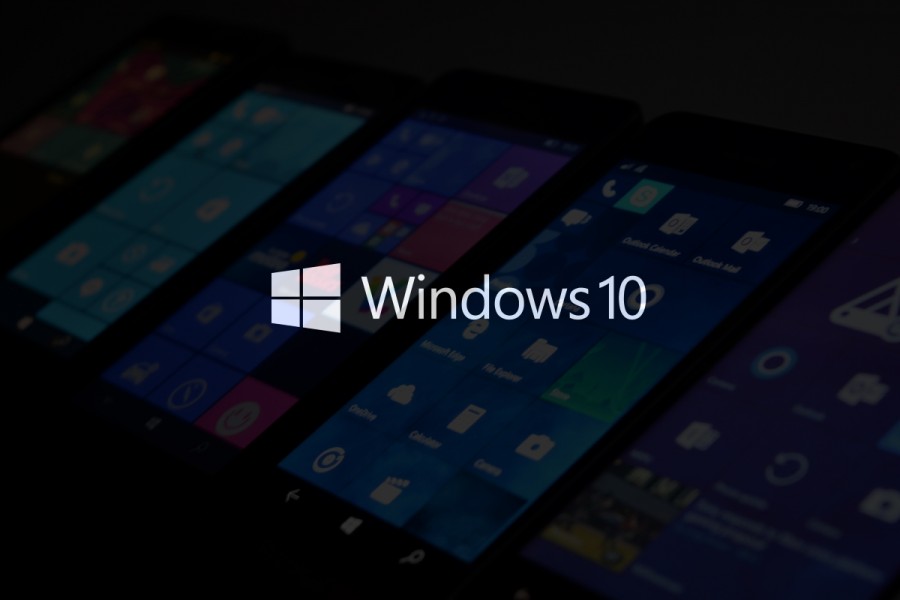Khi nâng cấp lên Windows 10, hệ thống sẽ tự tạo một thư mục có dùng lượng lên đến hàng GB. Hôm nay, mình sẽ hướng dẫn các bạn cách xoá thư mục tên Windows.old này
Thật ra đây là tính năng “Back up” của Windows 10, giúp bạn có thể quay về bản Windows trước đó nếu không thích bản hiện tại. Mình cũng từng gặp phải tình trạng này khi nâng cấp lên Windows 10, khó chịu hơn khi không xoá theo cách thông thường được. Hôm nay mình sẽ hướng dẫn cách bạn cách xoá thư mục Windows.old để lấy lại hàng GB dung lượng bị mất.
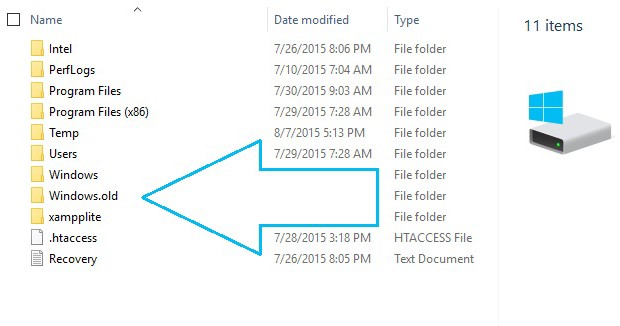
Bước 1: Trước tiên mở Computer, sau đó click phải vào ổ đĩa mà bạn cài Windows, ở đây là ổ (C:) > chọn Properties
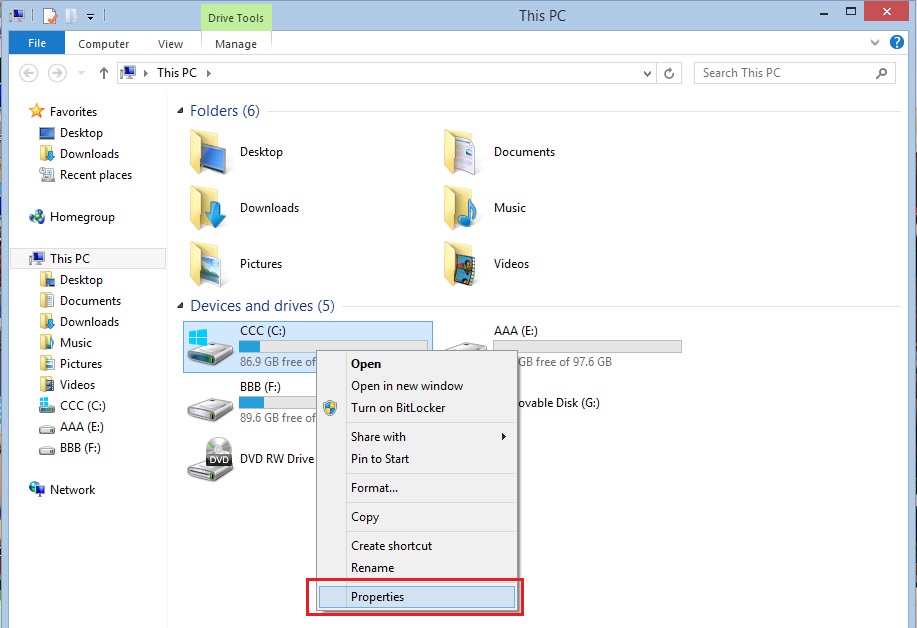
Bước 2: Chọn thẻ tab General > chọn công cụ Disk Cleanup
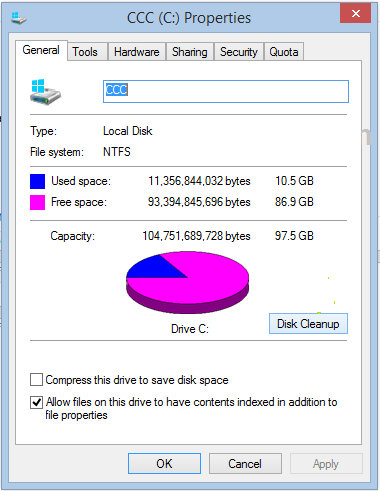
Bước 3: Sau khi hộp thoại Disk Cleanup xuất hiện, Bạn chọn tiếp vào Clean up system files
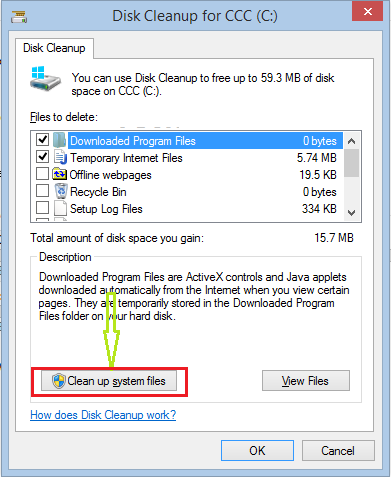
Bước 4: Đánh dấu chọn vào mục “Previous Windows installation(s)”. Bạn có thể chọn thêm các mục khác nếu muốn.
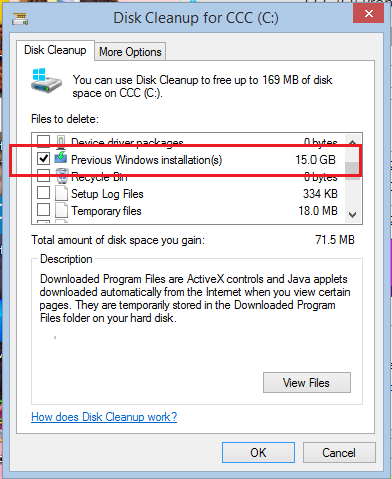
Bước 5: Chọn OK, để hệ thống xoá file
Chúc các bạn thành công :D. Có vấn đề gì thắc mắc cứ để lại comment mình sẽ giải đáp.com