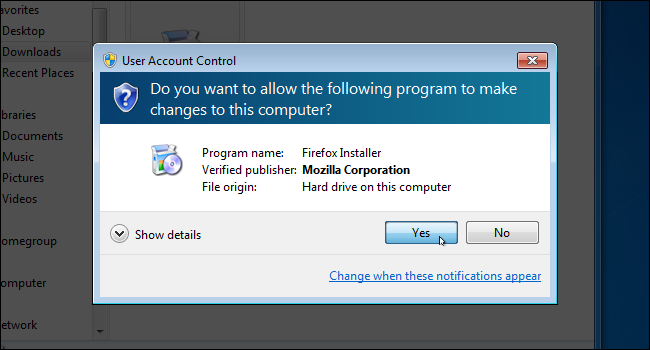Là một người dùng Windows thường xuyên, ắt hẳn bạn sẽ thường gặp những thông báo đòi quyền truy cập để khởi chạy ứng dụng, đây là một bước xác thực nhưng nếu nó thường xuyên làm phiền bạn có thể tắt được nó dễ dàng bằng các bước dưới đây.
Lưu ý: Chỉ tắt khi bạn thật sự tin tưởng/chắc chắn rằng nó là ứng dụng an toàn.
Việc cần làm đầu tiên là mở search trên Win lên bao gồm cả 7, 8, 10. Nhập vào uac chọn vào Change User Account Control settings sau khi mở ra bảng UAC bạn cần kéo cột xuống Never Notify vậy là xong, sẽ không còn thông báo nào xuất hiện ngang nữa.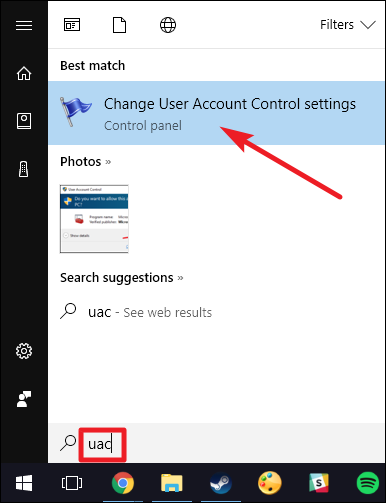
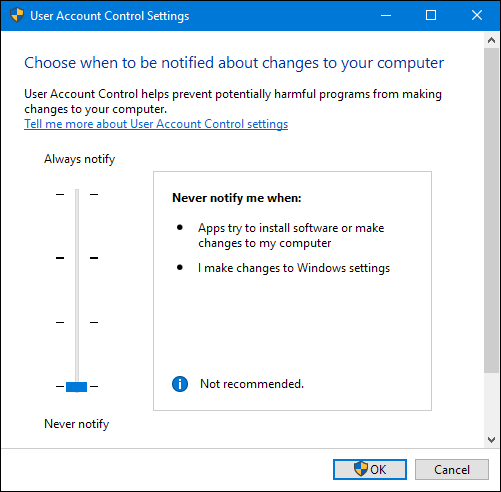 Ngoài ra việc bạn tùy chỉ UAC cũng khá quan trọng đối với những ứng dụng đòi cấp quyền, sẽ bao gồm 3 thiết lập chính:
Ngoài ra việc bạn tùy chỉ UAC cũng khá quan trọng đối với những ứng dụng đòi cấp quyền, sẽ bao gồm 3 thiết lập chính:
- Always notify: Windows sẽ luôn đòi hỏi việc bạn xác nhận thông qua UAC mỗi khi bất kì ứng dụng nào được cài đặt lên máy tính cũng như làm thay đổi một thành phần nào đó. Việc xác nhận này để chắc chắn việc bạn đang làm là trong tầm kiểm soát của chính bạn.
- Notify only about apps: Là một thiết lập nằm giữa, thông báo vẫn sẽ xuất hiện khi có sự thay đổi của app nhưng thay vì làm mờ màn hình thì UAC sẽ hiện lên như một thông báo bình thường.
- Never notify: UAC sẽ không bao giờ thông báo cho bạn biết những sự thay đổi nữa cho đến khi bạn bật nó ở lại.
Trên là cách đơn giản nhất để bạn không còn bị làm phiền bởi những thông báo không mấy quan trọng ảnh hưởng đến trải nghiệm của bạn, tuy nhiên mình cũng nhắc lại nếu bạn thường xuyên dùng đến các ứng dụng mới/ứng dụng liên quan đến crack thì việc bật UAC là một trong những việc rất cần thiết để chắc chắn ứng dụng đó không âm thầm phá hỏng máy tính của bạn.