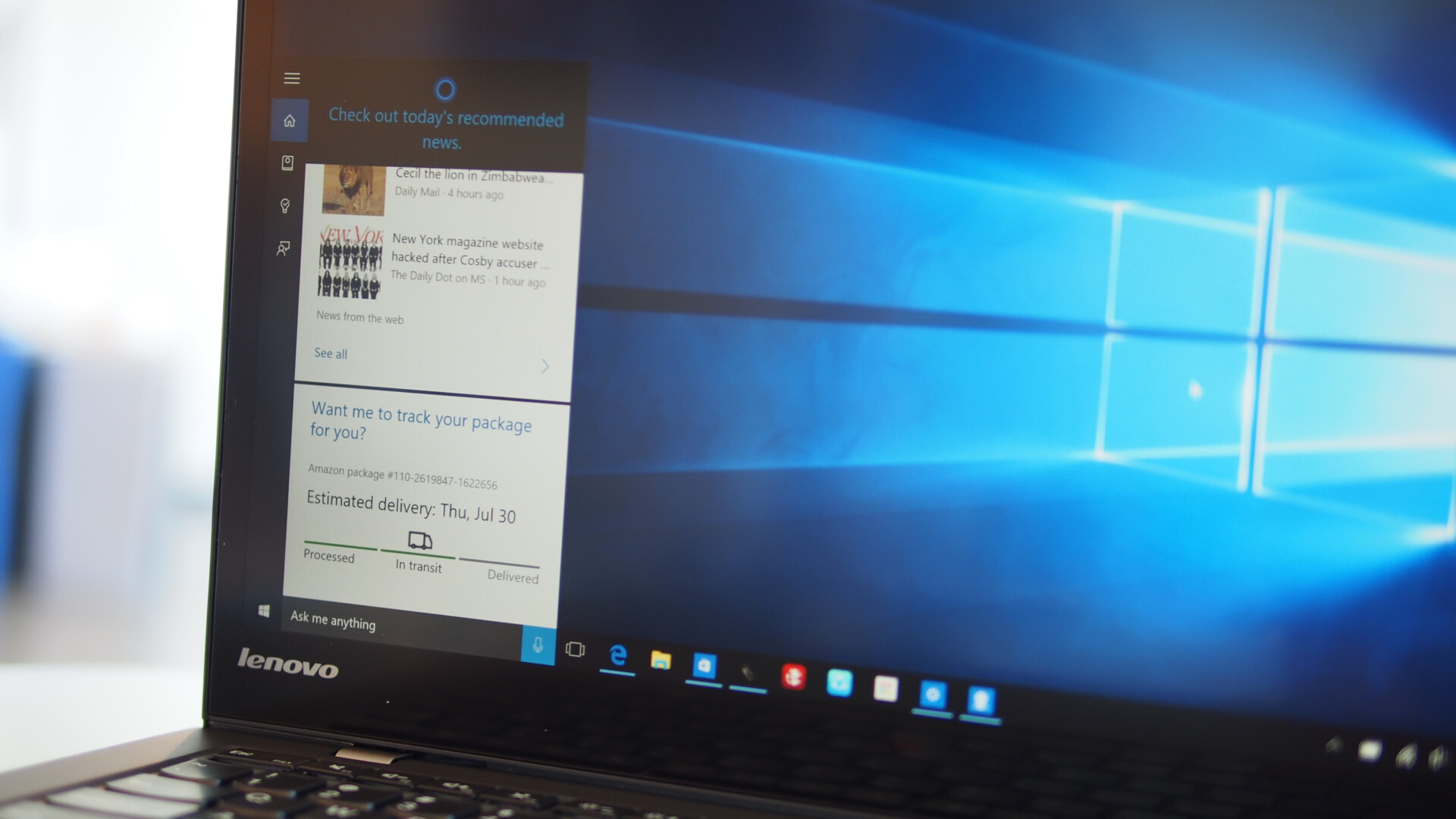Windows 10 được tích hợp rất nhiều quảng cáo kèm theo, và điều này đôi khi lại khiến người dùng cảm thấy có chút khó chịu. Mặc định những quảng cáo này được Microsoft tích hợp kèm theo hệ điều hành mới nhất của mình. Tuy nhiên, người dùng vẫn có thể tắt bỏ đi tất cả các quảng cáo này.
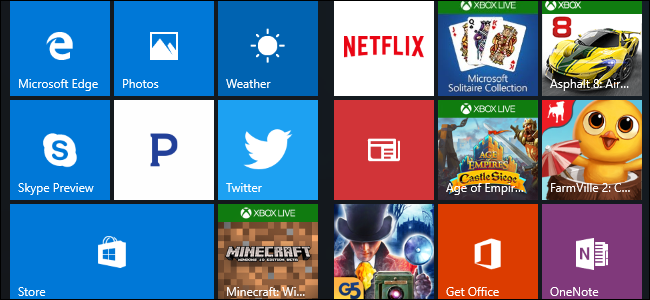 Tắt quảng cáo ở màn hình khóa (Lock Screen)
Tắt quảng cáo ở màn hình khóa (Lock Screen)
Các quảng cáo có thể xuất hiện trên màn hình khóa là nhờ vào Windows Spotligh. Thông thường Windows Spotligh sẽ hiển thị các ảnh nền, nhưng đôi khi cũng hiển thị quảng cáo một số trò chơi có trên Windows Store như Rise of the Tomb Raider và Quantum Break.
Để loại bỏ các quảng cáo này, người dùng chỉ cần vào mục Settings / Personalization / Lock Screen, sau đó chọn “Picture” ở mục Background thay cho Windows Spotligh.
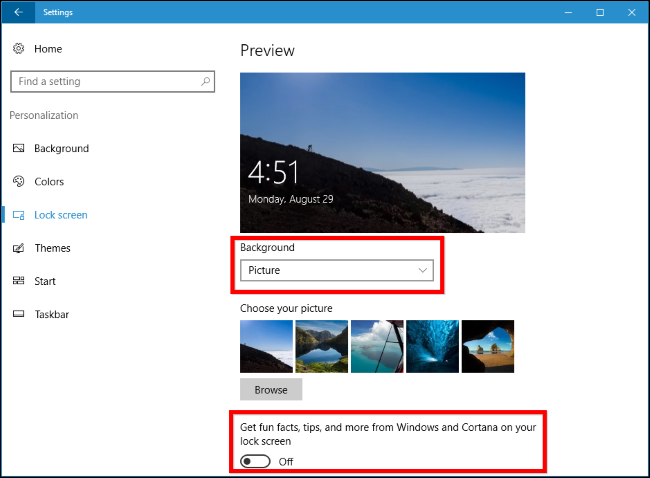 Sau đó, chọn “Off” ở mục “Get fun facts, tips, and more from Windows and Cortana on your lock screen” để tắt đi những gợi ý đôi khi không cần thiết của Windows trên màn hình khóa.
Sau đó, chọn “Off” ở mục “Get fun facts, tips, and more from Windows and Cortana on your lock screen” để tắt đi những gợi ý đôi khi không cần thiết của Windows trên màn hình khóa.
Tắt các đề xuất ứng dụng trên menu Start
Windows 10 đôi khi sẽ hiển thị các ứng dụng đề xuất bởi Microsoft trên menu Start, các ứng dụng này đôi khi là miễn phí nhưng cũng có lúc là trả phí. Tuy chúng chiếm không gian trên menu không đáng kể, nhưng nếu muốn loại bỏ chúng để menu Start của bạn trông đơn giản hơn thì vẫn có cách để loại bỏ nó như sau:
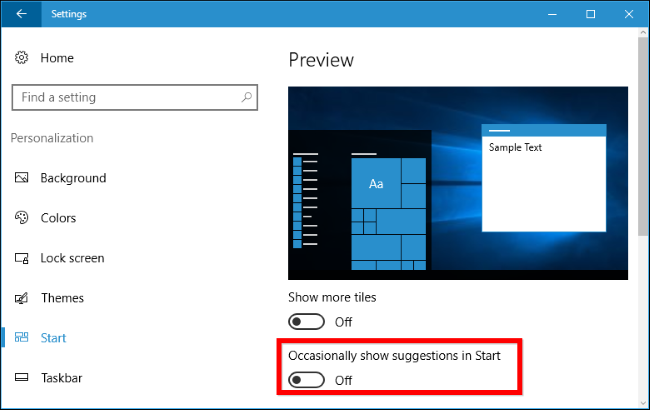 Bạn vào mục Settings / Personalization / Start, sau đó chọn “Off” ở mục “Occasionally show suggestions in Start“.
Bạn vào mục Settings / Personalization / Start, sau đó chọn “Off” ở mục “Occasionally show suggestions in Start“.
Tắt các thông báo tự động hiển thị trên Taskbar
Windows 10 được cài đặt sẵn việc hiển thị các thông báo với các nội dung hướng dẫn, thủ thuật, hướng người dùng sử dụng trình duyệt Microsoft Edge nhiều hơn. Nhưng nếu bạn không muốn sử dụng trình duyệt do Microsoft cung cấp, và không muốn nhìn thấy các thông báo tự động hiển thị ở màn hình như vậy thì nên tắt chúng đi.
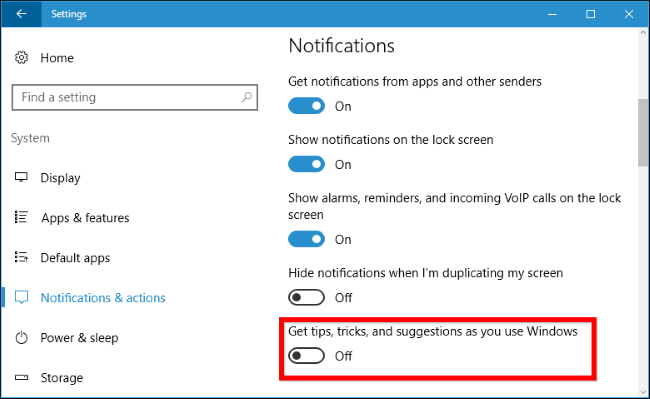 Để tắt các thông báo như trên, người dùng cần vào Settings / System / Notifications & Actions, sau đó chọn “Off” ở mục “Get tips, tricks, and suggestions as you use Windows“.
Để tắt các thông báo như trên, người dùng cần vào Settings / System / Notifications & Actions, sau đó chọn “Off” ở mục “Get tips, tricks, and suggestions as you use Windows“.
Tắt các quảng cáo dạng thông báo tự động hiển thị
Trên phiên bản cập nhật Creator, Microsoft đã tích hợp thêm một số “gợi ý” mới ở mục thông báo. Những quảng cáo này giới thiệu các tính năng khác nhau trên Windows và xuất hiện theo dạng thông báo. Ví dụ như người dùng sẽ có thể bắt gặp những thông báo yêu cầu cài đặt Cortana. Ngoài ra còn một số khác xuất hiện trên Action Center mà bạn có thể thấy.
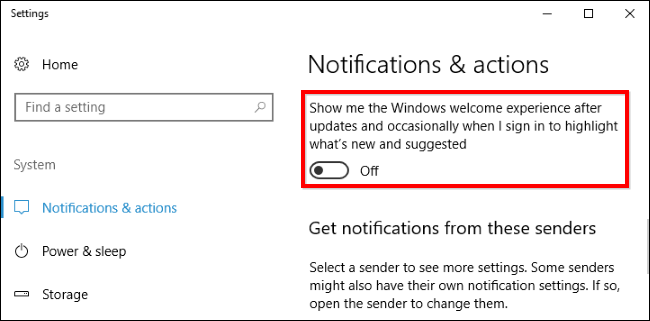 Để tắt các quảng cáo phiền hà này, người dùng cần vào Settings > System > Notifications, sau đó chọn “Off” ở mục “Show me the Windows welcome experience after updates and occasionally when I sign in to highlight what’s new and suggested”.
Để tắt các quảng cáo phiền hà này, người dùng cần vào Settings > System > Notifications, sau đó chọn “Off” ở mục “Show me the Windows welcome experience after updates and occasionally when I sign in to highlight what’s new and suggested”.
Ngăn Cortana tự động hiển thị trên Taskbar
Cortana không hề chịu nằm yên một chổ và đợi người dùng kích hoạt sử dụng nó. Nó thường xuyên hiển thị các thông báo khuyến khích người dùng sử dụng nó trong việc tìm kiếm.
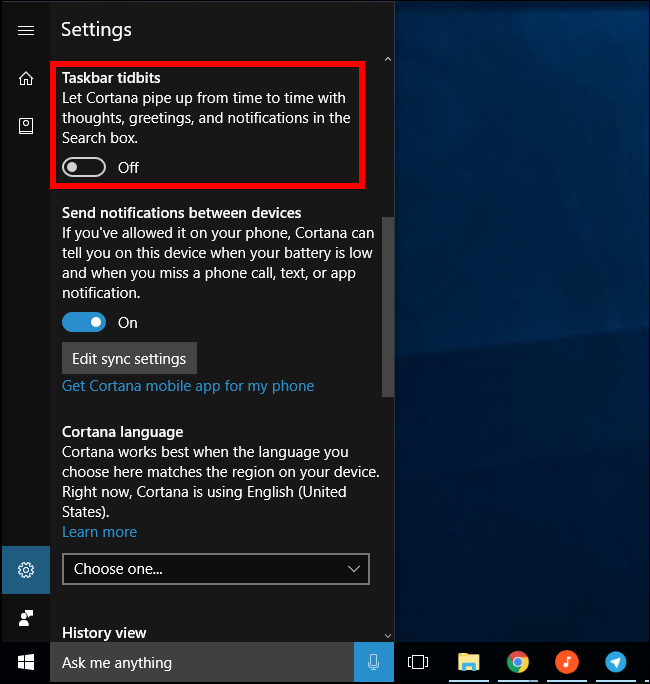 Nếu không muốn Cortana làm phiền, hãy nhấn vào biểu tượng Cortana trên thanh tìm kiếm, chọn biểu tượng cài đặt, tắt tính năng “Let Cortana pipe up from time to time with thoughts, greetings, and notifications in the Search box” ở mục “Taskbar Tidbits“. Từ bây giờ thì Cortana sẽ chỉ “nằm im một chổ” và đợi người dùng sử dụng đến nó.
Nếu không muốn Cortana làm phiền, hãy nhấn vào biểu tượng Cortana trên thanh tìm kiếm, chọn biểu tượng cài đặt, tắt tính năng “Let Cortana pipe up from time to time with thoughts, greetings, and notifications in the Search box” ở mục “Taskbar Tidbits“. Từ bây giờ thì Cortana sẽ chỉ “nằm im một chổ” và đợi người dùng sử dụng đến nó.
Nếu muốn tắt hẳn Cortana, người dùng phải sử dụng Registry và cài đặt các chính sách cần thiết (Group Policy). Từ phiên bản cập nhật Anniversary, Microsoft đã xóa đi nút vô hiệu hóa Cortana, nên người dùng muốn vô hiệu hóa Cortana hiện nay cần phải thực hiện thêm một số bước khác có liên quan đến Registry và Group Policy.
Loại bỏ các quảng cáo trên File Explorer
Đối với phiên bản cập nhật Creator, Microsoft đã tích hợp sẵn những banner quảng cáo về One Drive cũng như Office 365 ở phía trên cửa sổ File Explorer. Những banner này có thể được tắt ở phần cài đặt của File Explorer.
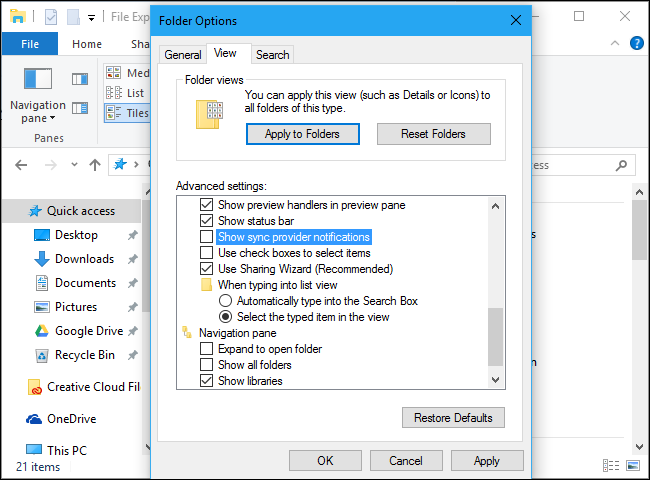 Người dùng chỉ cần vào File Option / Chọn tab “View” / Bỏ chọn “Show sync provider notifications”.
Người dùng chỉ cần vào File Option / Chọn tab “View” / Bỏ chọn “Show sync provider notifications”.
Tắt thông báo của “Get Office“
Windows 10 được tích hợp sẵn ứng dụng “Get Office” với mục đích thông báo các gợi ý về việc tải về bộ Office 365 với thời gian dùng thử trong vòng 1 tháng.
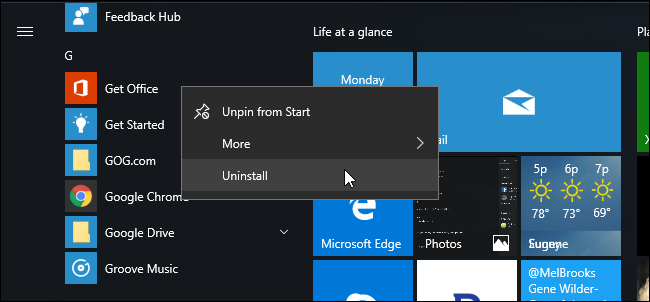 Để tắt các thông báo từ ứng dụng này, người dùng vào mục Settings > System > Notifications & Actions, sau đó chọn “Off” ở mục “Get Office“. Ngoài ra người dùng có thể dễ dàng tìm thấy “Get Office” ở trên menu Start. Để loại bỏ ứng dụng này, người dùng chỉ cần nhấn chuột phải vào ứng dụng, chọn Uninstall. Tuy nhiên, ứng dụng này sẽ quay lại trong lần cập nhật Windows tiếp theo.
Để tắt các thông báo từ ứng dụng này, người dùng vào mục Settings > System > Notifications & Actions, sau đó chọn “Off” ở mục “Get Office“. Ngoài ra người dùng có thể dễ dàng tìm thấy “Get Office” ở trên menu Start. Để loại bỏ ứng dụng này, người dùng chỉ cần nhấn chuột phải vào ứng dụng, chọn Uninstall. Tuy nhiên, ứng dụng này sẽ quay lại trong lần cập nhật Windows tiếp theo.
Gỡ bỏ các ứng dụng tự động cài đặt bởi Windows
Windows 10 sẽ tự động tải về và cài đặt một số tựa game và ứng dụng như Candy Crush Soda Saga, Flipboard, Twitter, và Minecraft: Windows 10 Edition khi người dùng lần đầu tiên đăng nhập vào hệ thống. Các nhà sản xuất máy tính cũng có thể tích hợp sẵn các quảng cáo trực tiếp của mình trên thiết bị.
Những ứng dụng được cài đặt này là một phần của “Microsoft Consumer Experience”. Vẫn có thể tắt tính năng tự động này, nhưng hiện này để thực hiện được thao tác này chỉ có người dùng theo dạng doanh nghiệp. Trong lần cập nhật Windows 10 phiên bản Anniversary, chỉ có người dùng doanh nghiệp mới có thể tắt tính năng tự động tải về và cài đặt các ứng dụng, còn người dùng thông thường thì khó có thể thực hiện được điều này.
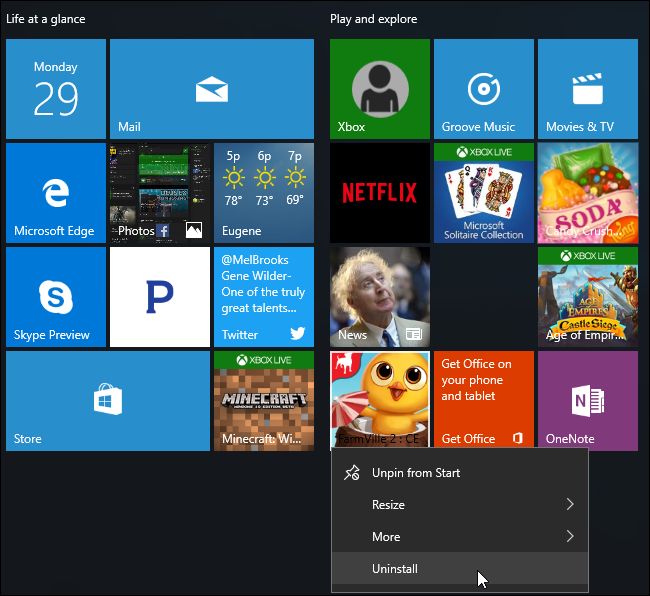 Để gỡ bỏ các ứng dụng tự động cài đặt, người dùng có thể vào menu Start, kiểm tra trong danh sách các ứng dụng, phần mềm được cài đặt trên thiết bị. Khi phát hiện ra các ứng dụng, phần mềm được tự động cài đặt khi người dùng không cho phép, chỉ cần nhấn chuột phải và chọn Uninstall là có thể gỡ bỏ chúng.
Để gỡ bỏ các ứng dụng tự động cài đặt, người dùng có thể vào menu Start, kiểm tra trong danh sách các ứng dụng, phần mềm được cài đặt trên thiết bị. Khi phát hiện ra các ứng dụng, phần mềm được tự động cài đặt khi người dùng không cho phép, chỉ cần nhấn chuột phải và chọn Uninstall là có thể gỡ bỏ chúng.
Tuy nhiên, có một số ứng dụng chỉ có tiêu đề hiển thị mà vẫn chưa được cài đặt. Thực ra chúng chỉ là một biểu tượng được gán đường dẫn đến Windows Store để hướng người dùng tự tải nó về và cài đặt trên thiết bị của mình. Để loại bỏ chúng trên menu Start, người dùng chỉ cần nhấn chuột phải vào biểu tượng và chọn “Unpin from Start”.
Tắt quảng cáo trực tiếp và ứng dụng Windows được đính kèm
Trong khi người dùng có thể loại bỏ một số ứng dụng thuộc chương trình “Microsoft Consumer Experience”, Windows 10 còn cài đặt một số ứng dụng quảng cáo mà người dùng không thể gỡ bỏ được. Ví dụ như Store và Xbox là hai trong số các ứng dụng thường xuyên xuất hiện các quảng cáo về ứng dụng, phần mềm, game mà Microsoft mong muốn người dùng tải về sử dụng.
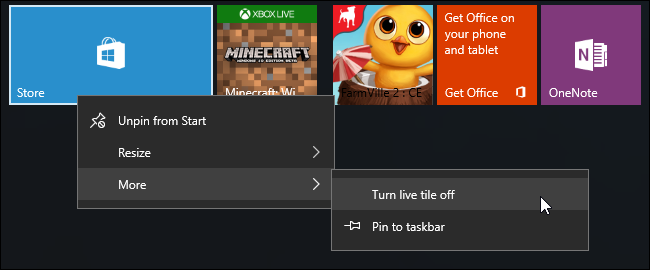 Để loại bỏ chúng, người dùng chỉ cần nhấn chuột phải vào biểu tượng và chọn More > Turn live tile off.
Để loại bỏ chúng, người dùng chỉ cần nhấn chuột phải vào biểu tượng và chọn More > Turn live tile off.
Tránh sử dụng game Solitaire được cài đặt sẵn
Việc tốt nhất mà bạn nên làm nếu không muốn tốn 30 giây xem video quảng cáo chỉ để chơi một tựa game từng được miễn phí trước đây trên Windows, đó chính là tránh bộ sưu tập game Solitaire của Microsoft. Nếu không muốn xem video, người dùng phải trả $10 / nă để không hiển thị quảng cáo. Hoặc một số tự game khác như Minesweeper không được cài đặt theo mặc định, nhưng nó đòi hỏi phải trả $10 cho việc đăng ký trong một năm. Những khoảng phí đưa ra thật bất hợp lý cho những tựa game từng miễn phí trên Windows.
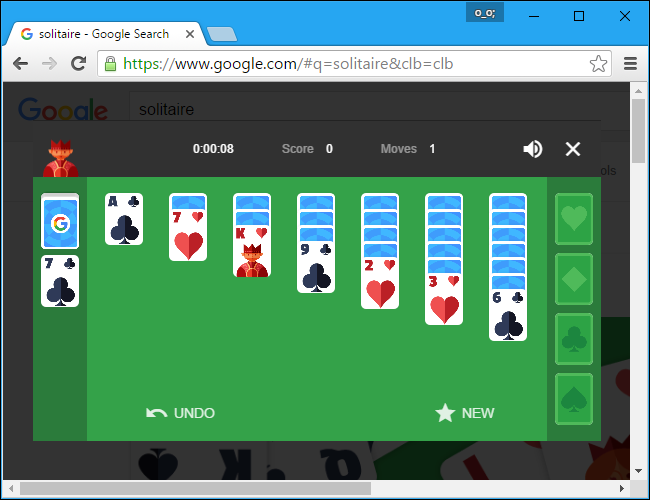 Thay vào đó, người dùng có thể tìm kiếm trên Google bằng từ khóa “solitaire” để có thể chơi tựa game này trên trình duyệt mà không phải tốn mức phí nào cả. Người dùng có thể chơi các tựa game huyền thoại như Solitaire và Minesweeper mà không phải xem quảng cáo bằng đường dẫn dưới đây:
Thay vào đó, người dùng có thể tìm kiếm trên Google bằng từ khóa “solitaire” để có thể chơi tựa game này trên trình duyệt mà không phải tốn mức phí nào cả. Người dùng có thể chơi các tựa game huyền thoại như Solitaire và Minesweeper mà không phải xem quảng cáo bằng đường dẫn dưới đây:
Loại bỏ quảng cáo trên Windows Ink Workspace
Trên Windows Ink Workspace, Microsoft đã tích hợp sẵn những quảng cáo cần thiết cho việc sử dụng phần mềm này, từ đó hướng người dùng tải các ứng dụng do mình cung cấp để sử dụng. Nhưng nếu bạn không thích suốt ngày thấy những quảng cáo dư thừa này, thì hãy thực hiện các bước sau đây để tắt quảng cáo:
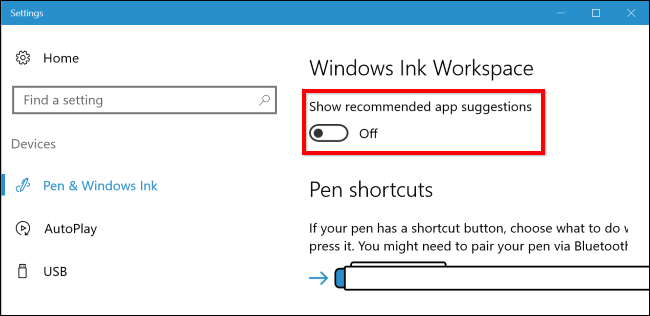 Vào Settings > Devices > Pen & Windows Ink, sau đó chọn “Off” ở mục “Show recommended app suggestions” để loại bỏ các quảng cáo.
Vào Settings > Devices > Pen & Windows Ink, sau đó chọn “Off” ở mục “Show recommended app suggestions” để loại bỏ các quảng cáo.
Lưu ý: người dùng chỉ thấy mục “Pen & Windows Ink” trong phần cài đặt chỉ khi thiết bị hỗ trợ bút cảm ứng.
Ẩn các gợi ý ứng dụng trên Share Pane
Vói phiên bản cập nhật Windows 10 Creator, File Explorer được tích hợp thêm tính năng Share Pane. Khi người dùng chọn tab “Share” và nhấn vào nút “Share” thì lập tức sẽ xuất hiện một cửa số cho phép người dùng chia sẻ dữ liệu bằng ứng dụng đã được cài đặt trên thiết bị.
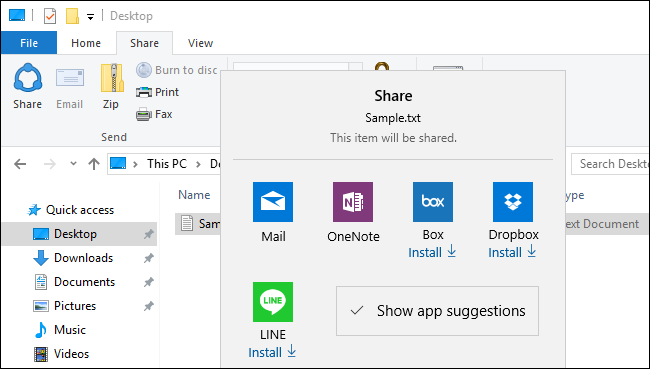 Mặc định, tính năng này không chỉ hiển thị những ứng dụng đã được cài đặt trước đó, mà nó còn hiển thị các ứng dụng được gợi ý để người dùng cài đặt từ Windows Store. Để tắt việc hiển thị các ứng dụng gợi ý, người dùng chỉ cần nhấn chuột phải vào nút “Share“, sau đó bỏ chọn “Show app suggestions“.
Mặc định, tính năng này không chỉ hiển thị những ứng dụng đã được cài đặt trước đó, mà nó còn hiển thị các ứng dụng được gợi ý để người dùng cài đặt từ Windows Store. Để tắt việc hiển thị các ứng dụng gợi ý, người dùng chỉ cần nhấn chuột phải vào nút “Share“, sau đó bỏ chọn “Show app suggestions“.