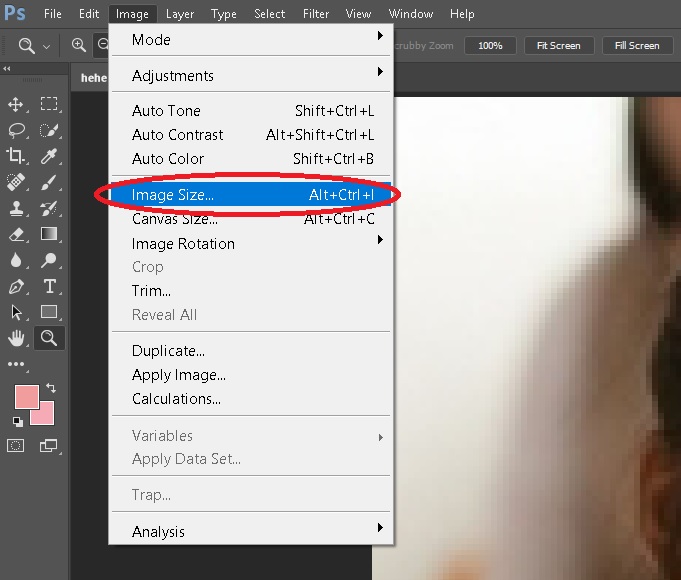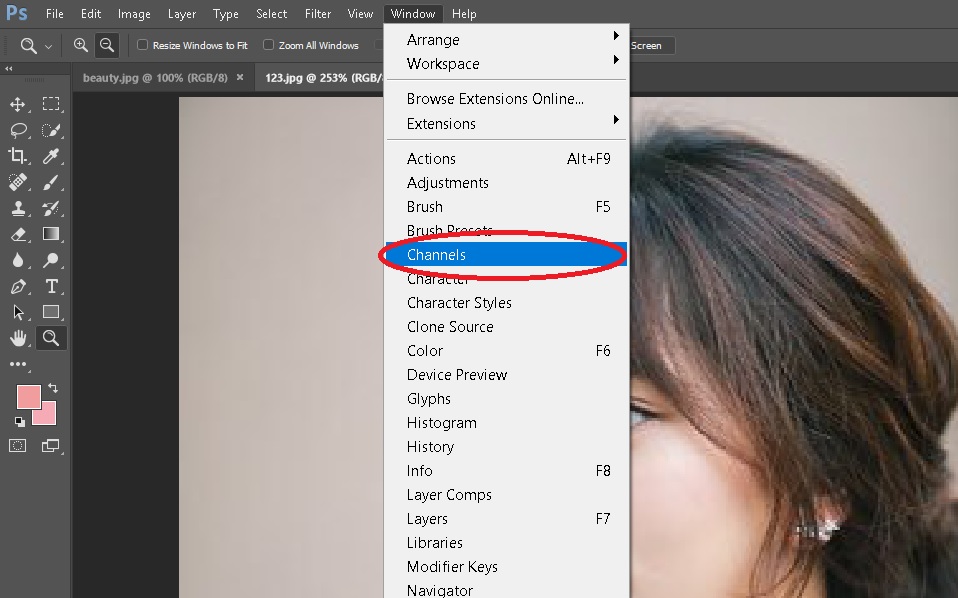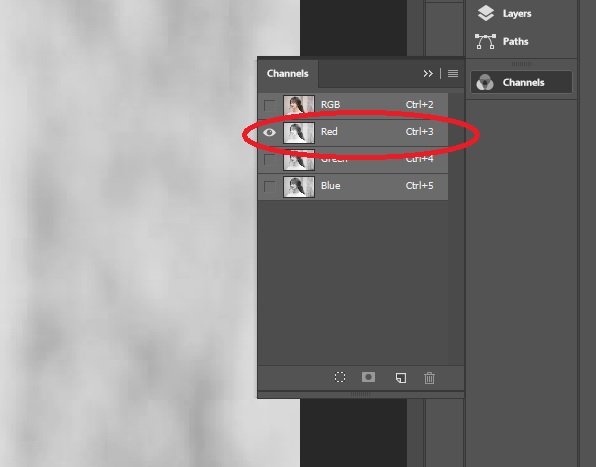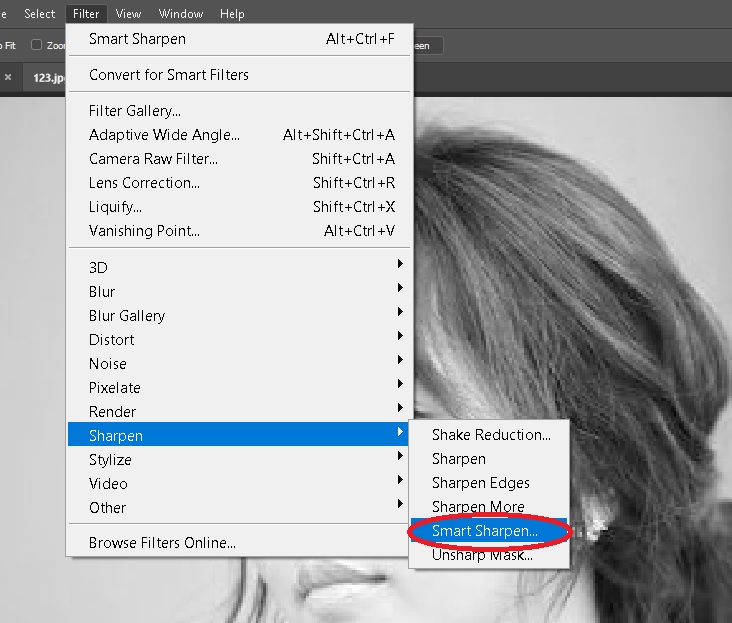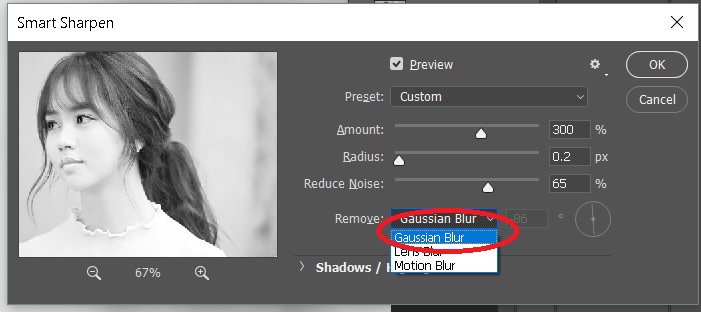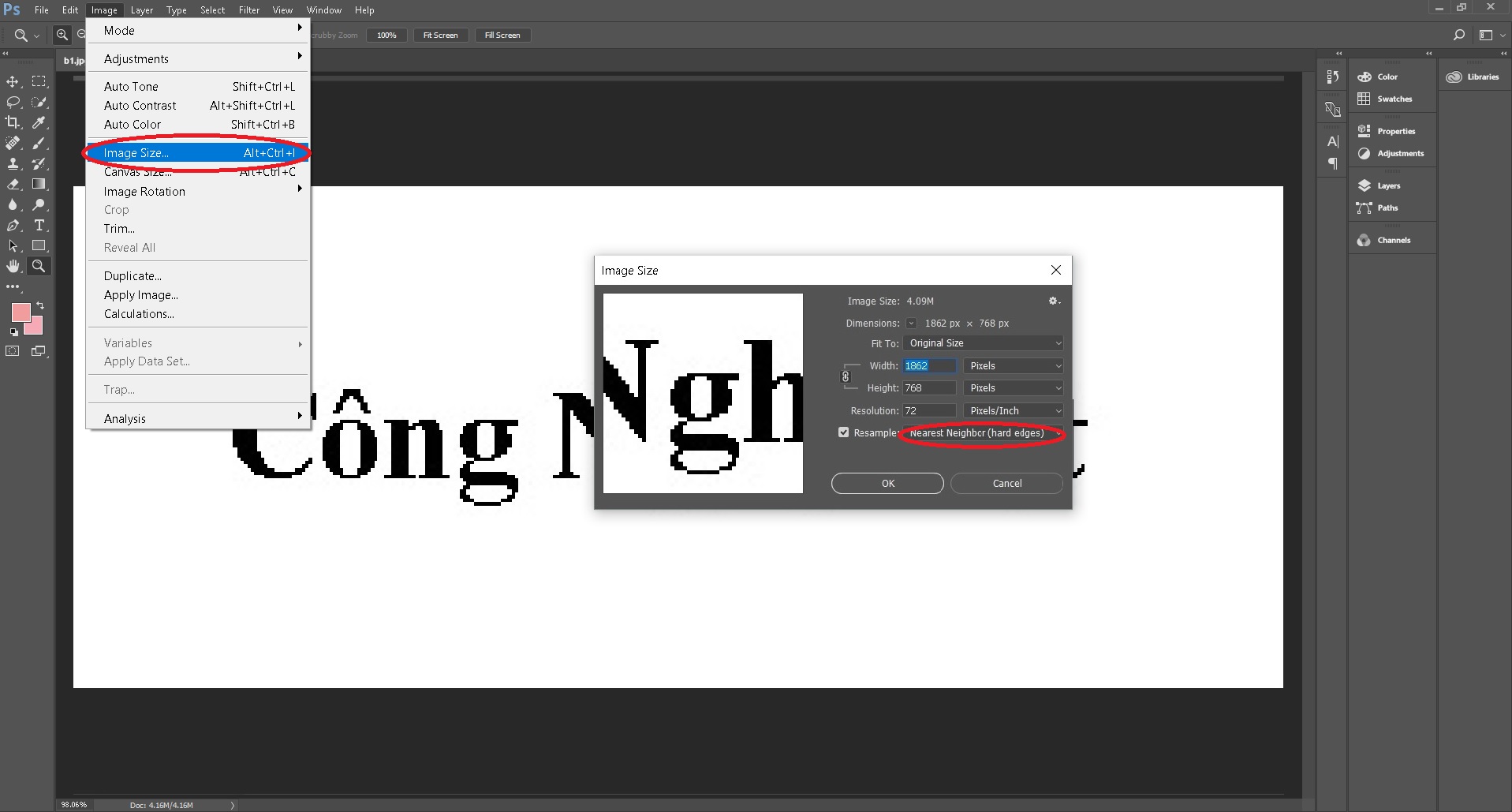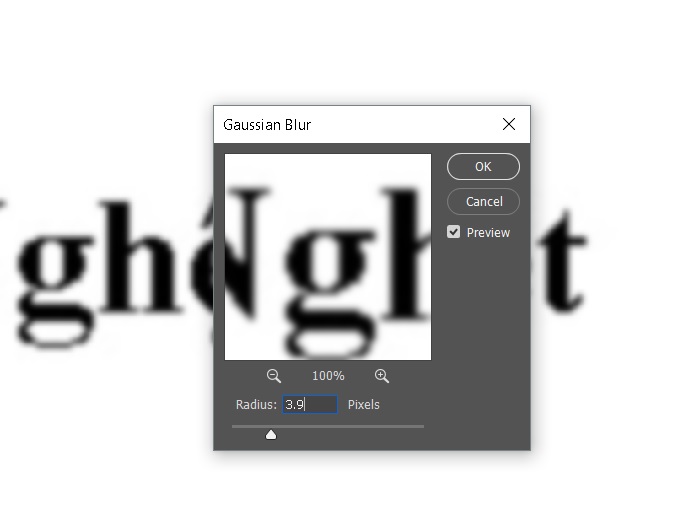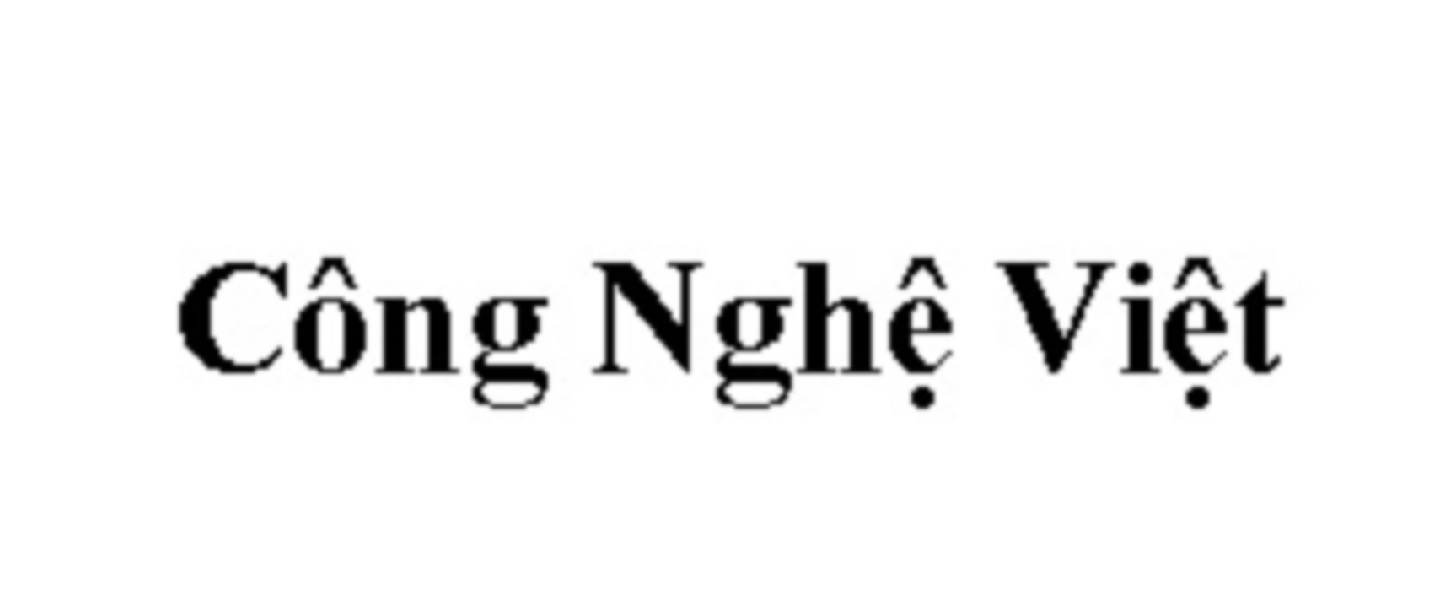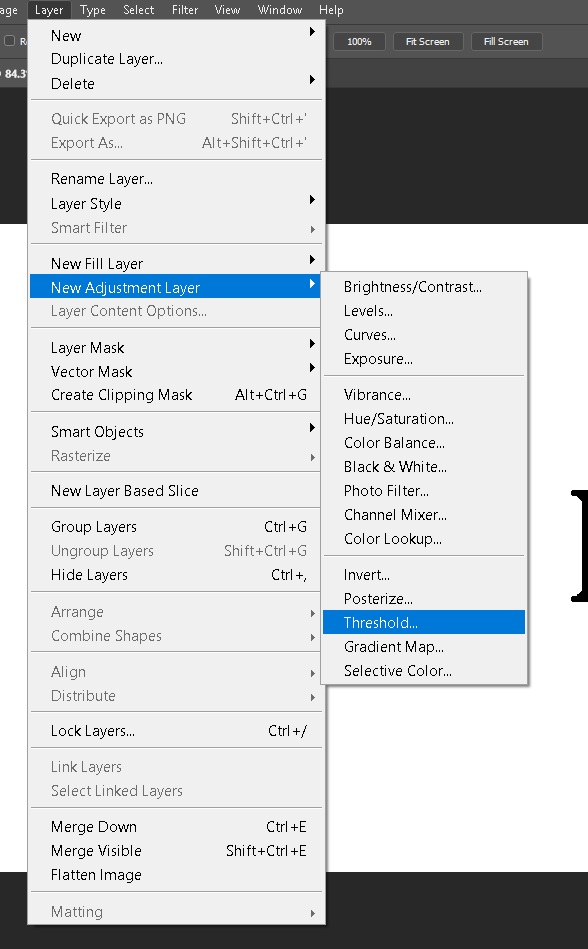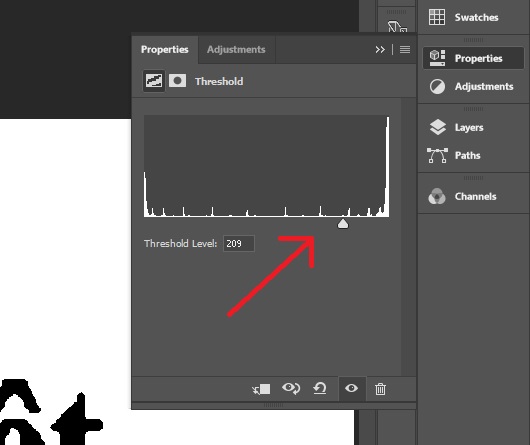Khi chỉnh sửa ảnh trong Photoshop, chắc hẳn nhiều bạn sẽ muốn phóng to ảnh lên nhưng vẫn được chất lượng tương đương. Bài viết này sẽ hướng dẫn các bạn một số mẹo tăng độ nét cho ảnh, cải thiện chất lượng ảnh độ phân giải thấp, phóng to ảnh mà không làm chất lượng bị ảnh hưởng quá nhiều.
Với những công cụ chỉnh sửa ảnh nâng cao như Photoshop, việc nâng cao chất lượng ảnh với những hình ảnh độ phân giải thấp trở nên khá dễ dàng với một số công cụ có sẵn. Các bước thực hiện với Adobe Photoshop cũng rất đơn giản. Sau đây là hướng dẫn cải thiện chất lượng ảnh chi tiết
Khử răng cưa cho ảnh
Bước 1: Mở một bức ảnh mà bạn muốn tăng độ nét bằng công cụ Photoshop. Dưới đây là chất lượng ảnh mặc định.
Bước 2: Trên thanh công cụ, bấm vào mục Image, chọn Image Size
Bước 3: Trong cửa sổ Image Size, các bạn chọn kích cỡ cho ảnh muốn chỉnh sửa. Trong mục Resample, các bạn chọn chế độ Bicubic Smoother (best for enlargement) thay cho Automatic.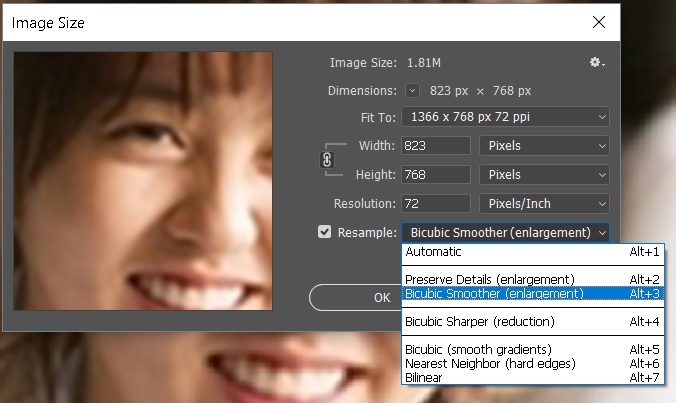
Chúng ta có thể thấy rõ kết quả ngay trên màn hình Preview của công cụ
Dưới đây là hình ảnh so sánh sau khi chỉnh sửa.

Tăng độ nét cho ảnh, cải thiện chất lượng ảnh bằng cách sử dụng bộ lọc
Photoshop cung cấp sẵn một số bộ lọc màu như RGB Color hay Lab Color để chỉnh sửa chất lượng ảnh sau khi phóng to.
Bước 1: Mở một bức ảnh cần chỉnh sửa. Trên giao diện chính của Photoshop, chọn tab Image, chọn mục Mode, chọn Lab Color.
Bước 2: Chọn tab Windows, chọn mục Channel.
Bước 3: Bật chế độ Lightness
Bước 4: Chọn tab Filter, bấm chọn Sharpen, chọn Smart Sharpen.
Bước 5: Trong cửa sổ Smart Sharpen, các bạn tiến hành chỉnh sửa các thông số sao cho hợp lý nhất, trong mục Remove chọn Gaussian Blur
Dưới đây là kết quả so sánh sau khi chỉnh sửa
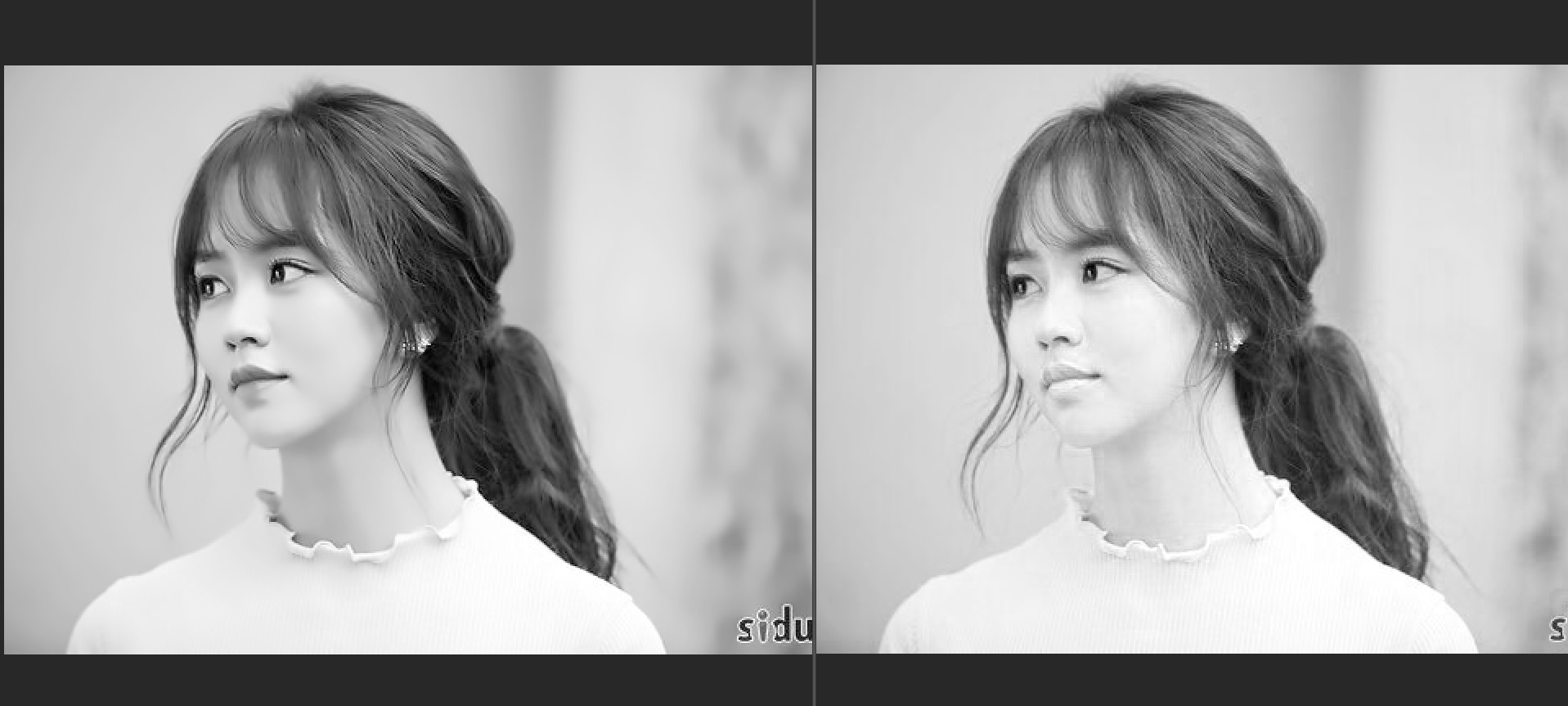
Tăng độ nét cho ảnh bằng cách chỉnh sửa ảnh Typography
Bước 1: Phóng to ảnh với chế độ Resample là: Nearest Neighbor
Dưới đây là kết quả ảnh sau khi phóng to
Bước 2: Bấm tab Filter, chọn mục Blur, bấm chọn Gaussian Blur
Bước 3: Di chuyển thanh trượt sao cho phù hợp.
Dưới đây là kết quả sau khi tạo bộ lọc, ảnh đã được tăng độ nét đáng kể
Bước 4: Bấm tab Layer, chọn mục New Adjustment Layer, bấm chọn Threshold
Bước 5: Kéo thanh trượt trong Layer Threshold sao cho độ nét của chữ được tối ưu nhất
Trên đây là một số mẹo tăng độ nét cho ảnh, cải thiện chất lượng ảnh độ phân giải thấp dành cho các bức ảnh phóng to. Với những phương pháp tăng độ phân giải cho ảnh như trên, các bạn đã có thể cải thiện những bức ảnh của mình sao cho được ưng ý hơn. Nếu như các bạn muốn thay đổi kích cỡ ảnh hàng loạt, các bạn có thể dùng một số phần mềm như Light Image Resize hoặc Faststone Photo Resizer.