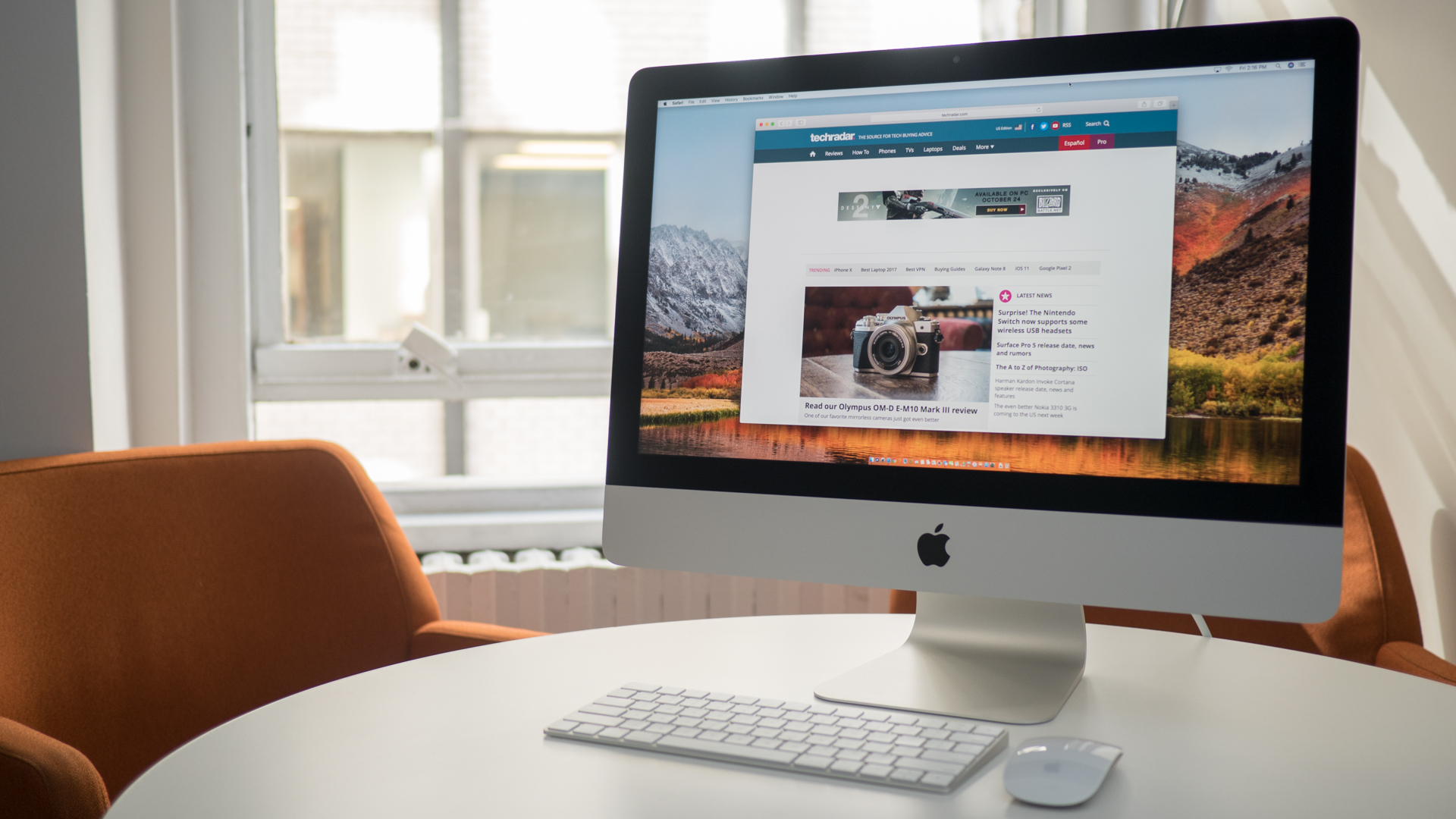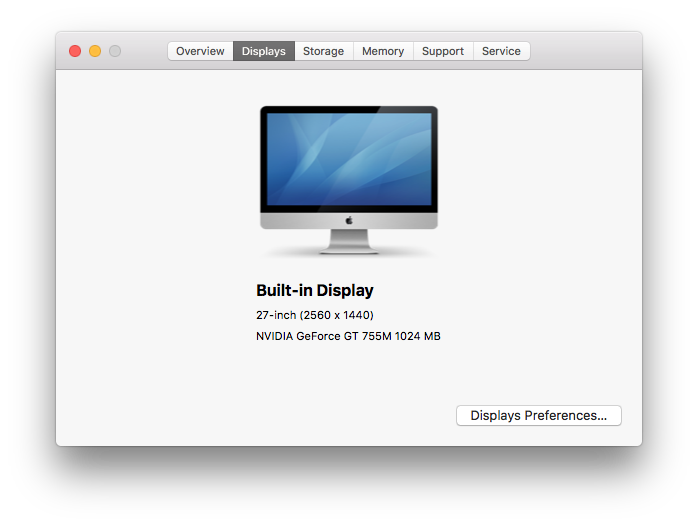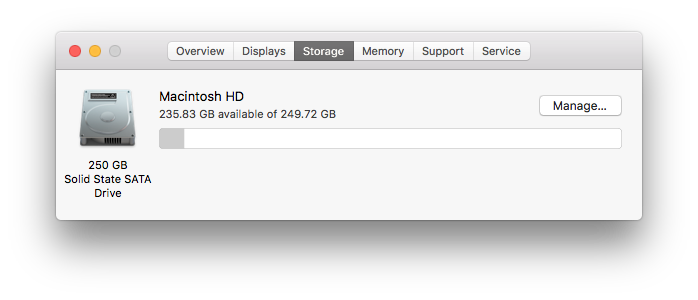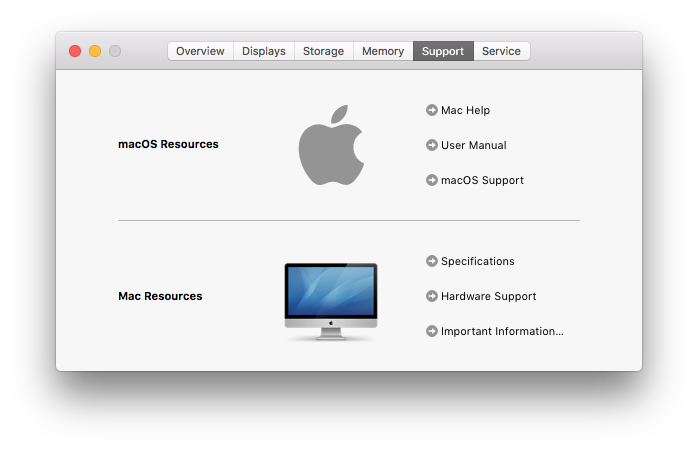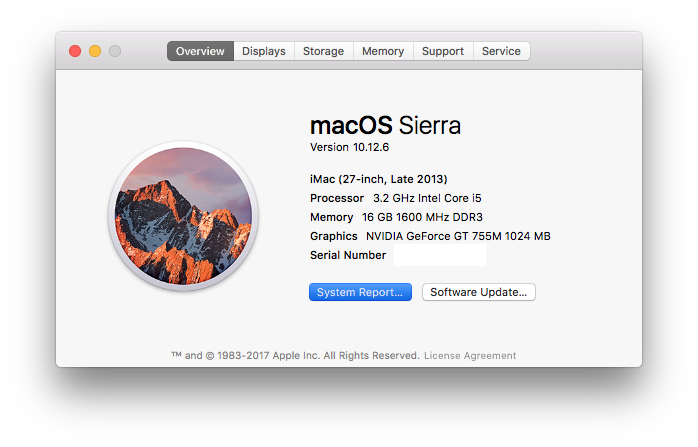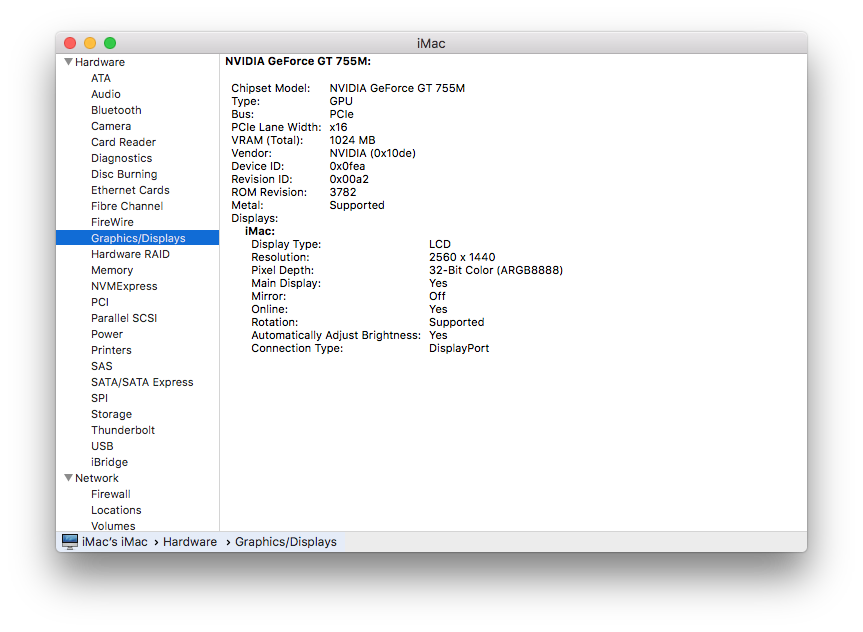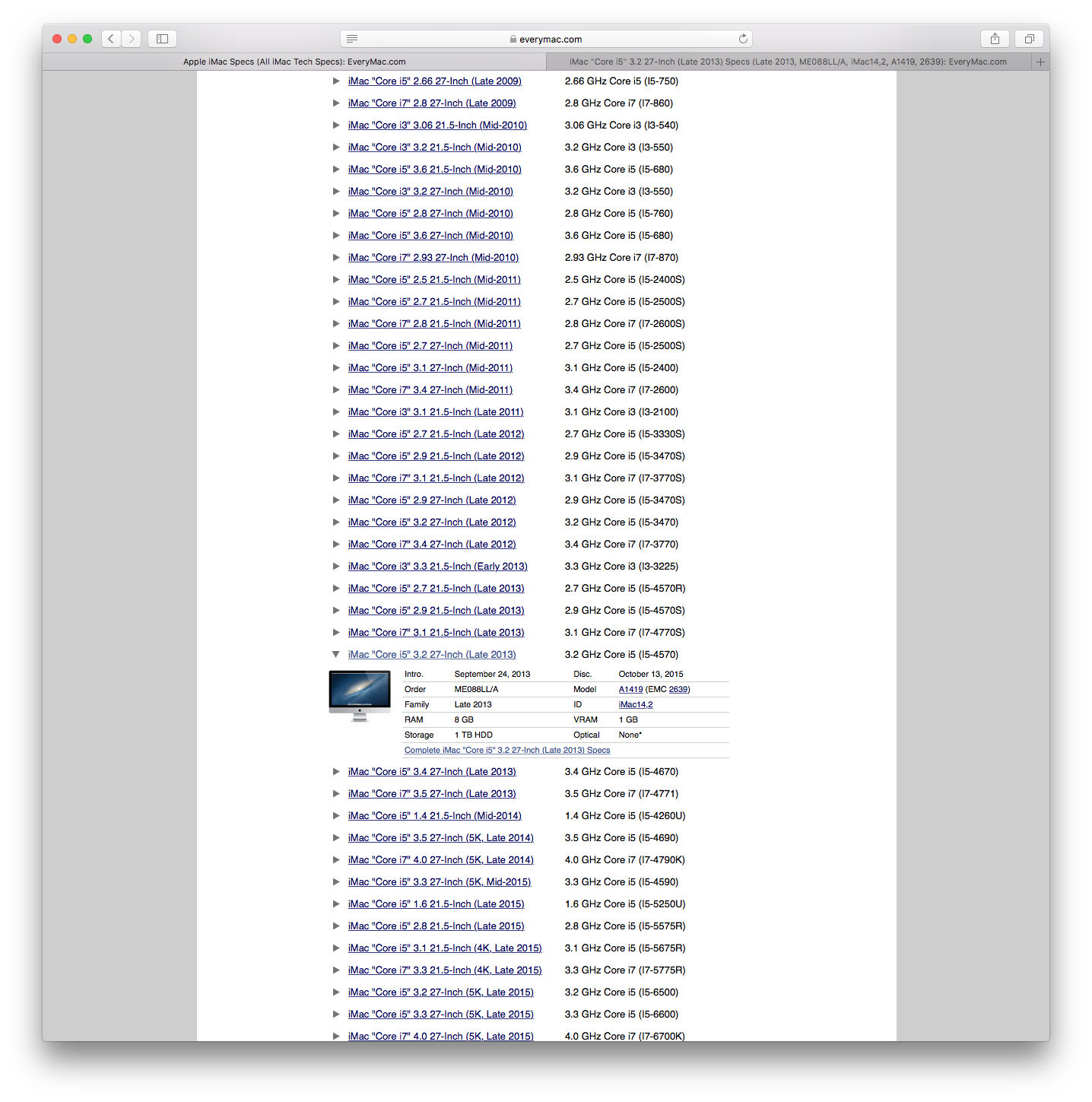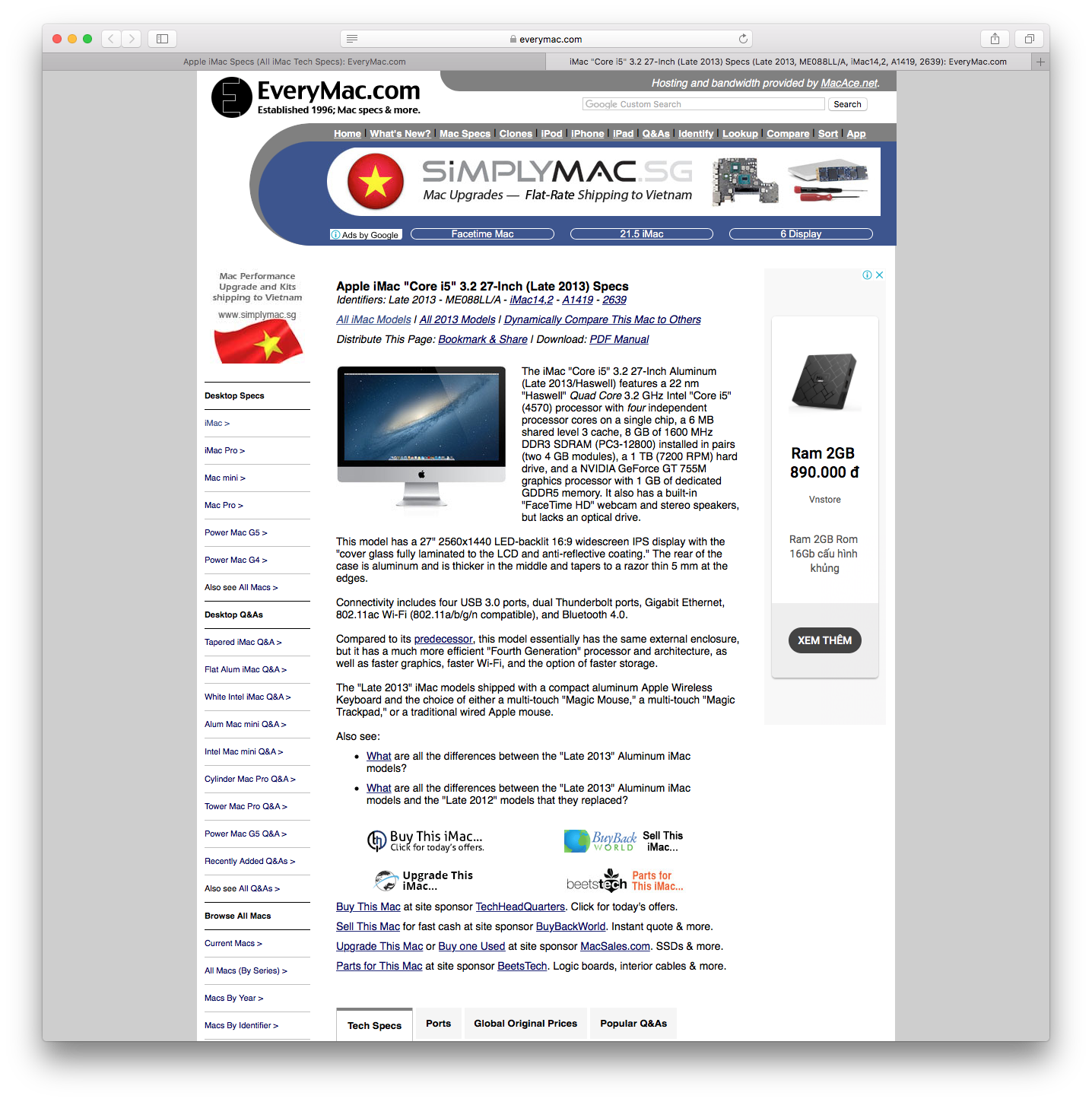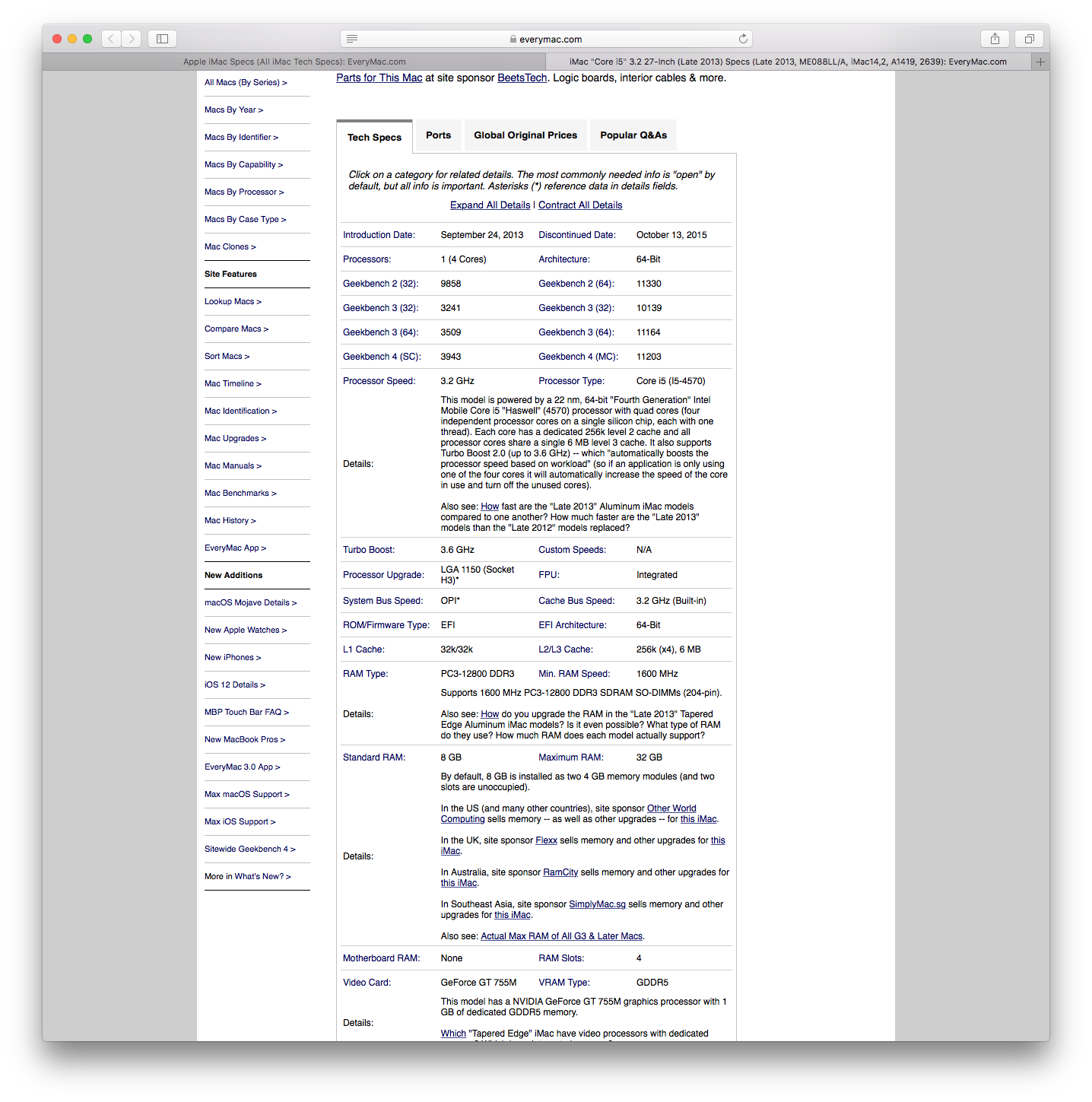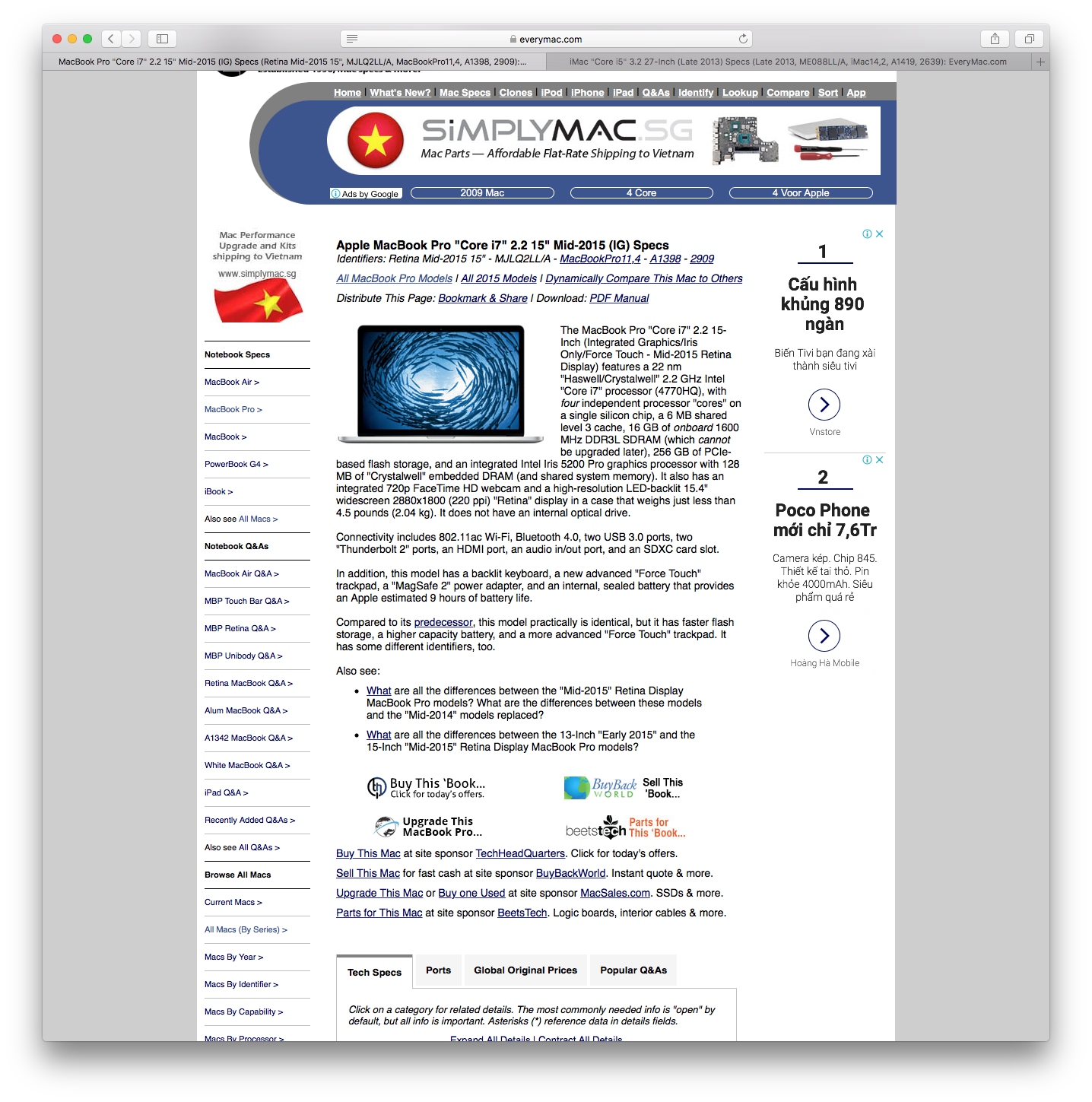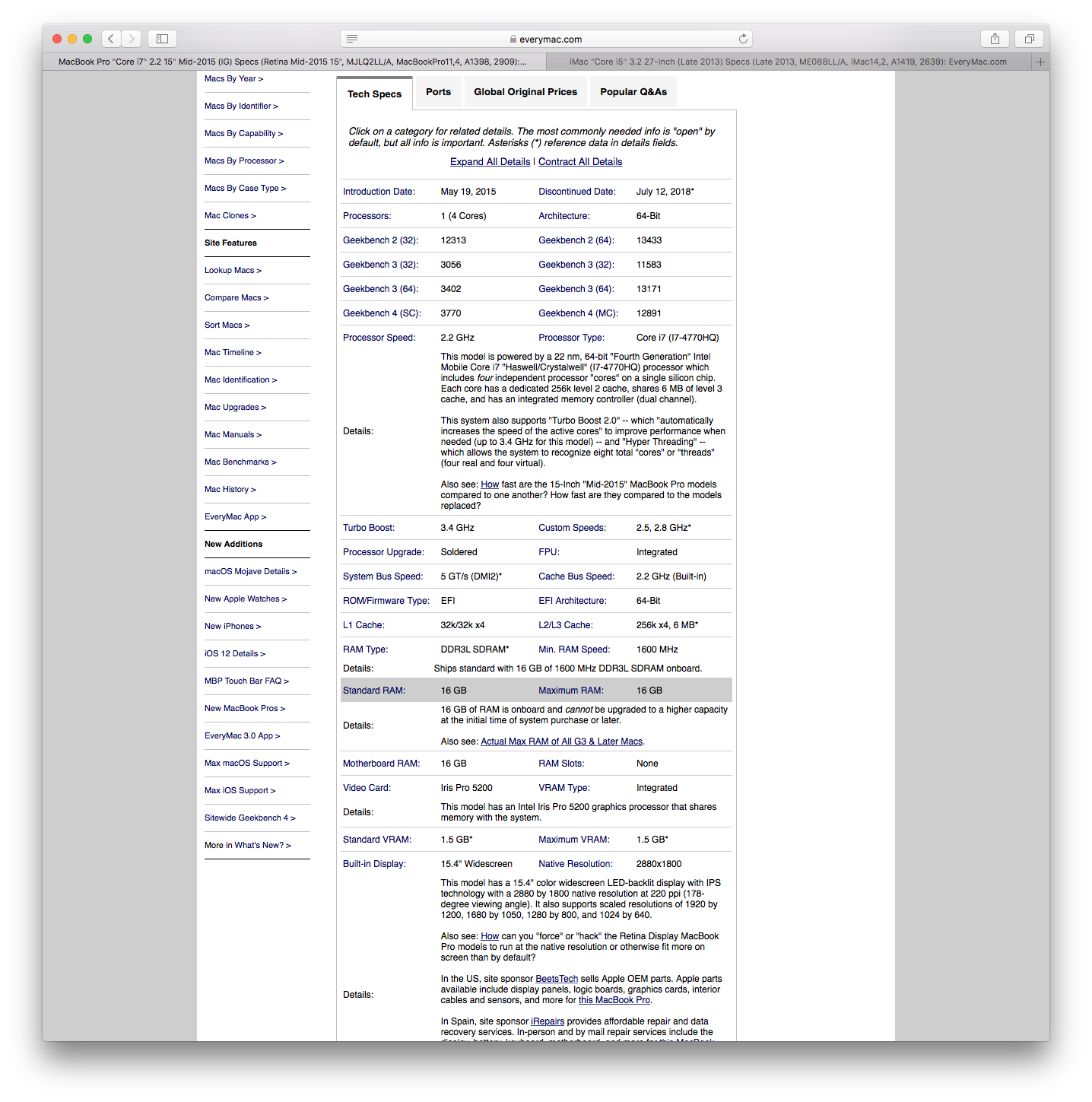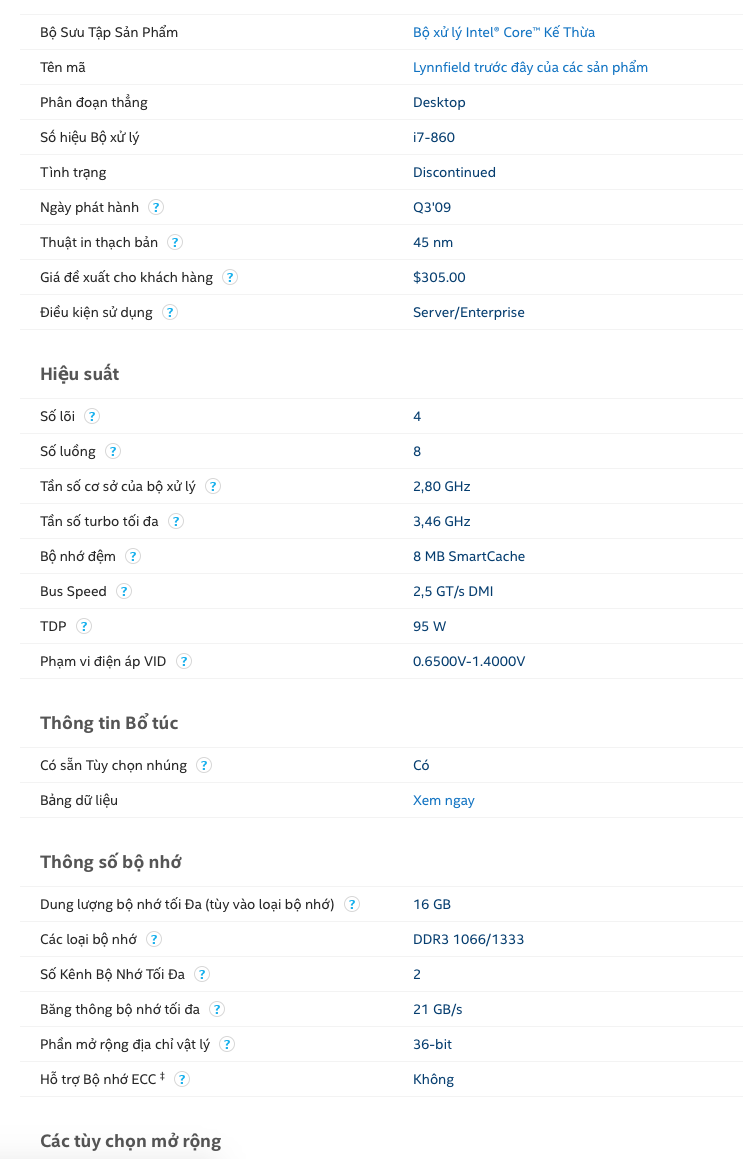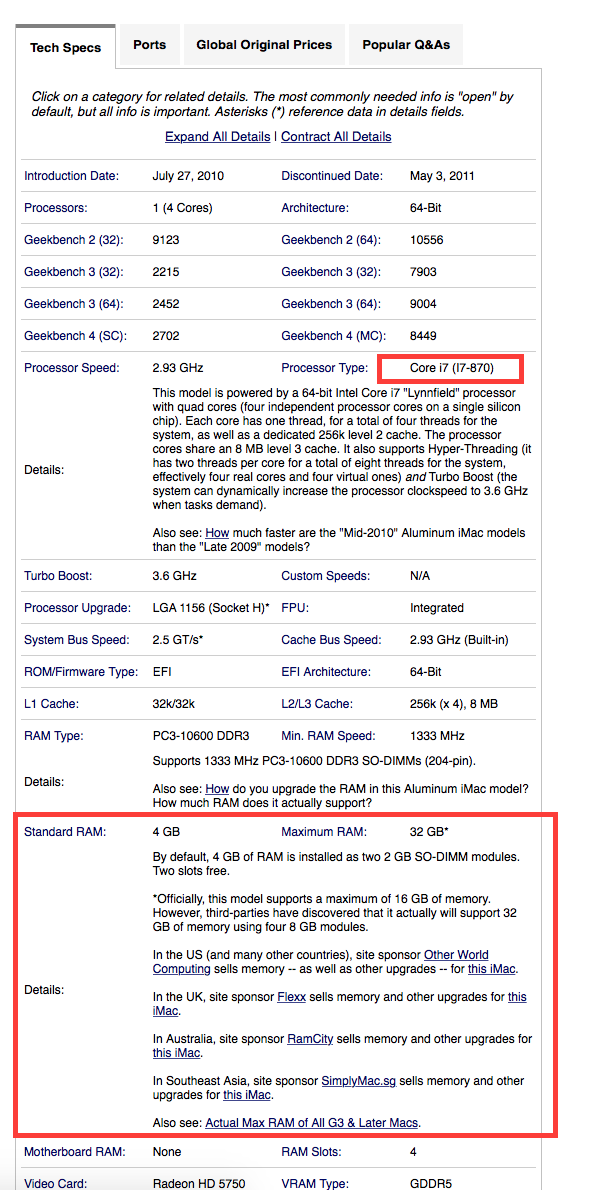Với các sản phẩm từ Apple thông thường sẽ có rất ít các thông tin liên quan như là sử dụng chip đời nào số nhân bao nhiêu, sử dụng kiến trúc gì vậy nên cách kiểm tra chi tiết nhất sẽ giúp bạn hiểu về chiếc máy Mac mà bạn đang sử dụng hằng ngày hoặc sắp dự định mua.
1/ Vừa đủ xem
Một trong những cách đơn giản nhất là tại góc trên cùng vào > About This Mac
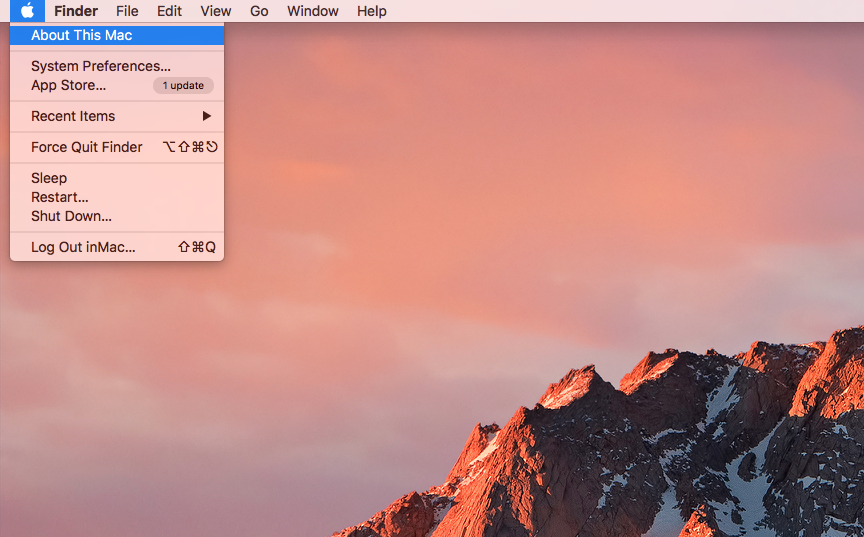 Tại phần này bạn có thể xem được khá nhiều thông tin như là vi xử lí của máy là i5 hay i7 hoặc là i3 còn những đời cũ hơn nữa có thể là Core 2 Duo,… Tiếp các tab khác nữa sẽ gồm là màn hình – độ phân giải, bộ nhớ RAM, và bộ nhớ lưu trữ,..
Tại phần này bạn có thể xem được khá nhiều thông tin như là vi xử lí của máy là i5 hay i7 hoặc là i3 còn những đời cũ hơn nữa có thể là Core 2 Duo,… Tiếp các tab khác nữa sẽ gồm là màn hình – độ phân giải, bộ nhớ RAM, và bộ nhớ lưu trữ,..
2/ Chi tiết hơn đôi chút
Hoặc cũng có thể đi sâu hơn vào phần – phần cứng chi tiết của máy tại tab đầu tiên Overview > System Report, tại đây sẽ có nhiều thông tin chi tiết hơn về phần cứng dành cho máy.
3/ Tất cả mọi thứ, cấu hình, hiệu năng, nâng cấp
Và khi bạn cần những thông tin về các tuỳ chọn mua riêng lẽ như là các Option mà Macbook hay một sản phẩm Mac một năm nào đó có thì sẽ cần phải vào trang EveryMac.Com
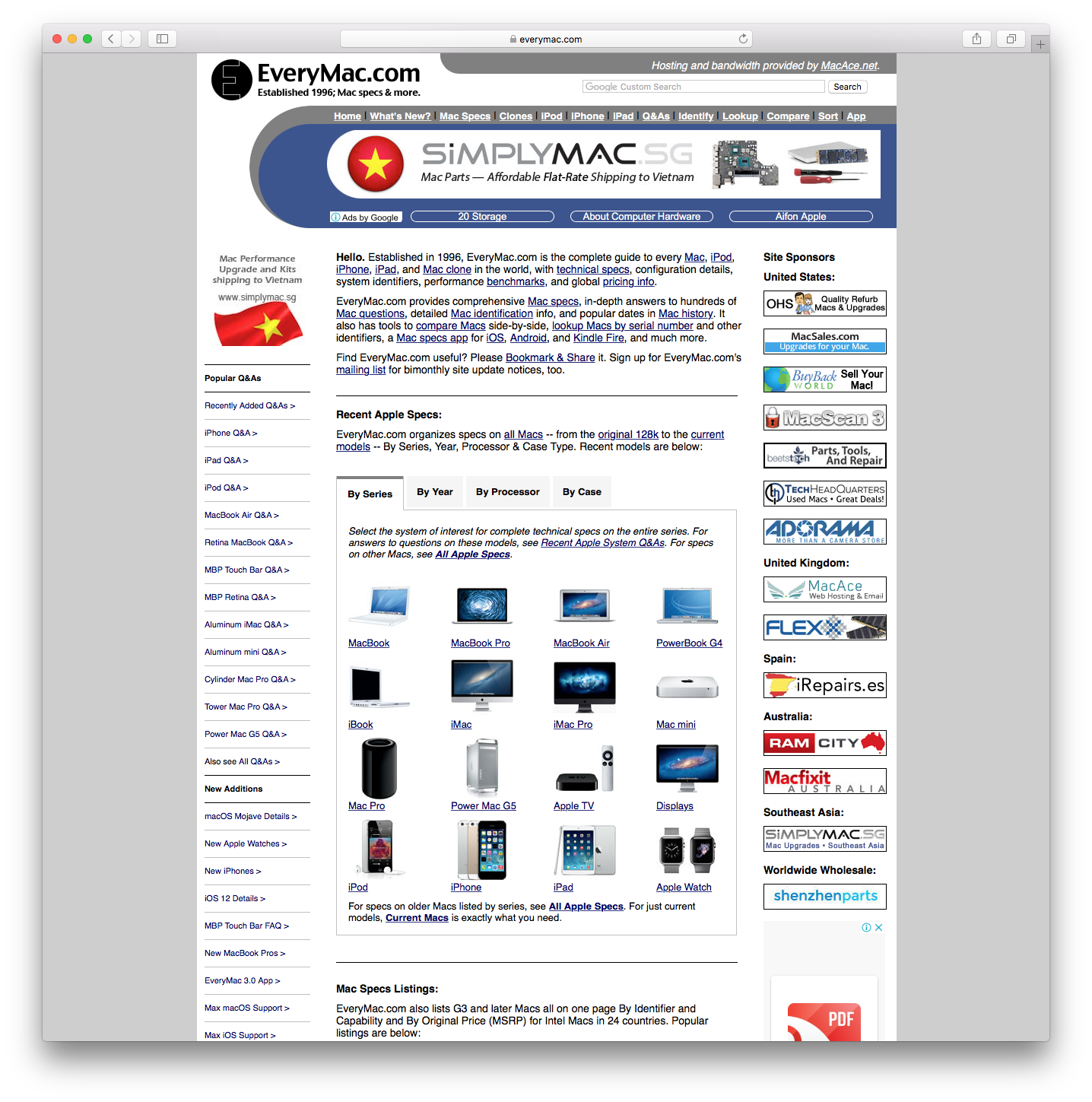
Ví dụ như là iMac, đi đến mục iMac và tìm đến dòng đời của máy.
Tương tự như vậy có thể kiểm tra dòng Macbook của mình
Nâng cấp
Đối với iMac, đây cũng là cách để bạn chắc chắn rằng khả năng nâng cấp tối đa của máy nằm ở đâu, ví dụ như bạn đang có một chiếc iMac 2013.
1- Kiểm tra cấu hình chính xác của máy
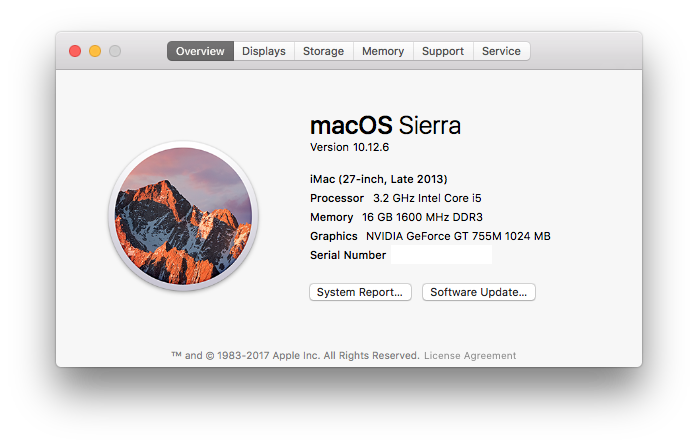
2- Tìm đến cấu hình của máy tại trang EveryMac.Com
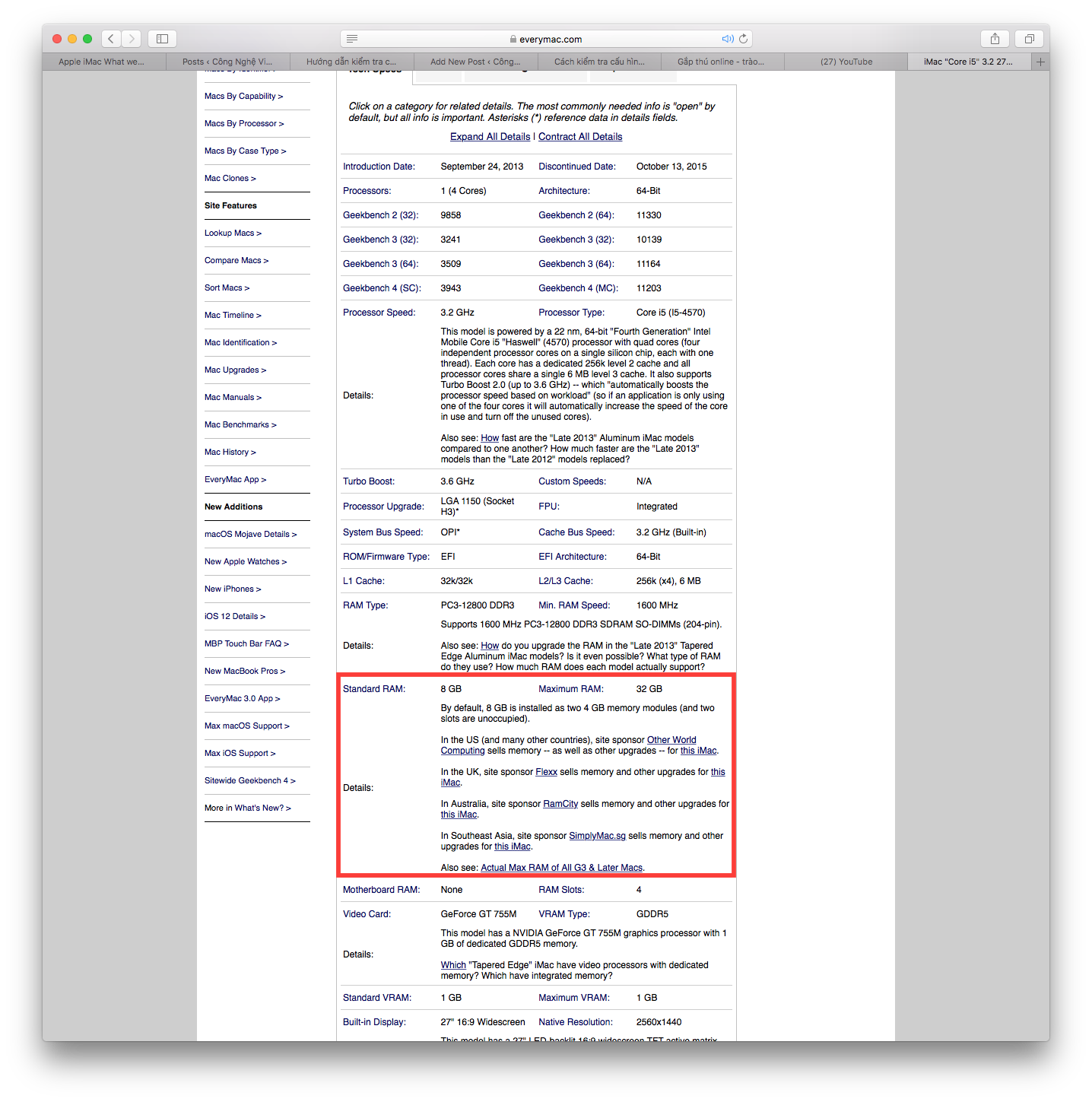
Lưu ý tại phần Standard RAM, với cấu hình chuẩn sẽ có 8GB và nếu bạn nâng cấp RAM thì tối đa máy sẽ có thể nâng cấp lên được 32GB với thiết lập 8×4 là 32GB.
Bạn cũng nên để ý đến một số ‘điểm đặc biệt’ như là CPU được trang bị, bởi vì tuỳ thuộc vi xử lí là gì mà mức độ nâng cấp RAM sẽ thay đổi, vì iMac đều có thể nâng cấp được CPU nên nếu bạn nâng cấp CPU sẽ ảnh hưởng đến khả năng nâng cấp.
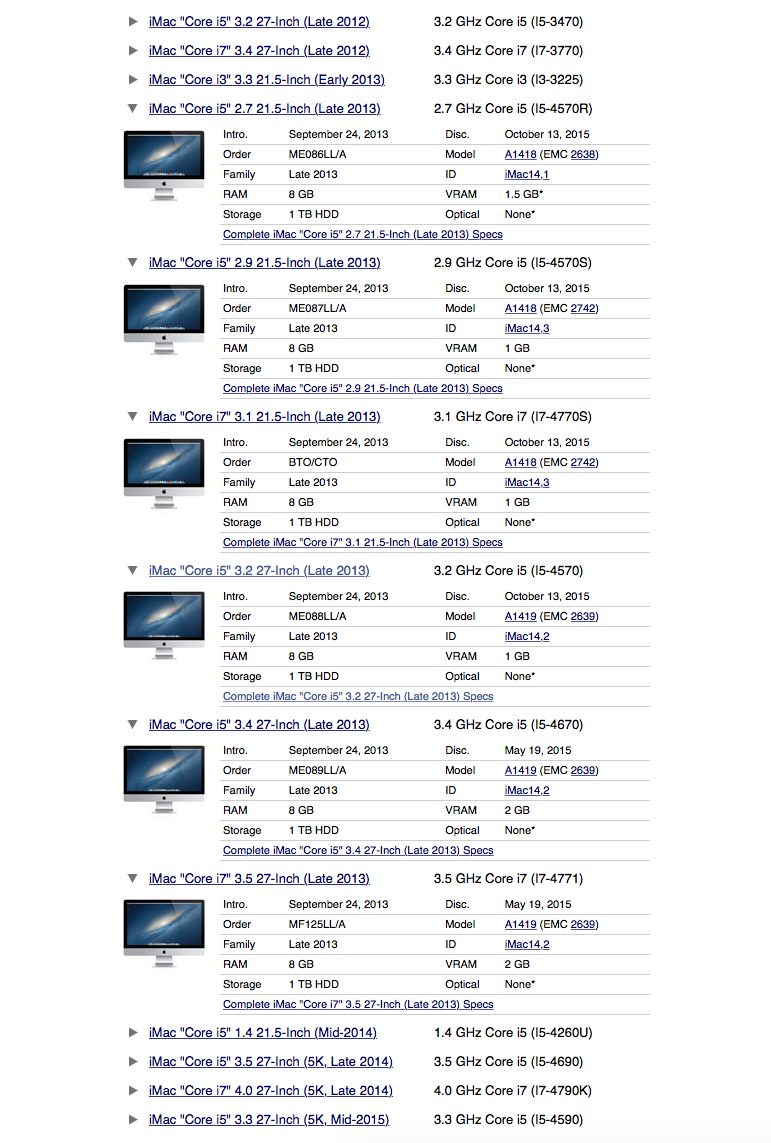
Nhưng thực tế thì việc nâng trần dung lượng RAM lên cao hơn ví dụ như 16 lên 32 chỉ xảy ra với các máy Mac 21.5-inch đời cũ nâng cấp lên vi xử lí mạnh hơn cùng đời, mà tuỳ từng trường hợp sẽ hổ trợ đúng 32 hoặc là chỉ dừng lại ở mức nào đó.
Một ví dụ khá phức tạp đó là iMac 2010, cấu hình thấp nhất với Intel Core i3-540 xung nhịp 3.06GHz hổ trợ tối đa RAM là 16GB, nhưng khi bạn nâng cấp CPU lên i7, vì xung đột phần mềm nên máy này chỉ nhận – boot lên các CPU ‘chuẩn’ mà Apple bán ra hoặc là các CPU có TDP dưới 95W như là Core i7 860S (82W)
Intel Core i7 860S có TDP là 82W, và trang Intel xác nhận nó nhận tối đa 16GB nhưng thực tế người dùng đã cấu hình lên đến 24GB, với i7 870 thông tin từ Intel cũng chỉ là 16GB nhưng thực tế cấu hình chuẩn này từ Apple có thể lên 32GB, nên người dùng sẽ có thể là phụ thuộc vào trang EveryMac này để cấu hình tối ưu nhất.
Dành cho Macbook
 Đối với các máy Macbook đời cũ, từ những năm trước 2012 khi chưa có màn hình Retina thì sẽ có nhiều lựa chọn nâng cấp và trang EveryMac.Com này cũng sẽ đầy đủ thông tin cho người dùng, tuy nhiên Macbook chỉ có thể nâng cấp được ổ cứng, và dung lượng RAM mà thôi.
Đối với các máy Macbook đời cũ, từ những năm trước 2012 khi chưa có màn hình Retina thì sẽ có nhiều lựa chọn nâng cấp và trang EveryMac.Com này cũng sẽ đầy đủ thông tin cho người dùng, tuy nhiên Macbook chỉ có thể nâng cấp được ổ cứng, và dung lượng RAM mà thôi.

Với những dòng Macbook Retina trước 2016, thì sẽ có thể nâng cấp được ổ cứng, còn với dòng 2016 trở đi (là dòng thay đổi thiết kế, có touchbar) chỉ nâng cấp được ổ cứng đối với dòng không Touchbar 13-inch, còn dòng 15inch và 13-inch touchbar sẽ không thể nâng cấp được.