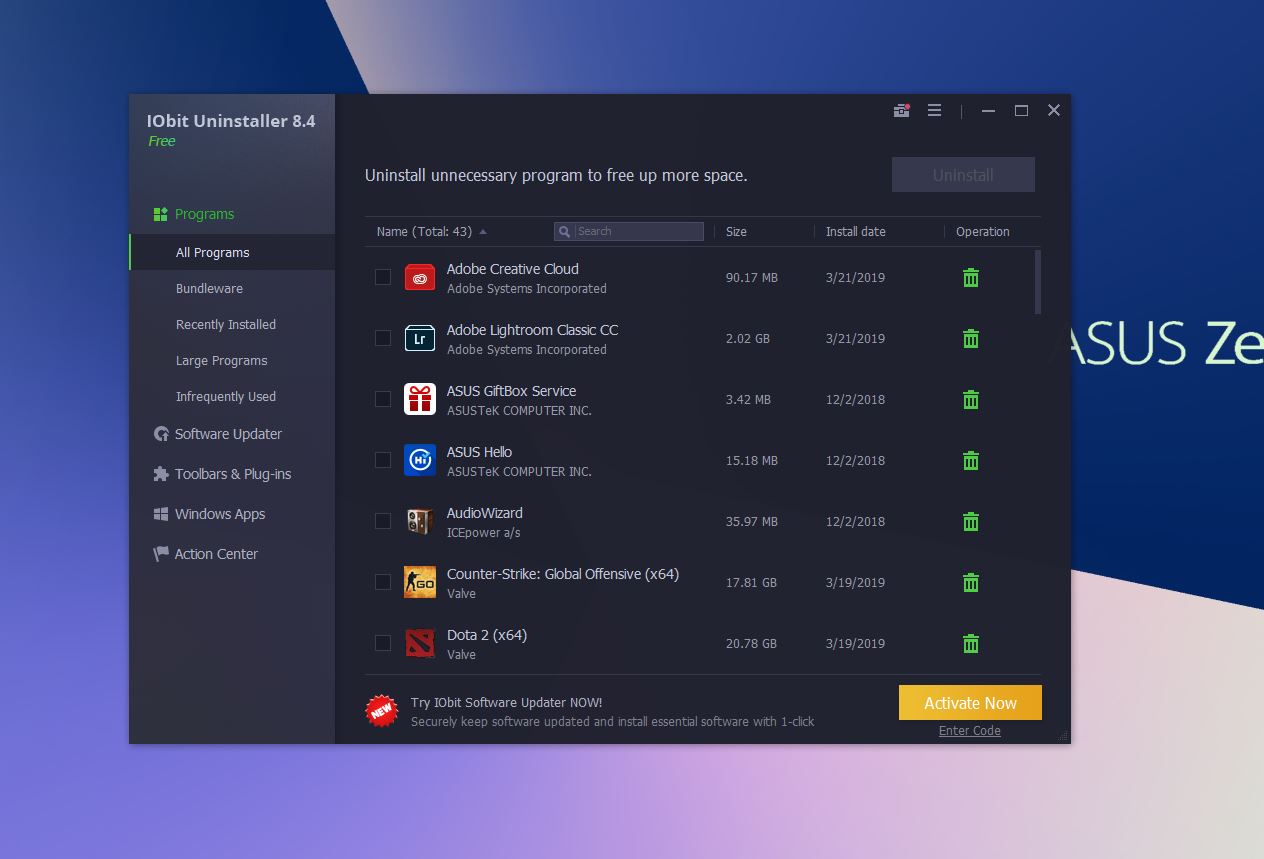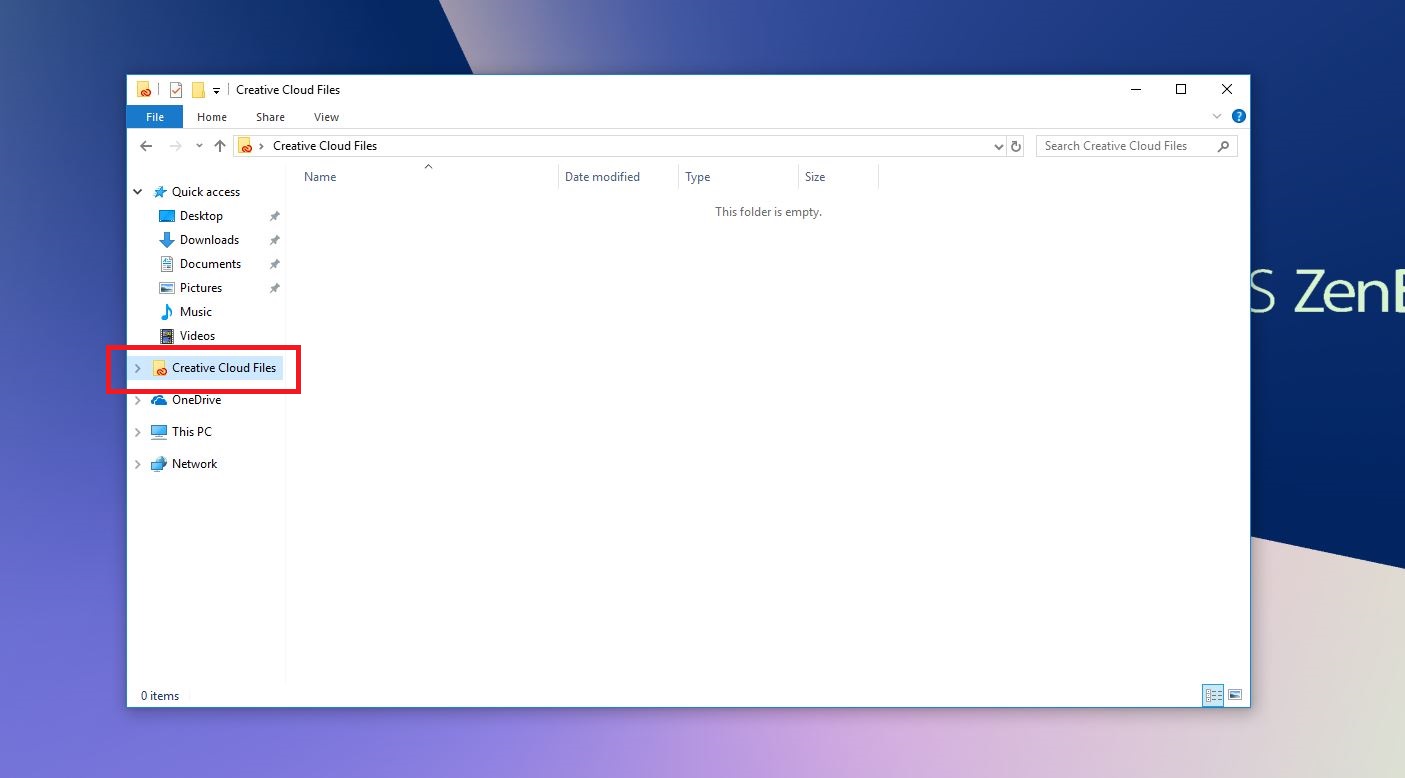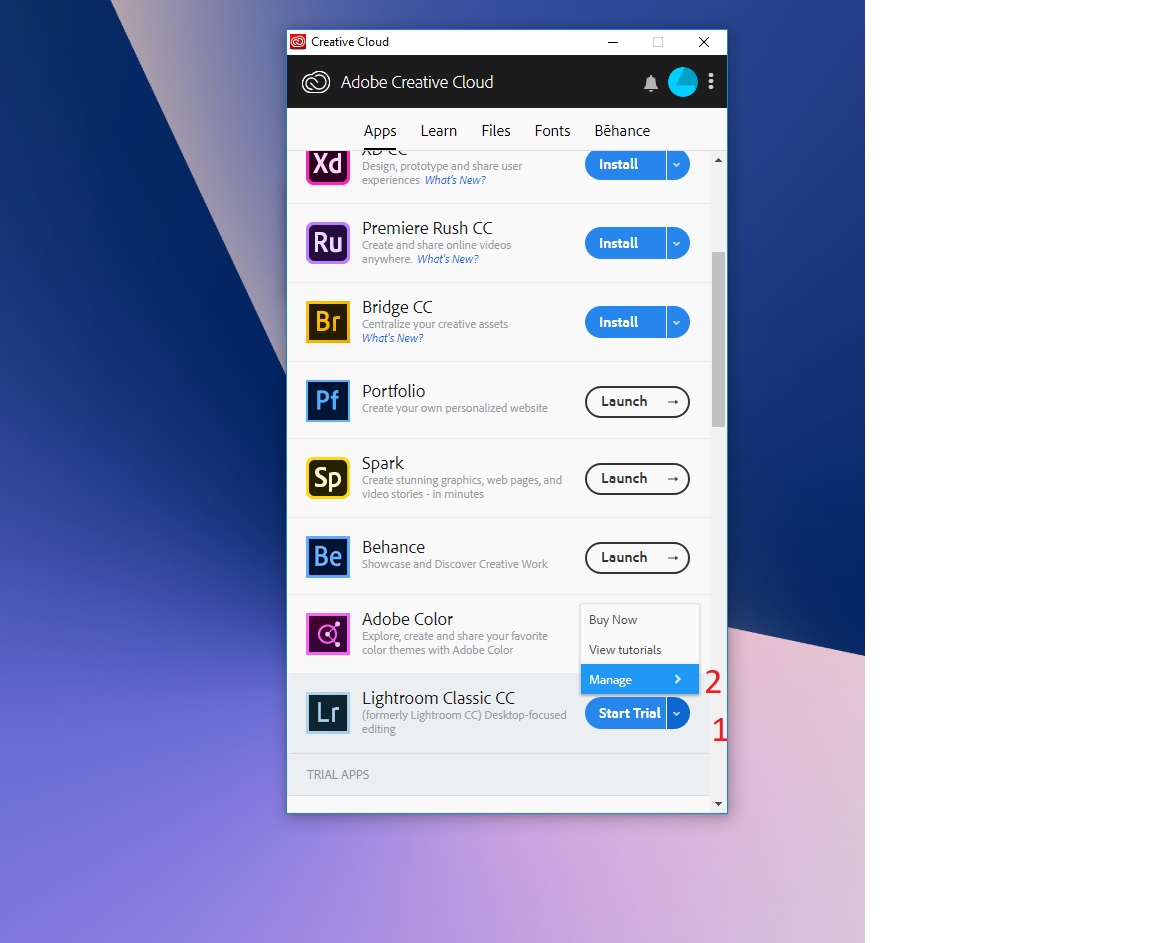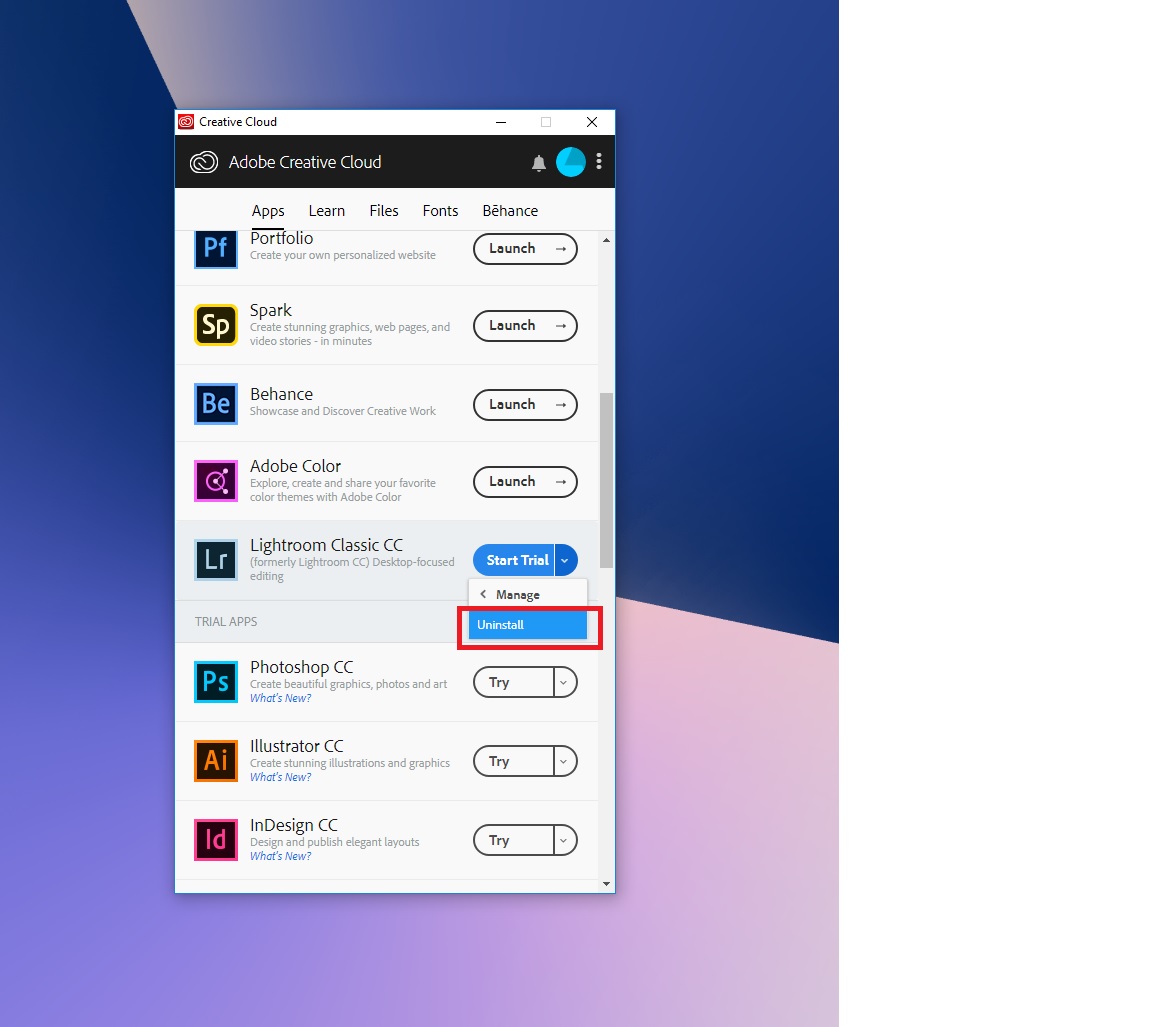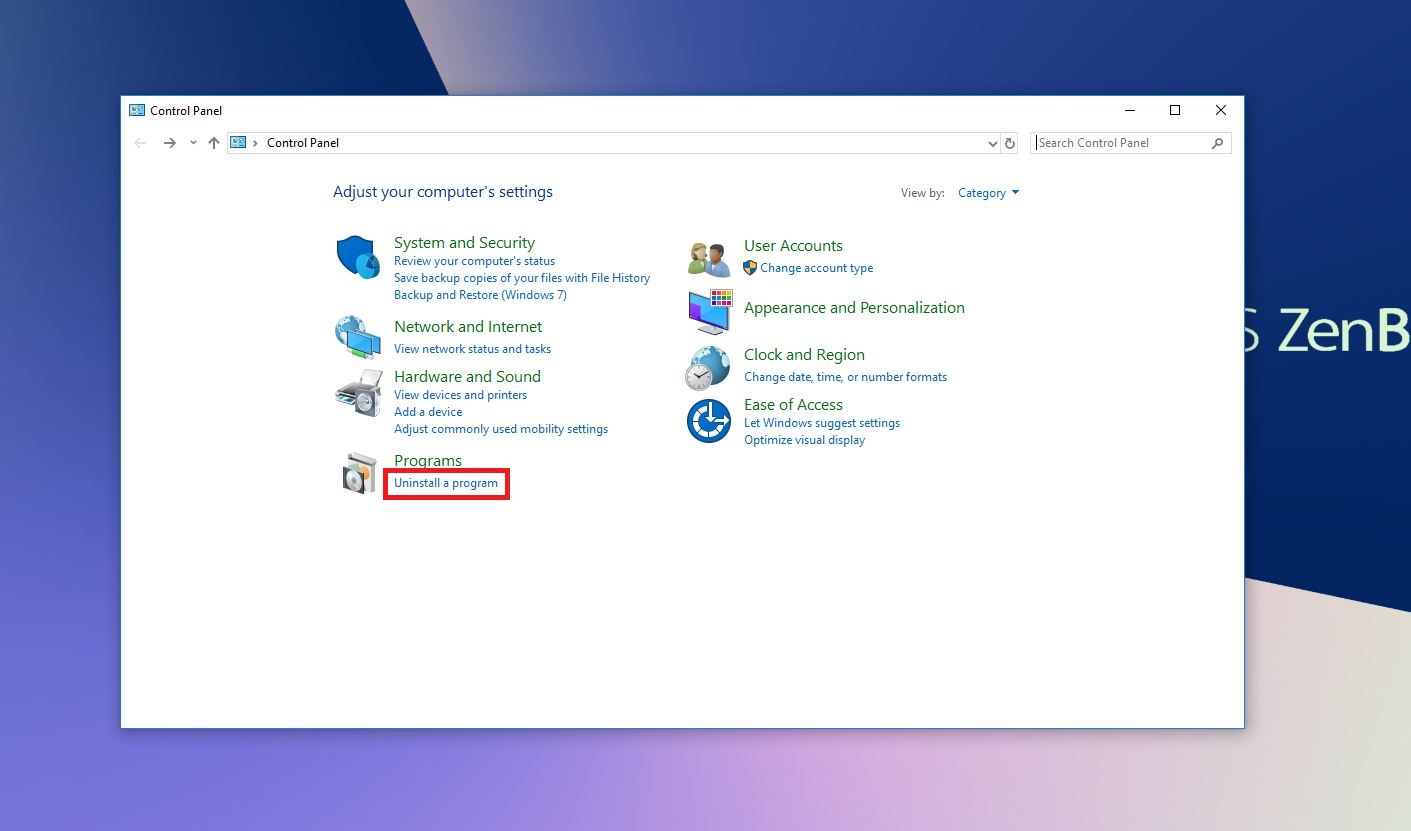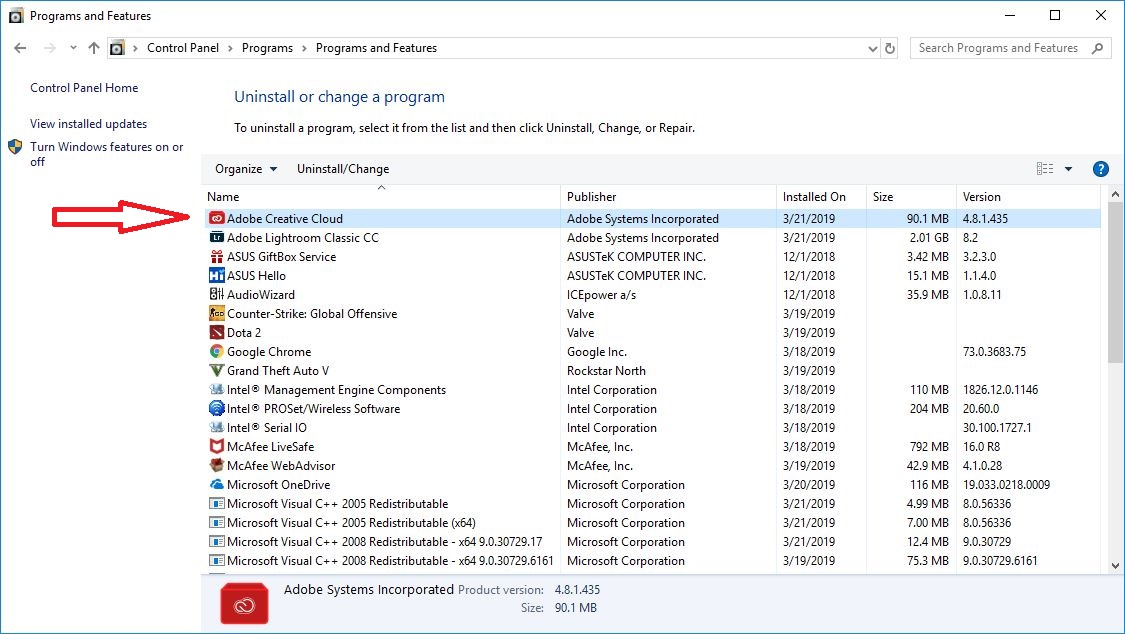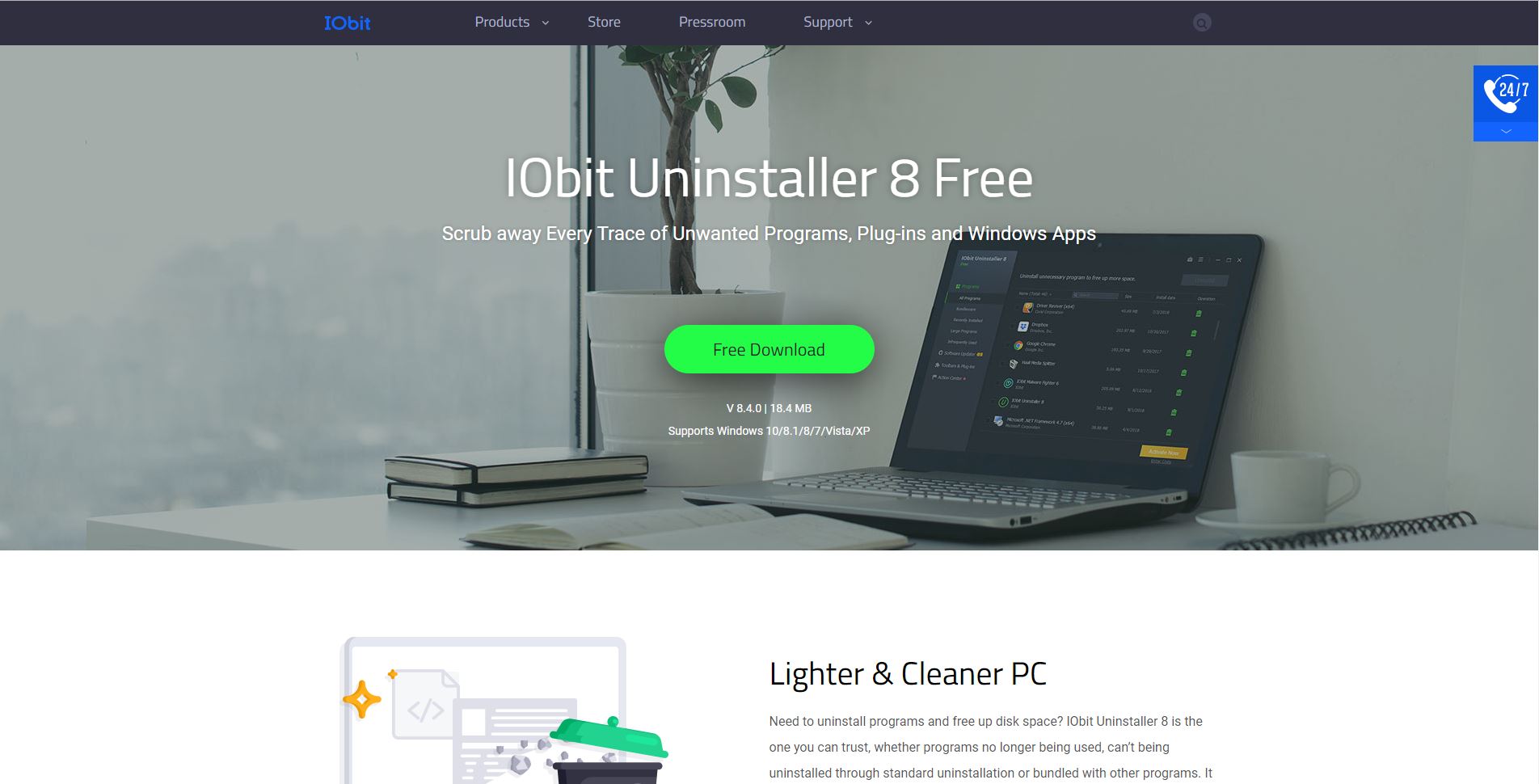Bộ ứng dụng từ Adobe thông thường sẽ có rất nhiều ứng dụng đi kèm, nên trong trường hợp bạn không còn dùng đến thì sẽ cần phải gỡ bỏ từ từ tránh tạo ra các lỗi khiến còn sót lại các tệp và không thể hoàn tất việc xóa sạch các file liên quan và đây là cách để bạn thực hiện điều đó.
Chỉ gỡ bỏ Adobe Creative Cloud
Creative Cloud là một ứng dụng đi kèm để đảm bảo các ứng dụng khác trong bộ Adobe liên tục được cập nhật mang lại sự ổn định, nhưng nếu ứng dụng hiện tại đã quá đủ thì bạn có thể gỡ phần mềm này đi, nhưng vì ứng dụng này có yêu cầu ràng buộc rằng có ứng dụng Adobe thì sẽ không được phép gỡ Creative Cloud nên bạn sẽ cần tải file này về Creative Cloud Uninstaller.
Sau khi tải file này về chỉ cần chạy file là có thể hoàn tất việc xóa đi Creative Cloud, nếu xuất hiện thông báo lỗi, bạn nên thử lại vài lần hoặc tắt mạng để tiến hành lại quá trình gỡ bỏ.
Gỡ bỏ Creative Cloud Files
Là một mục đi kèm, khi cài đặt Creative Cloud, sau khi gỡ bỏ ứng dụng nếu mục này cũng thuộc danh sách cần gỡ bỏ thì sẽ cần sử dụng đến regedit, bằng cách sử dụng tổ hợp phím Windows + R, nhập regedit và nhấn Enter:
HKEY_CURRENT_USER\SOFTWARE\Microsoft\Windows\CurrentVersion\Explorer\Desktop\NameSpace\
Sau khi di chuyển đến đường dẫn trên tiến hành xóa mục {0E270DAA-1BE6-48F2-AC49-960EE002A5DE} vậy là xong.
Gỡ bỏ lần lượt và toàn bộ ứng dụng của Adobe
Đây cũng là cách để bạn có thể gỡ bỏ hoàn toàn một ứng dụng trên máy tính Windows, nhưng vì Adobe Creative Cloud không chỉ đơn thuần là một ứng dụng mà nó là tập hợp của nhiều ứng dụng bên trong nên sẽ có chút phiền phức hơn khi gỡ bỏ, nếu ứng dụng bạn cần gỡ bỏ không phải Creative Cloud có thể tiến đến Bước 2 và tìm đến ứng dụng mình cần gỡ bỏ để xóa khỏi hệ điều hành là được.
Bước 1: Tại giao diện của Creative Cloud, tìm đến tab Apps > Duyệt các ứng dụng đã cài đặt.
Bên phải mục ứng dụng đã cài sẽ có có một dấu mũi tên nhỏ bấm vào > Manage > Uninstall
Làm lần lượt cho đến khi hết các ứng dụng mà bạn đã cài đặt từ trước sau đó chuyển sang bước kế tiếp.
Bước 2: Sau khi đã gỡ toàn bộ ứng dụng liên quan, sẽ tiến hành gỡ bỏ ứng dụng Creative Cloud trên Windows, bằng cách sử dụng công cụ sẵn có trên Windows. Bằng cách tổ hợp phím Windows + S > Control Panel > Uninstall a program.
Bước 3: Tìm đến Adobe Creative Cloud và click đôi chuột để tiến hành xóa bỏ ứng dụng.
Vậy là xong, sau khi gỡ bỏ ứng dụng, bạn cũng nên khởi động lại máy tính để đảm bảo máy tính mình chạy mượt mà ổn định nhất nhé.
Ngoài ra, nếu bạn không thích sử dụng trình gỡ cài đặt ứng dụng mặc định của Windows 10, có thể tham khảo thêm công cụ IObit Uninstaller 8 Free là một ứng dụng miễn phí làm việc cũng khá hiệu quả trên các máy tính Windows, xóa bỏ các ứng dụng cũng tương tự nhưng với nhiều đề xuất hơn, sắp xếp gọn gàng để người dùng dễ phân biệt và tìm kiếm ‘thứ mình cần’ trong hệ điều hành Windows.