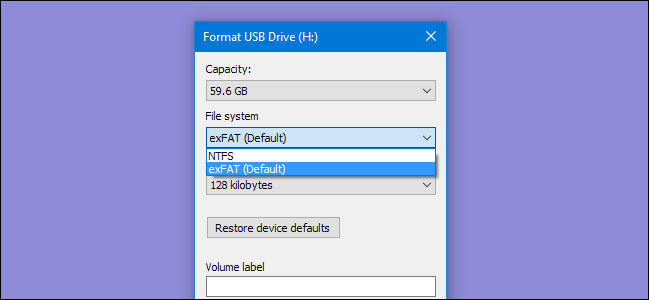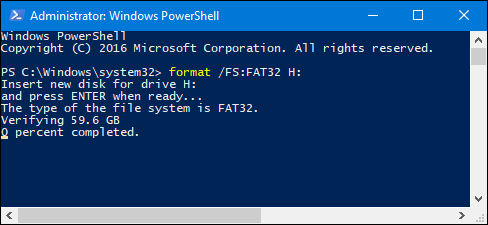Vì một lý do nào đó, tùy chọn Format ổ USB với định dạng FAT32 có dung lượng lớn hơn 32GB trên Windows bạn sẽ không thể Format được. 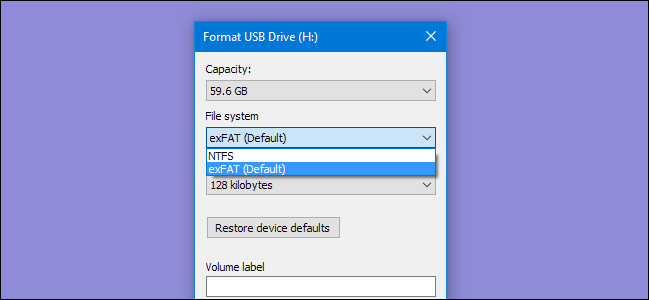
FAT32 là định dạng file system đã khá cũ, do đó sự phổ biến của FAT32 cũng ngày càng bị giảm xuống, điểm yếu là bạn không thể lưu trữ các file có dung lượng lớn hơn 4GB; NTFS là định dạng được Microsoft sử dụng cho các phân vùng hệ thống (cài đặt Windows); riêng exFAT ra đời nhằm thay thế FAT32, dù chưa phổ biến bằng FAT32 nhưng các thiết bị hỗ trợ exFAT lại nhiều hơn NTFS
Tuy nhiên, việc Format lại định dạng FAT 32 chỉ hỗ trợ dung lượng từ 2GB đến 32 GB và do đó Windows hầu như không có công cụ để hỗ trợ được điều này. Sự thực là FAT32 có giới hạn về dung lượng lý thuyết lên đến 16TB, trong thực tế là khoảng 8TB.
Dưới đây là hai cách đơn giản giúp bạn định format lại USB với định dạng FAT32 ở dung lượng cao nếu bạn có nhu cầu sử dụng định dạng này.
Dùng phần mềm Format FAT32
Đây là phương pháp đơn giản nhất. Bạn tải xuống phần mềm miễn phí Format FAT32, của Ridgecrop Consultants. Ứng dụng này là một portable app, vì vậy bạn sẽ không cần phải cài đặt bất cứ thứ gì, cứ việc mở lên là có thể sử dụng.
Để tiến hành, tại cửa sổ “FAT32 Format“, bạn chọn ổ đĩa để định dạng và có thể đặt tên USB hoặc ổ cứng bạn cần format (Volume label). Tiếp đến, chọn tùy chọn ” Quick Format” và nhấn ” Start“.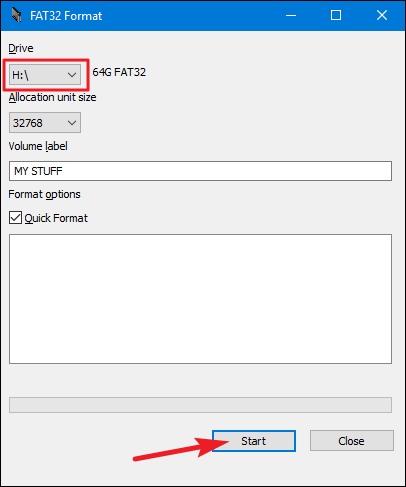
Một cửa sổ sẽ xuất hiện để cảnh báo rằng các thông tin trong ổ đĩa sẽ bị mất khi định dạng. Hãy chắc chắn đã chọn đúng ổ đĩa mong muốn và nhấn “OK” để tiến hành.
Công cụ này khá đơn giản và nhanh chóng hơn so với việc sử dụng các dòng lệnh của PowerShell theo cách bên dưới.
Một lưu ý nhỏ: bạn cần phải đóng hết các cửa sổ của ổ đĩa đang được định dạng. Nếu không công cụ sẽ báo ổ đĩa định dạng đang được sử dụng vào thao tác sẽ không thành công. Nếu điều này xảy ra, bạn chỉ cần đóng các cửa sổ đang mở và thử lại mà không cần tái khởi động lại công cụ làm gì.
Định dạng bằng PowerShell
Phương pháp này tốn khá nhiều thời gian. Ổ đĩa có dung lượng càng lớn thì thời gian tiến hành càng lâu, chúng có thể kéo dài hàng tiếng đồng hồ, vì vậy ưu tiên vẫn là dùng qua phần mềm Format FAT32
Tuy nhiên, nếu bạn không thể tải ứng dụng ở hướng dẫn đầu, bạn có thể làm theo các bước sau. Mở PowerSell bằng cách nhấn tổ hợp phím Windows + X trên bàn phím, sau đó, chọn “PowerShell (Admin)” từ biểu tượng Windows ở góc dưới bên trái màn hình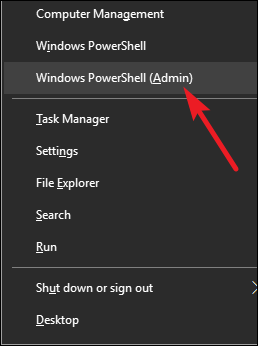
Tại dấu nháy, bạn nhập câu lệnh bên dưới (thay x bằng tên ổ đĩa mong muốn) và nhấn Enter.
| format /FS:FAT32 X: |
Như đã nói, phương pháp này tốn khá nhiều thời gian, vì thế bạn nên tiến hành theo hướng dẫn đầu tiên. Chúc bạn thành công!