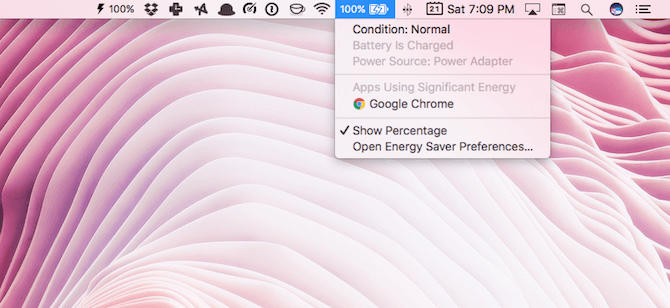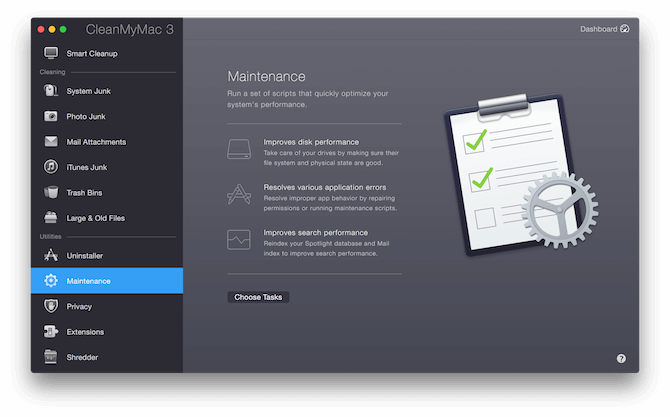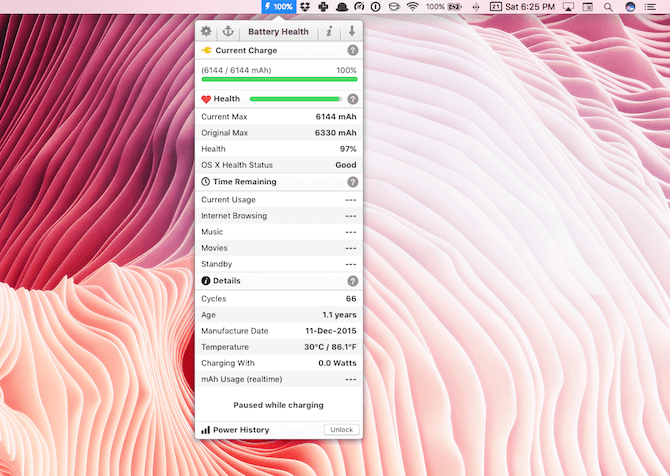Macbook ngày càng mỏng và mạnh mẽ hơn bao giờ hết, chỉ có tuổi thọ pin của máy thì không tăng theo. Bài viết này sẽ hướng dẫn bạn cách tăng tuổi thọ của máy một cách tối ưu nhất.
1. Cập nhật OS mới nhất
Thông thường các bản cập nhật OS sẽ có các bản vá vấn đề về phần mềm và tối ưu hóa phần cứng, trong đó có bản vá lỗi cho pin. Cập nhật phiên bản OS mới nhất là một cách đơn giản để bạn có thể khắc phục một phần nào đó về dung lượng cũng như tuổi thọ pin.
2. Kiểm tra tình trạng pin.
Nếu như pin của bạn sẽ cạn sau khi dùng trong 1 giờ thì đã đến lúc bạn phải thay pin mới cho chiếc Macbook. Theo thời gian, pin của chiếc Macbook sẽ chai dần. Để biết được tình trạng của pin hiện tại, bạn chỉ cần nhấn vào biểu tượng pin trên thanh Menu. Nếu ở mục “Condition” hiển thị “Nomarl” thì bạn có thể yên tâm với viên pin trong máy của mình. Nhưng nếu nó hiển thị “Replace soon” thì đã đến lúc bạn phải thay viên pin mới cho máy rồi đó.
3. Sử dụng trình duyệt Safari
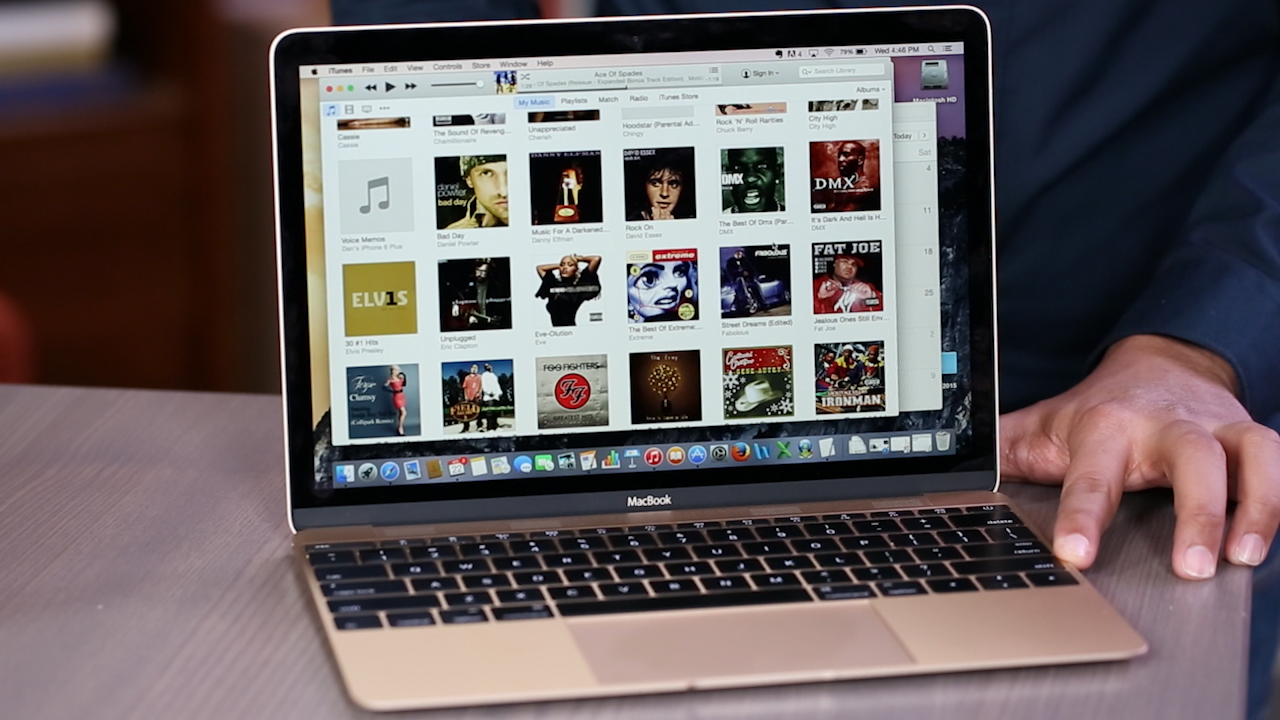
Trình duyệt Safari được tích hợp sẵn trên Macbook và cũng đã được tối ưu hóa năng lượng sử dụng khi hoạt động. Nếu bạn muốn tiết kiệm dung lượng pin quý giá thì hãy sử dụng trình duyệt Safari để tuổi thọ pin được lâu hơn.
4. Tùy chỉnh chế độ tiết kiệm pin
macOS được tích hợp sẵn một chế độ tiết kiệm pin. Việc bạn cần làm là vào phần System Preferences, chọn Energy Saver để bật chế độ tiết kiệm pin. Khi bật chế độ này lên, màn hình của bạn sẽ mờ đi một chút so với trước khi bật chế độ này và một số tùy chỉnh khác để giảm tối đa các tiến trình không cần thiết để cải thiện tuổi thọ pin.
5. Giảm độ sáng màn hình
Bạn có thể tùy chỉnh độ sáng màn hình bằng nút F1 và F2 trên bàn phím hoặc vào System Preferences > Display để có thể thay đổi độ sáng màn hình để tăng thêm một chút tuổi thọ sử dụng pin. Lưu ý, thủ thuật này chỉ áp dụng đối với các dòng Macbook cũ, các dòng MacBook Pro mới nhất có độ sáng màn hình không ảnh hưởng nhiều đến pin.
6. Tắt các phần mềm, ứng dụng không cần thiết.
Các phần mềm, ứng dụng chạy ngầm khi bạn không sử dụng sẽ là một trong những nguyên nhân chính gây ra hiện tượng hao hụt pin. Cách tốt nhất là tắt chúng đi, nếu không cần thiết thì hãy gở bỏ để giải tỏa bộ nhớ.

Để xem các phần mềm, ứng dụng đang hoạt động trên Mac, bạn vào Applications > Utilities > Activity Monitor, chọn tab CPU để xem các phần mềm, ứng dụng đang hoạt động. Tại đây, bạn kiểm tra xem các phần mềm, ứng dụng nào đang hoạt động ngoài ý muốn và chiếm khá nhiều dung lượng CPU (lớn hơn 70%) thì nhấn vào nó và chọn Quit.
7. Dọn dẹp ổ cứng
Sử dụng các công cụ có sẵn để có thể tiến hành dọn dẹp ổ cứng, hoặc bạn cũng có thể sử dụng phần mềm chuyên dụng CleanMyMac 3 – tích hợp sẵn các công cụ để cải thiện hiệu suất và tuổi thọ pin.
8. Tắt đèn bàn phím
Nếu bạn đã quen với việc nhập liệu không cần nhìn bàn phím thì việc gì phải bật đèn bàn phím để hao pin đúng không nào. Nhấn F5 trên bàn phím để tắt đèn bàn phím, tối ưu thời lượng sử dụng pin nhiều nhất có thể.
9. Sử dụng phần mềm Battery Health
Phần mềm này có công dụng ước lượng thời gian sử dụng trong từng trường hợp sử dụng của người dùng. Từ đó bạn có thể biết khoảng thời gian chiếc Macbook của mình sẽ tắt để có thể chủ động hơn mà không còn phải thấp thỏm lo âu không biết khi nào nó tắt nguồn đột xuất.
10. Tắt Turbo Boost
Tắt tính năng Turbo Boost – ép xung CPU – sẽ tăng thời lượng sử dụng pin lên một khoảng đáng kể, đối với MacBook Pro phiên bản 15 inch 2015 có thể tăng lên 25%. Để tắt tính năng này, hãy sử dụng phần mềm Turbo Boost Switcher.
Chúc bạn thành công!