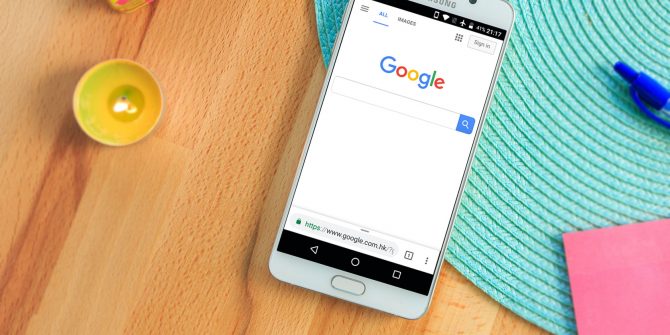Trình duyệt Chrome trên Android rất mượt và dễ sử dụng. Mặc dù không thể chạy các phần mở rộng như phiên bản trên PC, nhưng bạn có thể tinh chỉnh rất nhiều thứ để làm nó hoạt động theo cách bạn muốn.
Truy cập các tính năng thử nghiệm trong Chrome
Giống như trên Windows, Mac và Linux, Chrome có các tính năng thử nghiệm mà mặc định không được bật.
Các tính năng này, được gọi là flags (cờ), có thể hoạt động không hoàn hảo và Google có thể xóa chúng bất kỳ lúc nào. Chúng cũng có thể gây ra vấn đề trong Chrome và thậm chí cả trong các ứng dụng khác. Nếu điều đó xảy ra, hãy vô hiệu hóa những flags mà bạn đã bật, mọi thứ trở lại bình thường.
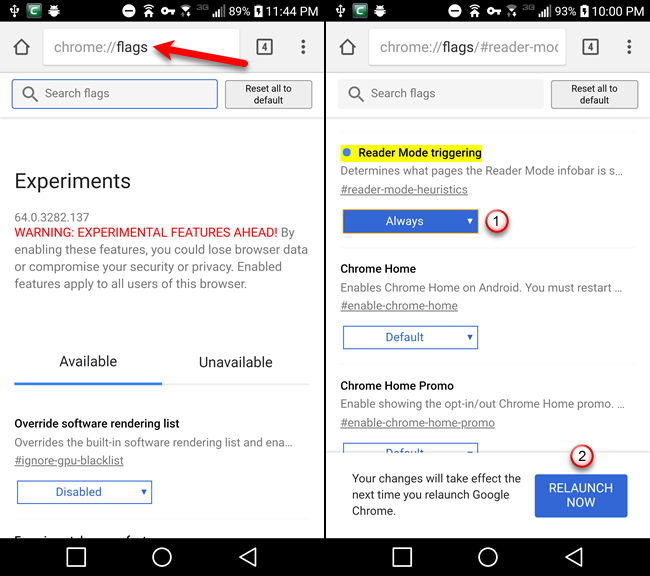
- Nhập chrome: // flags vào thanh địa chỉ và nhấn Enter.
- Sử dụng Search flags để tìm flag bạn muốn thay đổi.
- Chạm vào danh sách thả xuống để lựa chọn bật flag. Mỗi flag đều có một thẻ giúp bạn truy cập nhanh. Ví dụ: Bạn có thể truy cập trực tiếp vào Reader Mode bằng cách nhập chrome://flags/#reader-mode-heuristics vào thanh địa chỉ.
- Sau khi thay đổi flag nhấn vào nút Relaunch Now để áp dụng thay đổi. Một số flag có thể yêu cầu bạn phải khởi động lại Chrome nhiều lần để có hiệu lực.
Thu gọn trình chuyển đổi tab
Flag Accessibility Tab Switcher sẽ thu gọn trình chuyển đổi tab thành một danh sách nhỏ gọn giúp bạn dễ dàng nhìn thấy tất cả các tab đang sử dụng.
- Nhập chrome://flags/#enable-accessibility-tab-switcher vào thanh địa chỉ và nhấn Enter.
- Chạm vào danh sách thả xuống bên dưới Accessibility Tab Switcher.
- Chọn Enable.
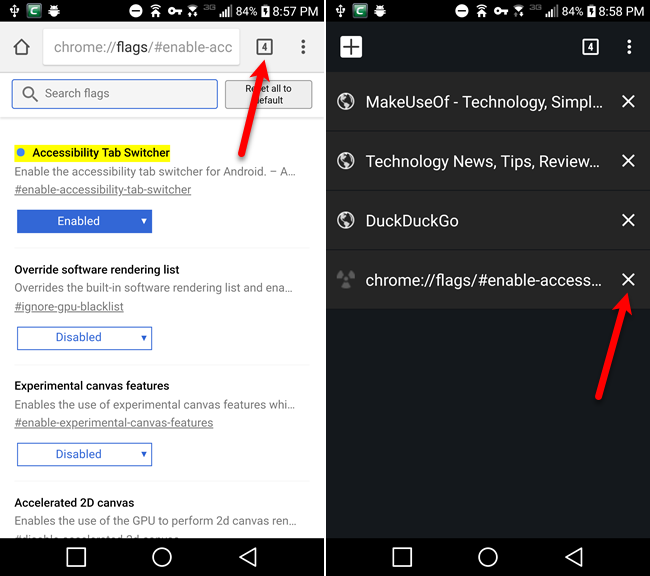 Bây giờ, khi nhấp vào nút tab, bạn sẽ thấy một danh sách các tên tab mà thay vì các thẻ. Điều này giúp bạn dễ dàng chuyển đổi và đóng tab.
Bây giờ, khi nhấp vào nút tab, bạn sẽ thấy một danh sách các tên tab mà thay vì các thẻ. Điều này giúp bạn dễ dàng chuyển đổi và đóng tab.
Di chuyển thanh địa chỉ xuống bên dưới
Nếu đang sử dụng điện thoại có màn hình lớn, bạn có thể gặp khó khăn khi chạm vào thanh địa chỉ ở phía trên khi sử dụng bằng một tay. Vậy tại sao lại không chuyển nó xuống dưới? Một flag có tên Chrome Home sẽ giúp bạn làm điều này.
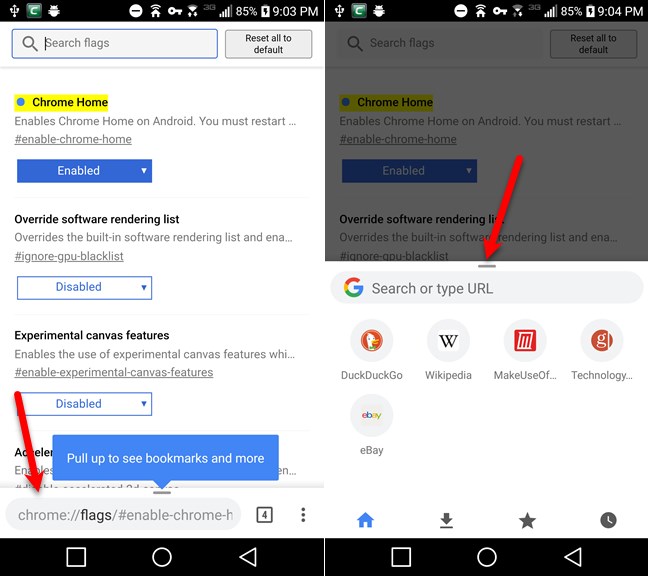
- Nhập chrome://flags/#enable-chrome-home vào thanh địa chỉ và nhấn Enter.
- Chạm vào danh sách thả xuống bên dưới Chrome Home.
- Chọn Enabled.
- Nhấp chọn Relaunch Now. Bạn cần khởi động lại Chrome hai lần để thay đổi có hiệu lực.
Thêm trang web vào màn hình chính
Chúng ta đều có một trang web thường xuyên truy cập. Thay vì mở trình duyệt và nhập địa chỉ vào thanh tìm kiếm mỗi lần muốn truy cập vào trang web, tại sao chúng ta không thêm nó vào màn hình chính để dễ dàng truy cập hơn.
- Mở Chrome và truy cập đến trang web bạn muốn thêm vào màn hình chính.
- Chạm vào nút menu của Chrome (3 chấm).
- Chọn Add to Home screen.
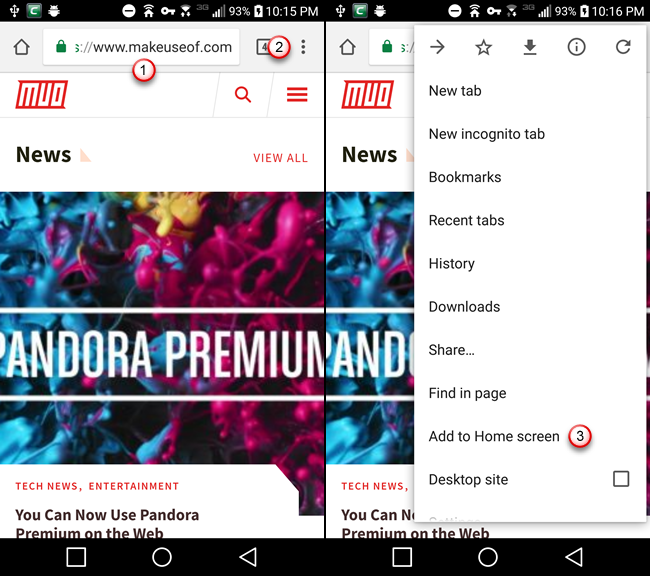
- Thay đổi tên của shortcut sau đó chọn Add.
- Lúc này biểu tượng của trang web sẽ hiển thị trên màn hình chính với tên bạn đã cung cấp. Chạm vào biểu tượng đó để mở Chrome trực tiếp vào trang web đó.

Thêm công cụ tìm kiếm mặc định
Trong các phiên bản trước, Chrome trên Android chỉ cho phép bạn sử dụng Google, Yahoo, Bing, Ask hoặc AOL làm công cụ tìm kiếm mặc định. Nhưng với Chrome 57, bạn có thể thêm các công cụ tìm kiếm khác.
Sau đây mình sẽ thêm DuckDuckGo làm công cụ tìm kiếm mặc định, các bạn thao tác tương tự với các công cụ khác.
- Truy cập vào DuckDuckGo.
- Chạm vào nút menu của Chrome (3 chấm).
- Chọn Settings.
- Chọn Search engine.
Chọn DuckDuckGo dưới Recently visited trong màn hình Search engine.

Lưu trang web dưới dạng PDF để đọc offline
- Chạm vào nút menu của Chrome (3 chấm).
- Chọn Share.
- Chọn Print trong hộp thoại Share via.
- Chọn Select a printer trong menu thả xuống.
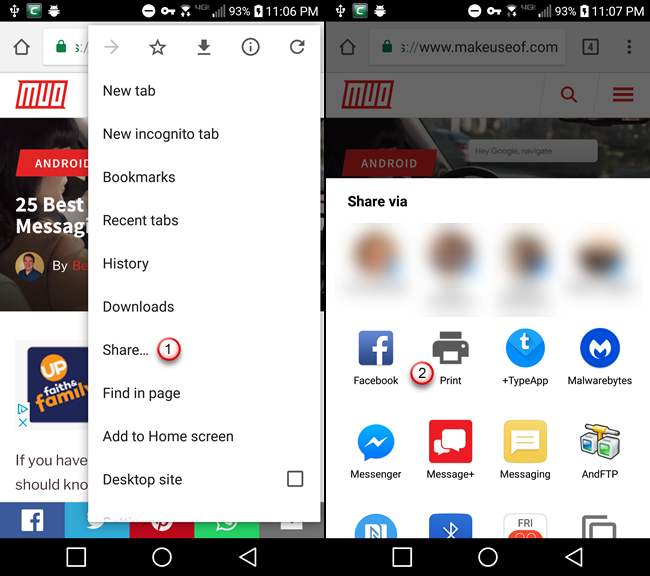
- Chọn Save as PDF.
- Chạm vào nút PDF màu xanh.
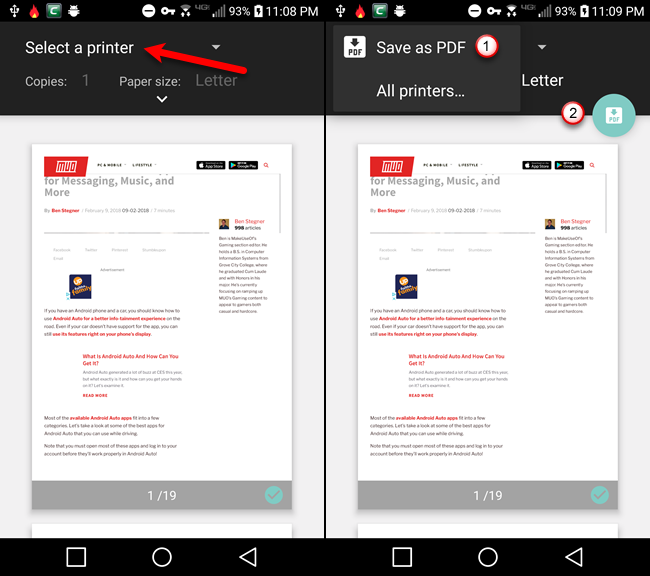
- Nếu không có thẻ SD trong điện thoại, bấm vào nút Save ở cuối màn hình. Nếu có thẻ SD trong điện thoại, nút Save không có sẵn cho đến khi bạn chọn vị trí lưu. Vì vậy, nhấn vào nút menu ở góc trên bên trái màn hình để chọn nơi lưu.
Yêu cầu trang web hiển thị dưới dạng Desktop
Hầu hết các trang web khi truy cập trên điện thoại đều được điều chỉnh lại bố cục để hiển thị tốt hơn trên màn hình nhỏ.
Nếu bạn muốn xem phiên bản đầy đủ như trên máy tính hãy làm như sau:
- Truy cập vào trang web.
- Chạm vào nút menu của Chrome (3 chấm).
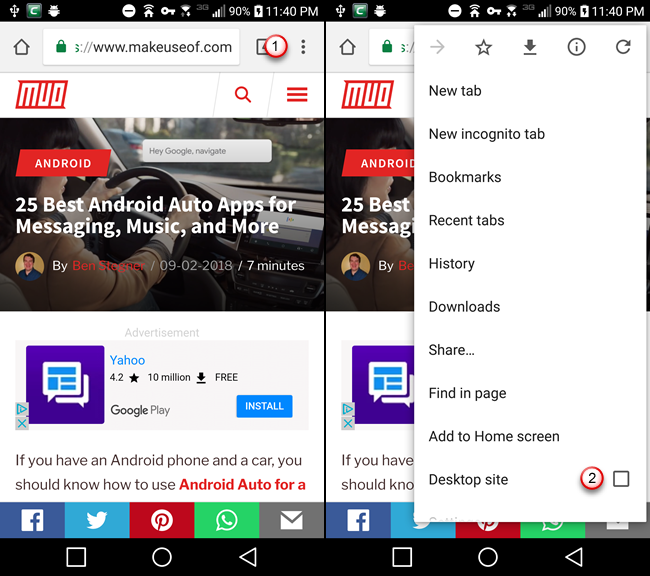
- Check vào lựa chọn Desktop site trong menu.
Kích hoạt tính năng “Do Not Track”
Nếu bạn quan tâm đến quyền riêng tư của mình trong khi sử dụng Chrome, hãy bật tính năng Do Not Track. Tính năng này bị tắt theo mặc định và khi bật tính năng này các trang web sẽ không thể theo dõi các hoạt động trực tuyến của bạn.
- Chạm vào nút menu của Chrome (3 chấm).
- Chọn Settings.
- Chọn Privacy.
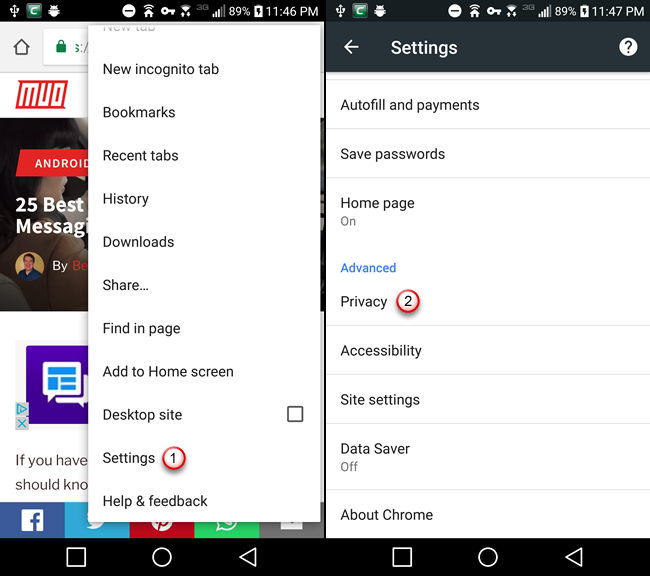
- Trong màn hình Privacy chọn Do Not Track.
- Tích chọn nút On.
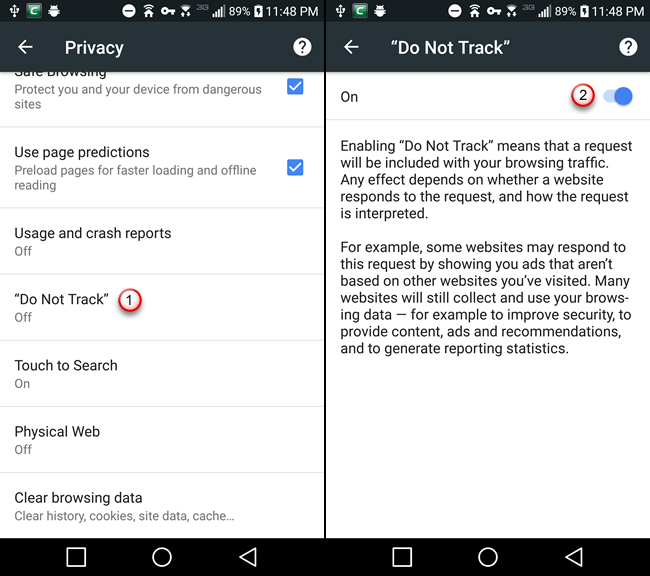
Xóa dữ liệu duyệt web cũ hơn 30 ngày
Khi xóa lịch sử duyệt web trong Chrome trên Android, bạn có thể chọn xóa lịch sử duyệt web cho giờ cuối cùng, 24 giờ, 7 ngày, 4 tuần hoặc cho tất cả thời gian.
Nhưng có một flag cho phép bạn thêm tuỳ chọn để xóa dữ liệu duyệt web cũ hơn 30 ngày.
- Nhập chrome://flags/#clear-old-browsing-data vào thanh địa chỉ và nhấn Enter.
- Chạm vào danh sách thả xuống dưới Clear older browsing data.
- Chọn Enabled.
- Relaunch Now để áp dụng thay đổi.
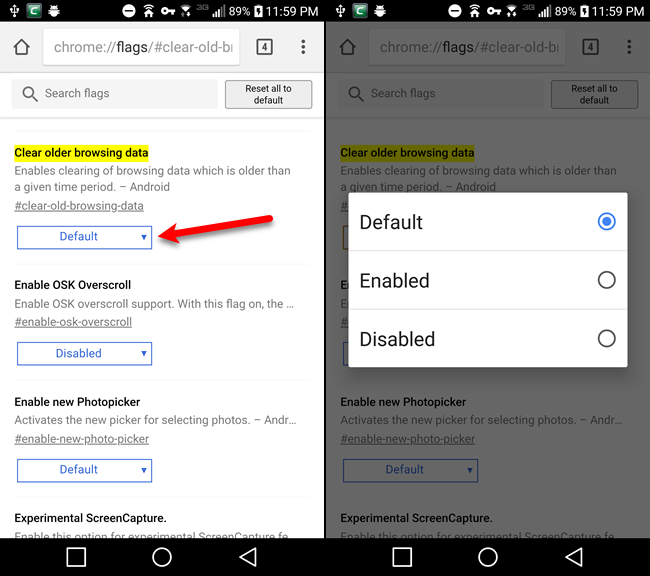
- Chạm vào nút menu của Chrome (3 chấm).
- Chọn Settings.
- Chọn Privacy.
- Cuốn xuống dưới chọn Clear browsing data.
- Trong menu thả xuống Time range giờ đã có thêm lựa chọn Older than 30 days