Trước đây, mình đã từng có một bài hướng dẫn để tạo bộ cài macOS dành cho việc lưu trữ hoặc là để nâng cấp/hạ cấp về macOS. Tuy nhiên thì cách làm đó có phần khá phức tạp với một số bạn, với cách làm trong bài viết này sẽ giúp bạn tạo bộ cài macOS dễ dàng hơn nhiều.
Việc đầu tiên để tạo bộ cài, bạn phải tải về một phần mềm sẽ hỗ trợ bạn tạo bộ cài đơn giản hơn, phần mềm đó có tên là Install Disk Creator, link tải về tại đây:
Tương tự như bài viết trước, trước khi cài lại máy, bạn nên chuẩn bị một số bước sau:
Trước tiên, tải về bộ cài macOS bạn cần hạ cấp:
- Quan trọng nhất, backup dữ liệu lại để hạ cấp về, sẽ mất toàn bộ dữ liệu.
- Các bạn download bộ cài macOS hoặc OS X cần sử dụng để tạo bộ cài về tại link trên
- Bạn cần một USB dung lượng 16GB hoặc chia phân vùng 16GB hoặc là phân vùng ổ cứng rời 16GB để làm bộ cài.
Sau bước chuẩn bị, mở ứng dụng Install Disk Creator đã tải về ở trên lên.
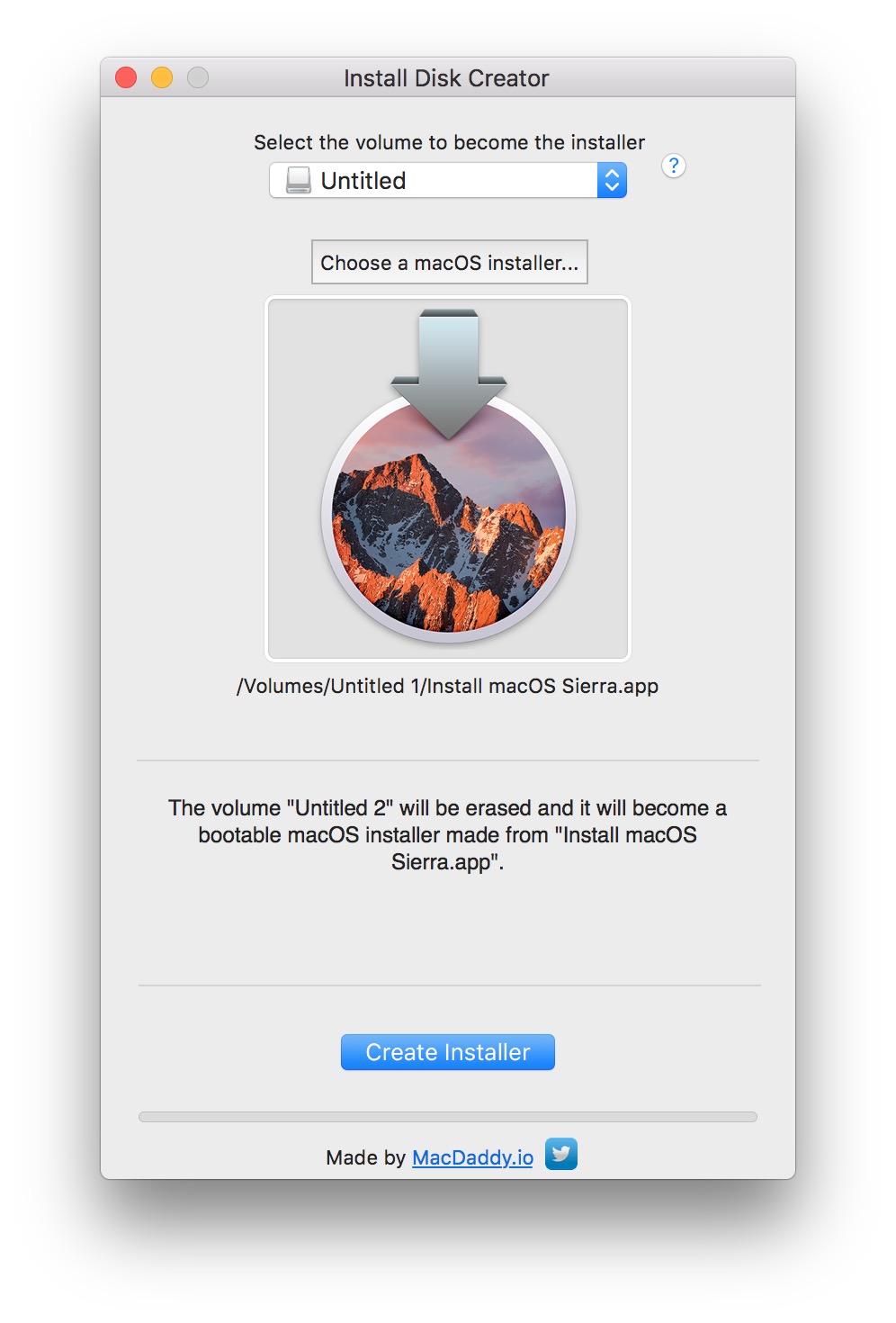
Lựa chọn đúng ổ USB – hoặc phân vùng đã chuẩn bị sẵn để tạo bộ cài -> chọn bộ cài đã tải về -> Nhấn Create Installer 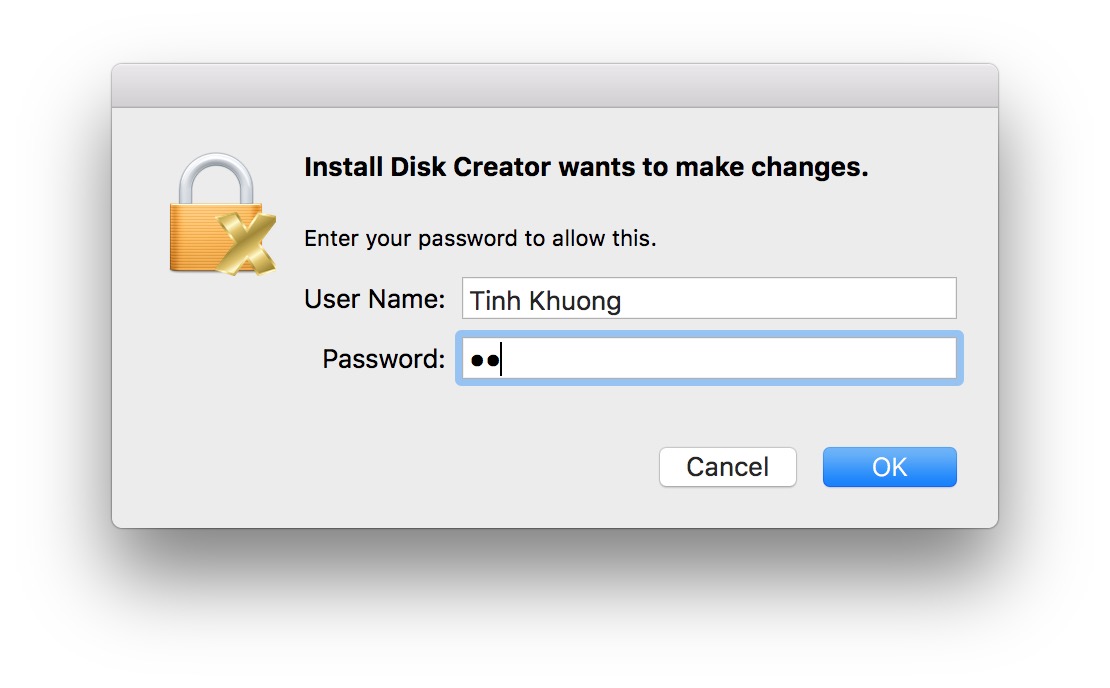
Nhập mật khẩu máy của bạn để hoàn tất bước xác nhận tạo bộ cài.
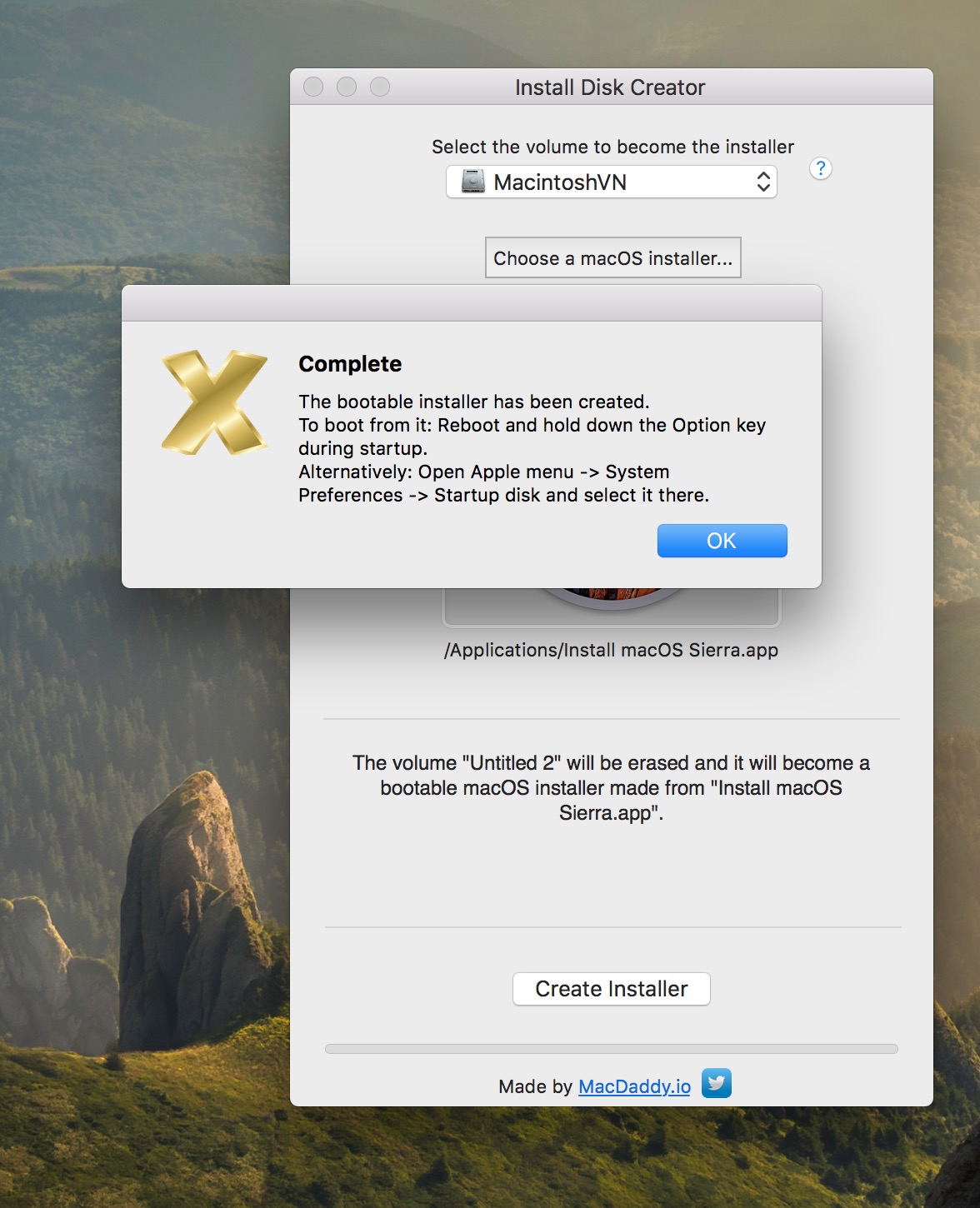
Chờ một tí để hiện thông báo như trên là đã hoàn tất, khởi động lại nhấn nút Alt – Option để cài lại máy.
Lưu ý: Đối với trường hợp bạn từ macOS 10.13 High Sierra tạo bộ cài hạ cấp về, sau khi tạo bộ cài, bạn vào Disk Ultility để Erase – Format ổ cứng lần 1, khi đó khởi động lại máy chọn vào bộ cài lần 2, Erase – Format thêm một lần nữa thì sẽ hạ cấp thành công và không bị gặp lỗi trong quá trình cài đặt.
Nếu có gặp vấn đề nào phát sinh, hãy để lại comment dưới bài viết. Chúc các bạn thành công!
Ảnh bài: Pinterest
Cách khác:





