Như vậy là Windows 10 Anniversary Update đã chính thức được Microsoft phát hành đến người dùng. Gói cập nhật này mang đến cho Windows 10 nhiều tính năng mới với nhiều thay đổi trong thao tác người dùng. Để giúp các bạn có thể tùy biến lại Windows theo cách tiện dụng hơn cho bản thân. Mời các bạn cùng tham khảo bài viết dưới.
Xem thêm
Tăng không gian lưu trữ sau khi cài đặt Anniversary Update
Sau khi cập nhật lên Windows 10 Anniversary , phiên bản Windows 10 của bạn sẽ có mã phiên bản là 1607. Windows sẽ tự động tạo một bản sao lưu của phiên bản Windows 10 trước đó vào thư mục có tên là “Windows.old” để người dùng có thể quay về phiên bản cũ khi muốn gỡ bỏ Windows 10 Anniversary Update.
Nếu không có ý định quay về phiên bản Windows 10 trước và muốn lấy lại phần không gian lưu trữ mà Windows.old chiếm dụng, bạn có thể xóa nó bằng cách mở ứng dụng Settings lên.
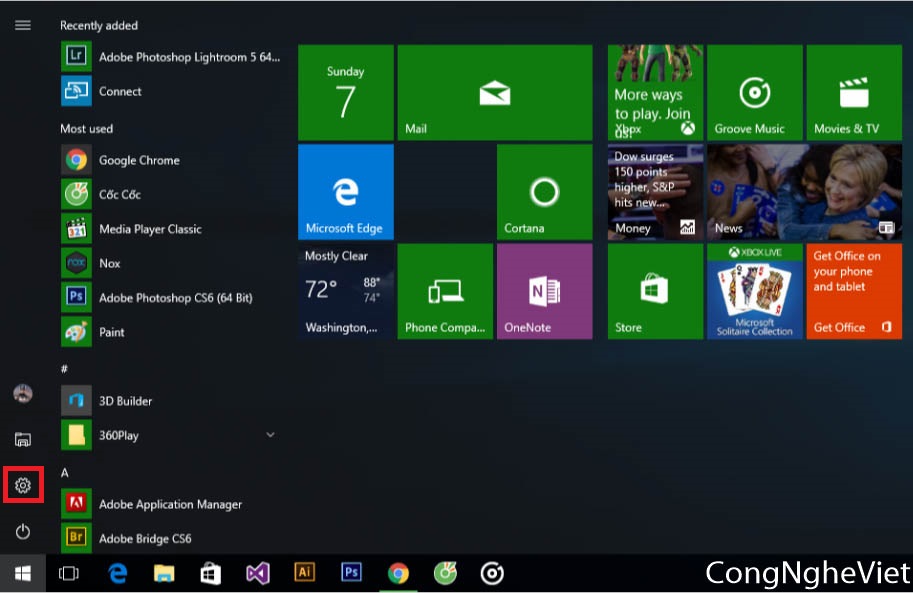
Sau đó truy cập vào phần System > Storage và nhấn vào phần phân vùng hệ thống ở khung bên cạnh.
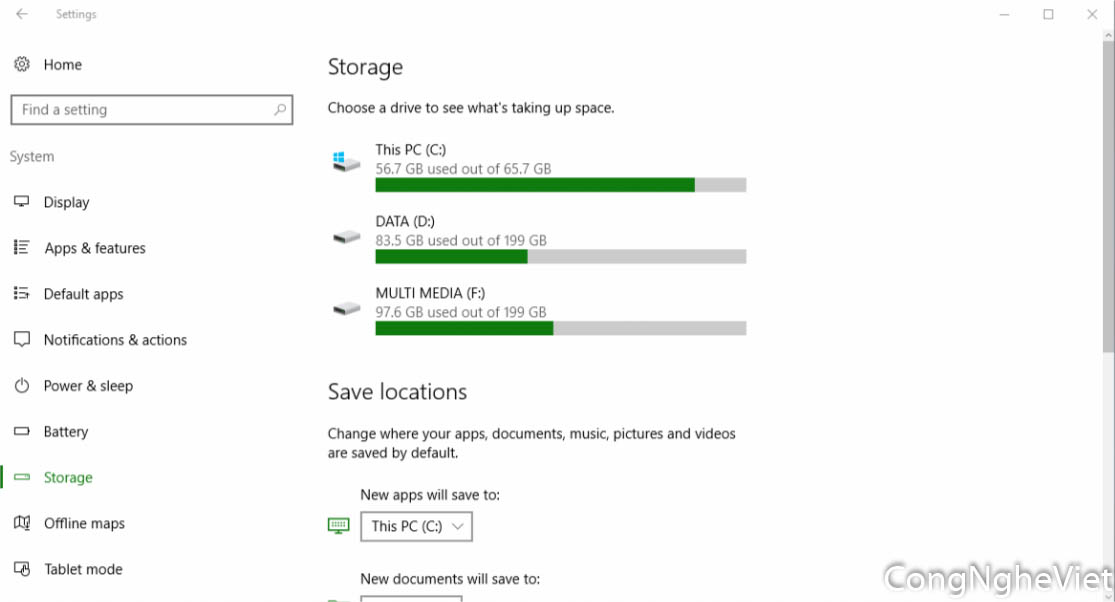
Tiếp theo bạn hãy chờ vài giây để hệ thống kiểm soát lại phần dung lượng sử dụng của các dữ liệu đang nằm trên phân vùng hệ thống. Sau đó bạn hãy tìm đến mục “Temporary files” và nhấn vào nó.
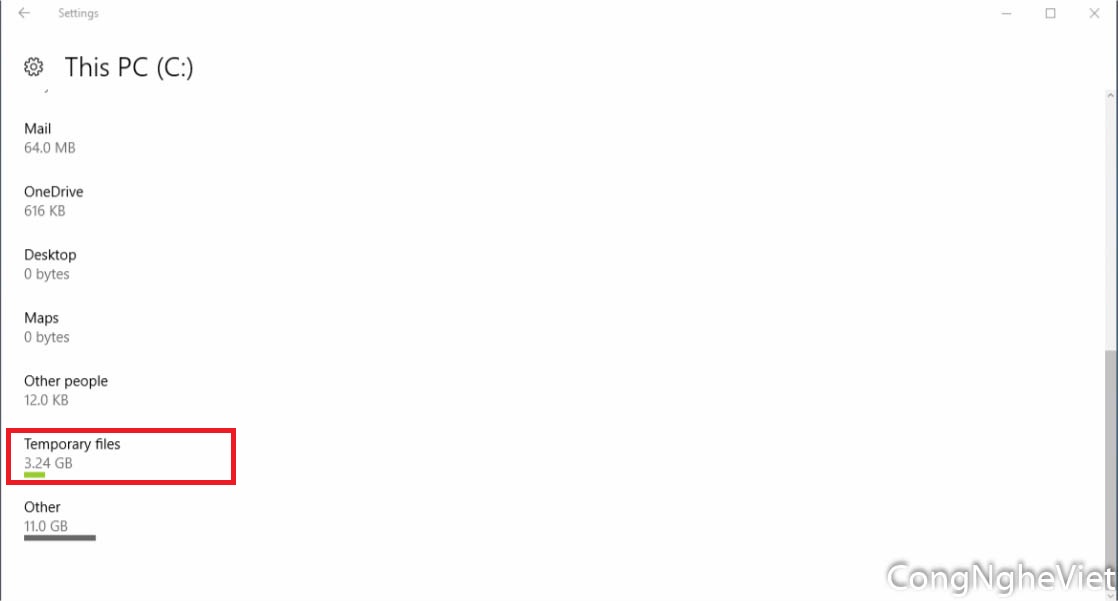
Trong mục này, bạn hãy đánh dấu vào lựa chọn “Previous version of Windows” rồi nhấn “Remove files”. (Nếu bạn nào đã xóa thì ở đây sẽ không hiển thị nữa).
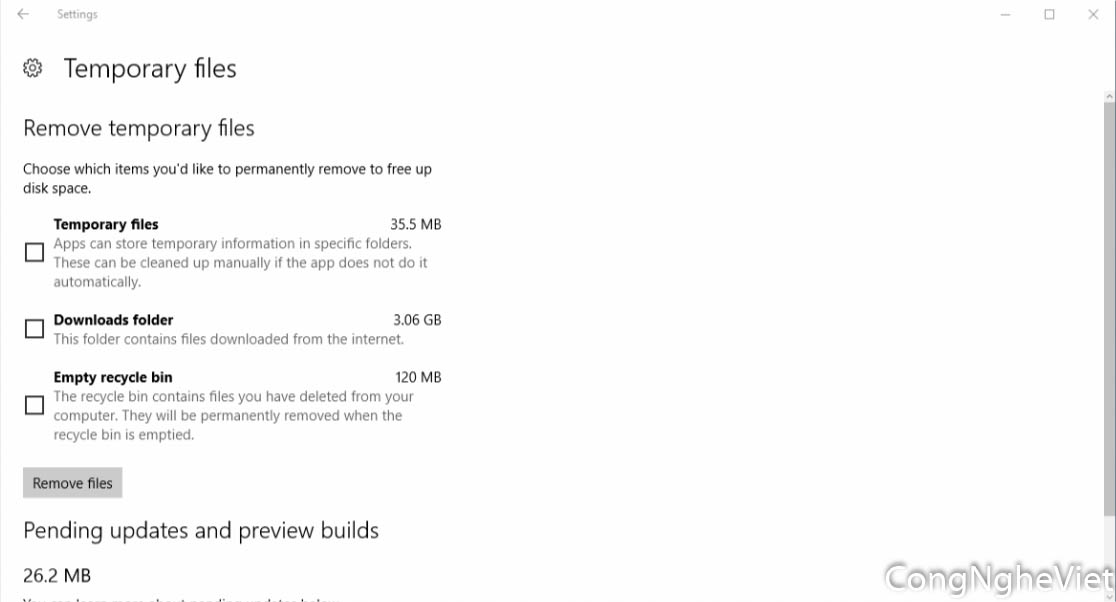
Khi đó Windows sẽ tiến hành xóa bỏ các dữ liệu trong Windows.old một cách an toàn.
Thu gọn menu Start
Nếu bạn ít sử dụng các ứng dụng được liệt kê trong mục mở rộng của menu Start hoặc không muốn menu Start chiếm quá nhiều diện tích màn hình thì việc thu gọn nó lại là điều nên làm.
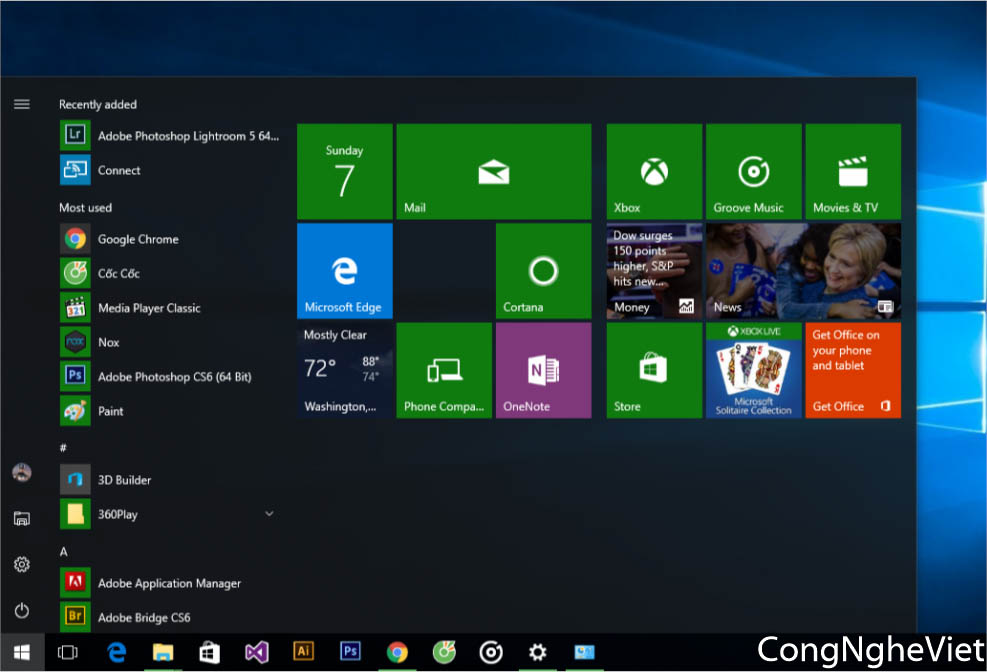
Cụ thể, bạn hãy nhấn phải chuột vào các ô Tile ứng dụng ở phần mở rộng của menu Start và chọn “Unpin from Start”.
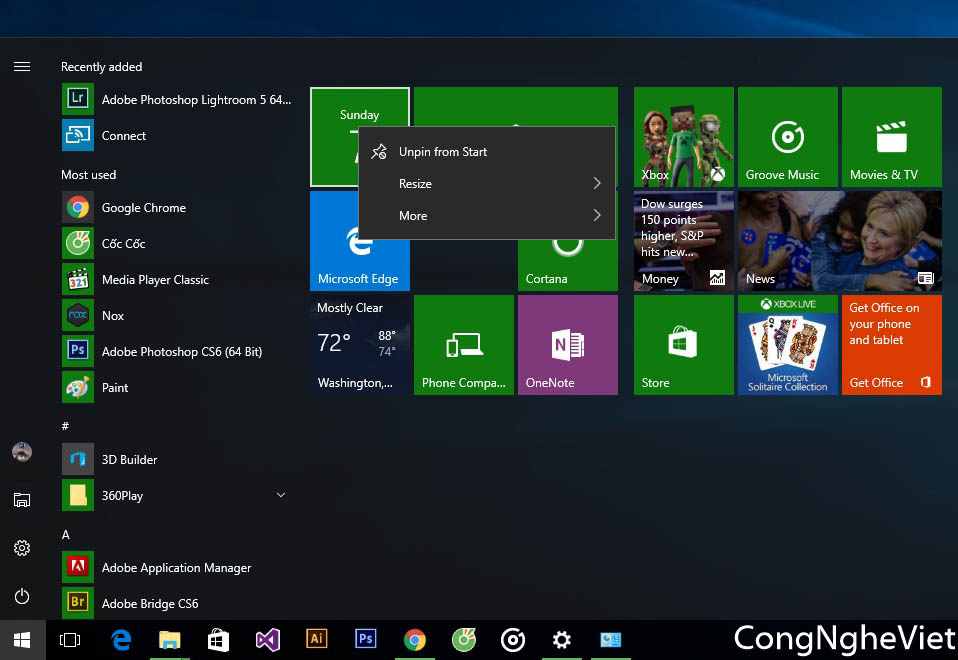
Lần lượt thực hiện Unpin hết các ô Tile trong phần mở rộng của menu Start. Sau đó bạn hãy rê chuột vào mép của phần mở rộng này và kéo nó sát vào phần menu Apps.
Tiếp theo, để loại bỏ các phần gợi ý ứng dụng hay dùng và các ứng dụng mới cài đặt, bạn hãy mở Settings lên và truy cập vào Personalization > Start. Sau đó gạt sang OFF ở các lựa chọn “Show most used apps” và “Show recently added apps”.
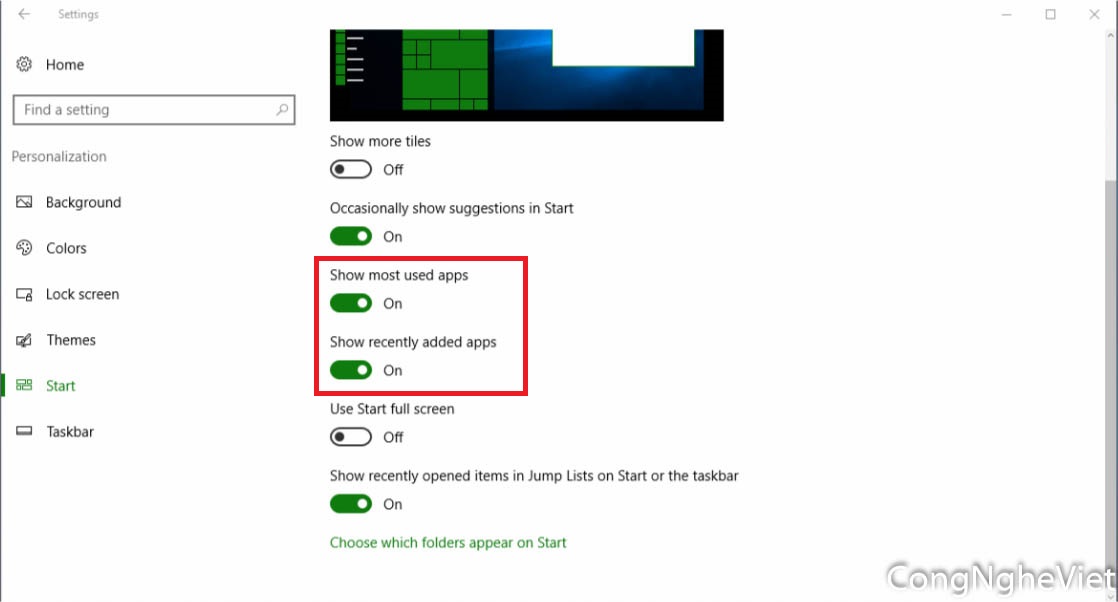
Ngoài ra, bạn còn có thể thêm vào các lối tắt truy cập các thư mục chuyên dùng trên Windows bằng cách nhấn vào tùy chọn “Choose which folder appear on Start”.
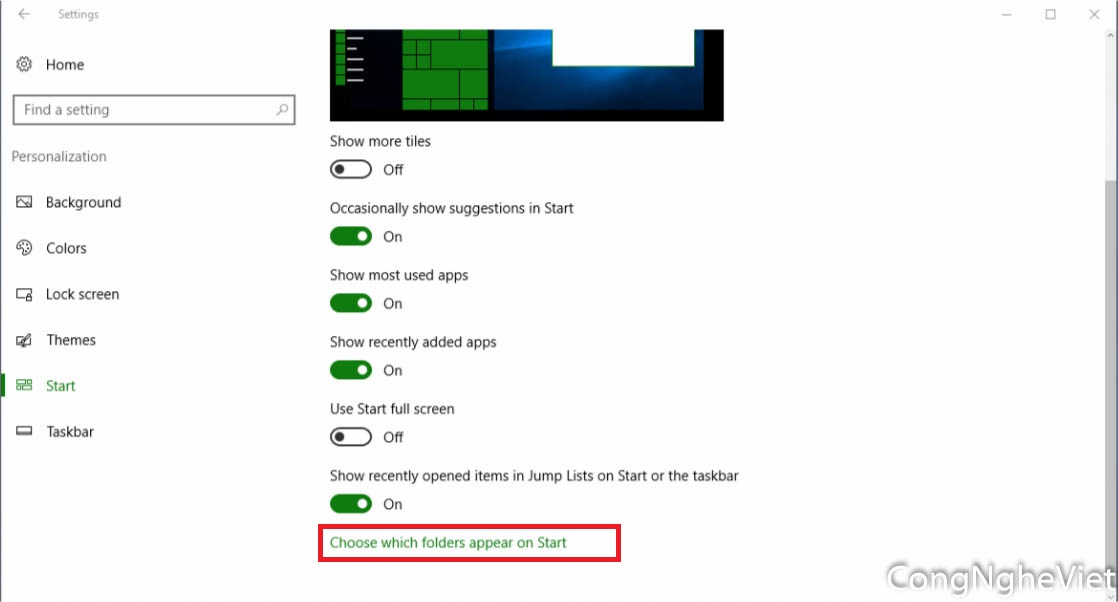
Tiếp theo bạn hãy gạt sang ON ở các thư mục mà mình cần.
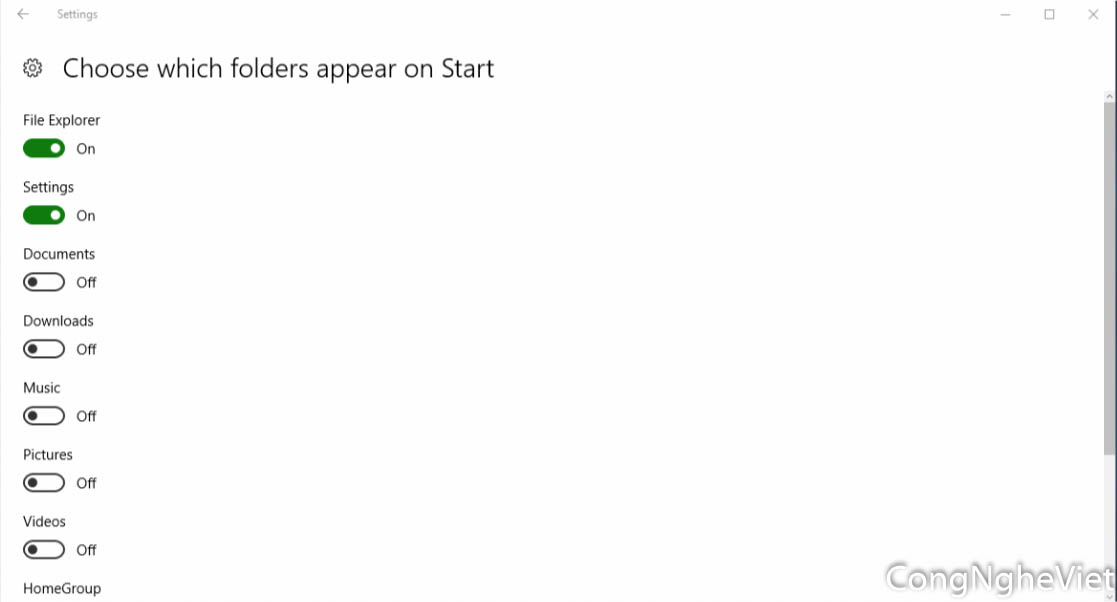
Giờ thì bạn đã có một menu Start khá gọn gàng rồi phải không?

Đem danh mục các ứng dụng phần mềm hay dùng lên đầu menu Start
Mặc dù Windows 10 đã có sẳn tùy chọn “Show most used apps” giúp hiển thị các ứng dụng thường dùng nhất nhưng nó hoạt động không như mong muốn của người dùng.
Bạn có thể tự tạo cho mình một danh sách các ứng dụng phần mềm hay dùng và gán nó vào hàng TOP trên menu Start bằng cách làm như sau:
Mở File Explorer lên và truy cập đến shortcut ứng dụng mà bạn muốn thêm, sau đó nhấn phải chuột vào nó và chọn “Rename”.
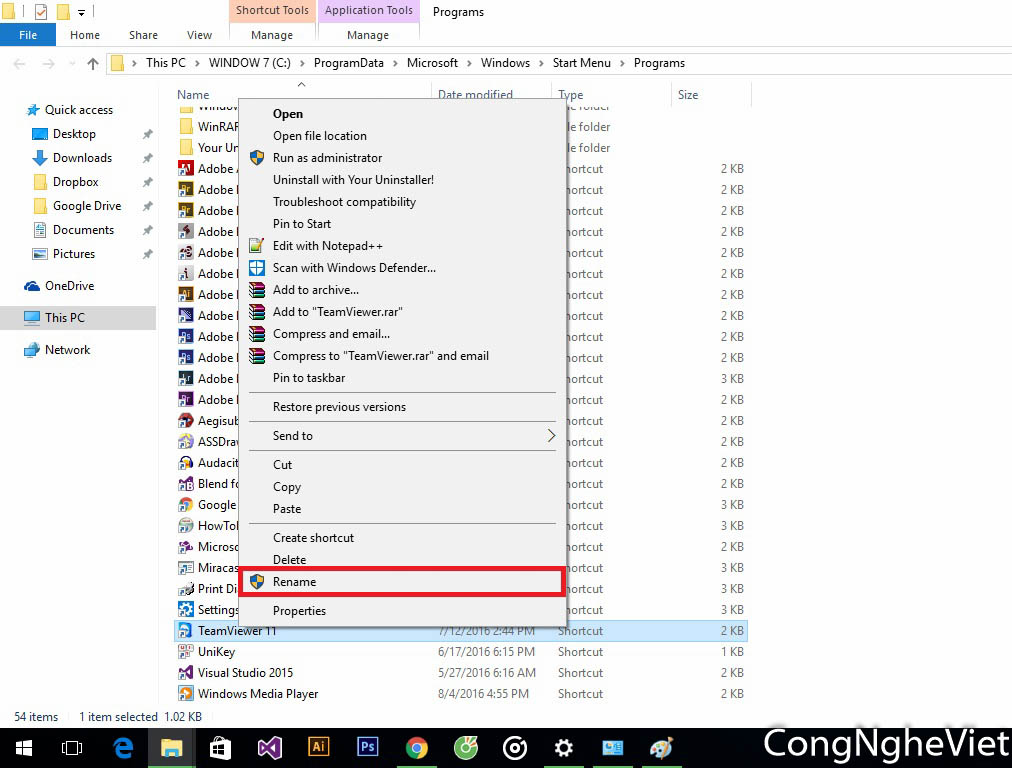
Di chuyển trỏ chuột lên đầu của tên shortcut ứng dụng.
Sau đó bạn hãy nhấn và giữ phím “Alt” trên bàn phím rồi nhấn tiếp dãy số “+0160”. Khi đó kết quả hiện ra sẽ chỉ là một khoảng trắng trước tên của shortcut ứng dụng. Giờ bạn hãy nhấn phím ENTER để lưu lại, một hộp thoại cảnh báo xuất hiện, bạn hãy nhấn Continue để tiếp tục.
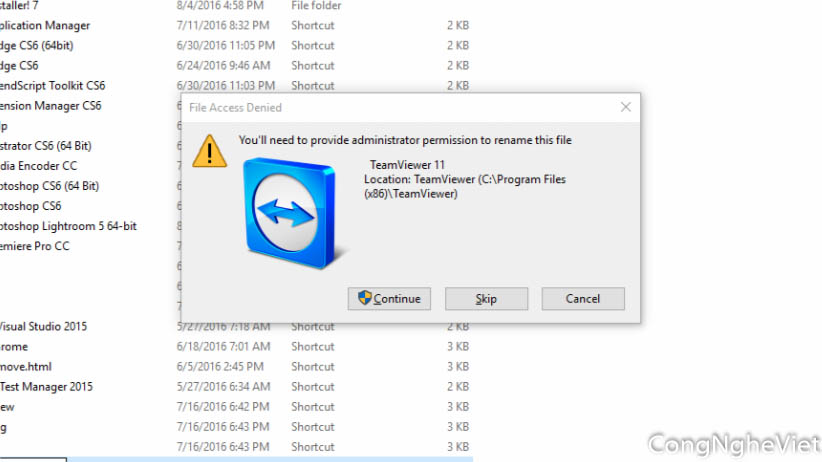
Bây giờ bạn sẽ thấy tên của shortcut ứng dụng sẽ có chút thay đổi so với ban đầu. Đó là 1 khoảng trắng phía trước tên. Giờ thì bạn hãy mở menu Start lên và thấy tên ứng dụng đã được xếp lên đầu của danh sách.
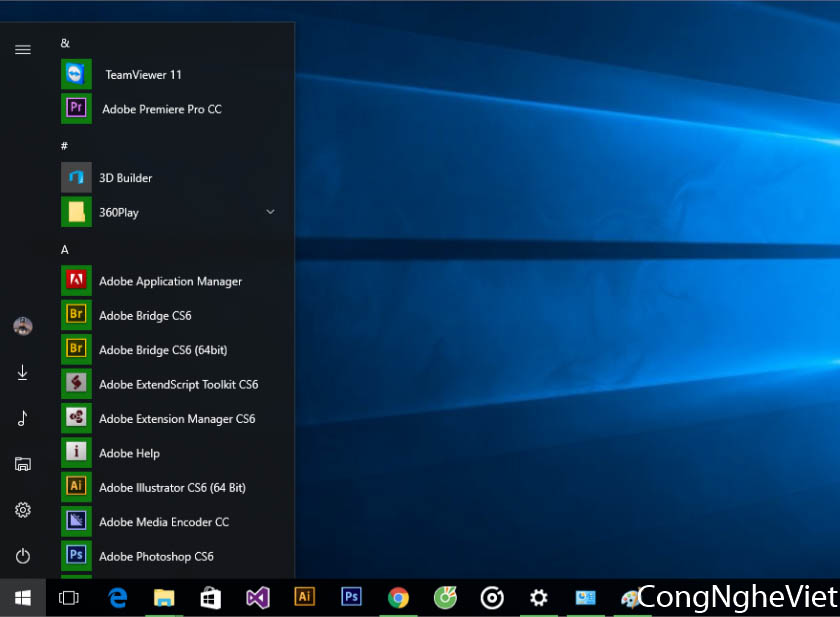
Tiếp tục làm tương tự cho các ứng dụng khác. Khá đơn giản phải không?



