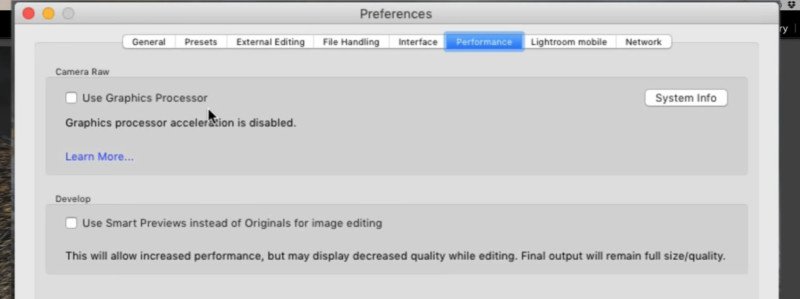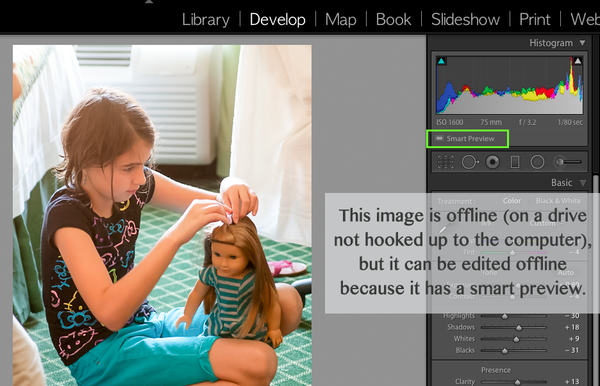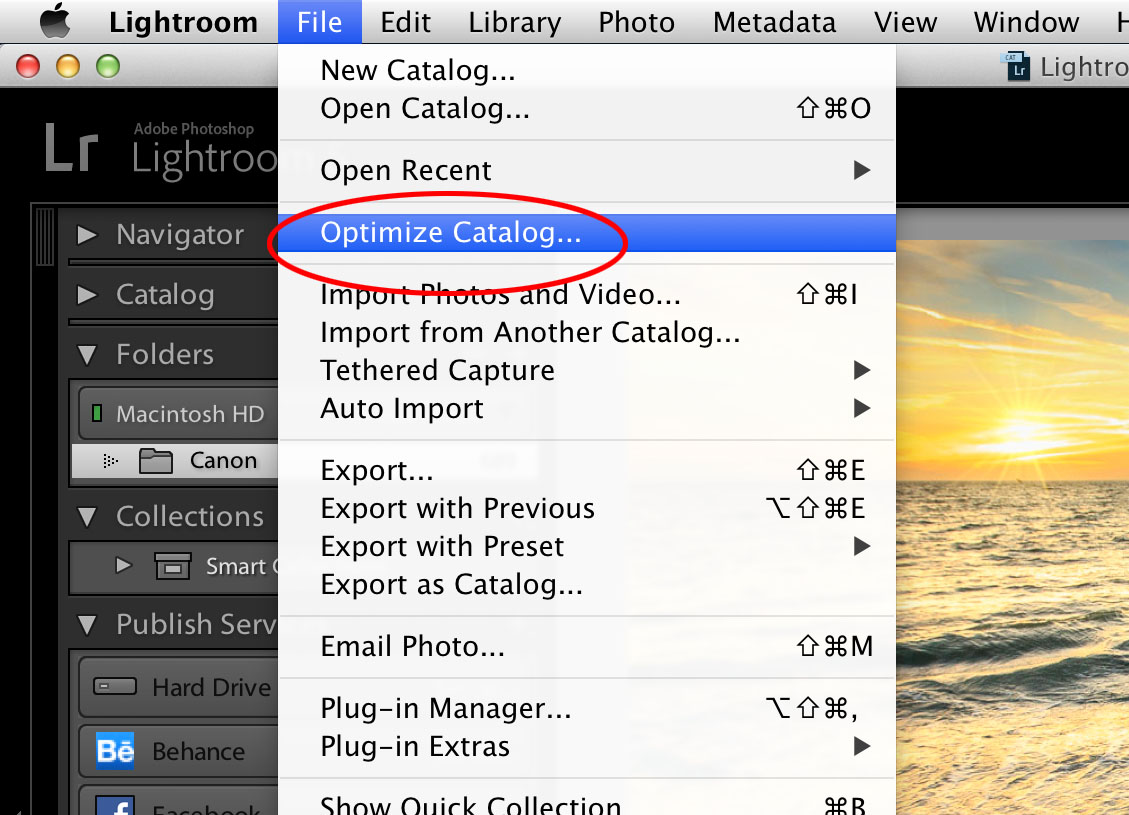Bạn muốn cải thiện và tối ưu hiệu năng Lightroom khi phần mềm này trên máy ngày càng chậm chạp? Đơn giản với 7 bước sau, Lightroom sẽ hoạt động trơn tru như khi vừa cài đặt.
1. Đưa về chế độ xem 1:1
Đưa Lightroom về chế độ xem trước là 1:1, tăng dung lượng trống của ổ cứng, tuy đưa ảnh vào chậm hơn nhưng sẽ làm hiệu năng nhanh hơn khi bạn xử lý các bức hình
2. Đừng sử dụng chế độ xem trước
Lightroom cho phép hủy chế độ xem trước 1:1 sau một thời gian mục đích giải phóng ổ cứng
3. Xem lại kích thước và chất lượng
Đảm bảo kích thước xem trước và chất lượng được thiết lập phù hợp với màn hình đang sử dụng.
4. Cài cache Camera Raw
Tăng kích thước cache càng lớn càng tốt (mặc định chỉ có 1GB)
5. Sử dụng card tăng tốc đồ họa
Bật hoặc tắt chế độ tăng tốc bằng card đồ họa của máy ở phần Use Graphics Professor khi xem nếu nó giúp cải thiện hiệu năng
6. Sử dụng Smart Previews
Bạn có thể tăng dung lượng trống ổ cứng và cải thiện chất lượng chỉnh sửa khi sử dụng Smart Previews, hiệu năng nhanh hơn
7. Tối ưu Catalog
Hãy tận dụng công cụ tối ưu có sẵn trong Lightroom
Nếu đọc hết bài mà bạn chưa hình dung ra thì nên xem qua video mẫu bên dưới và làm theo nhé, chúc bạn thành công!



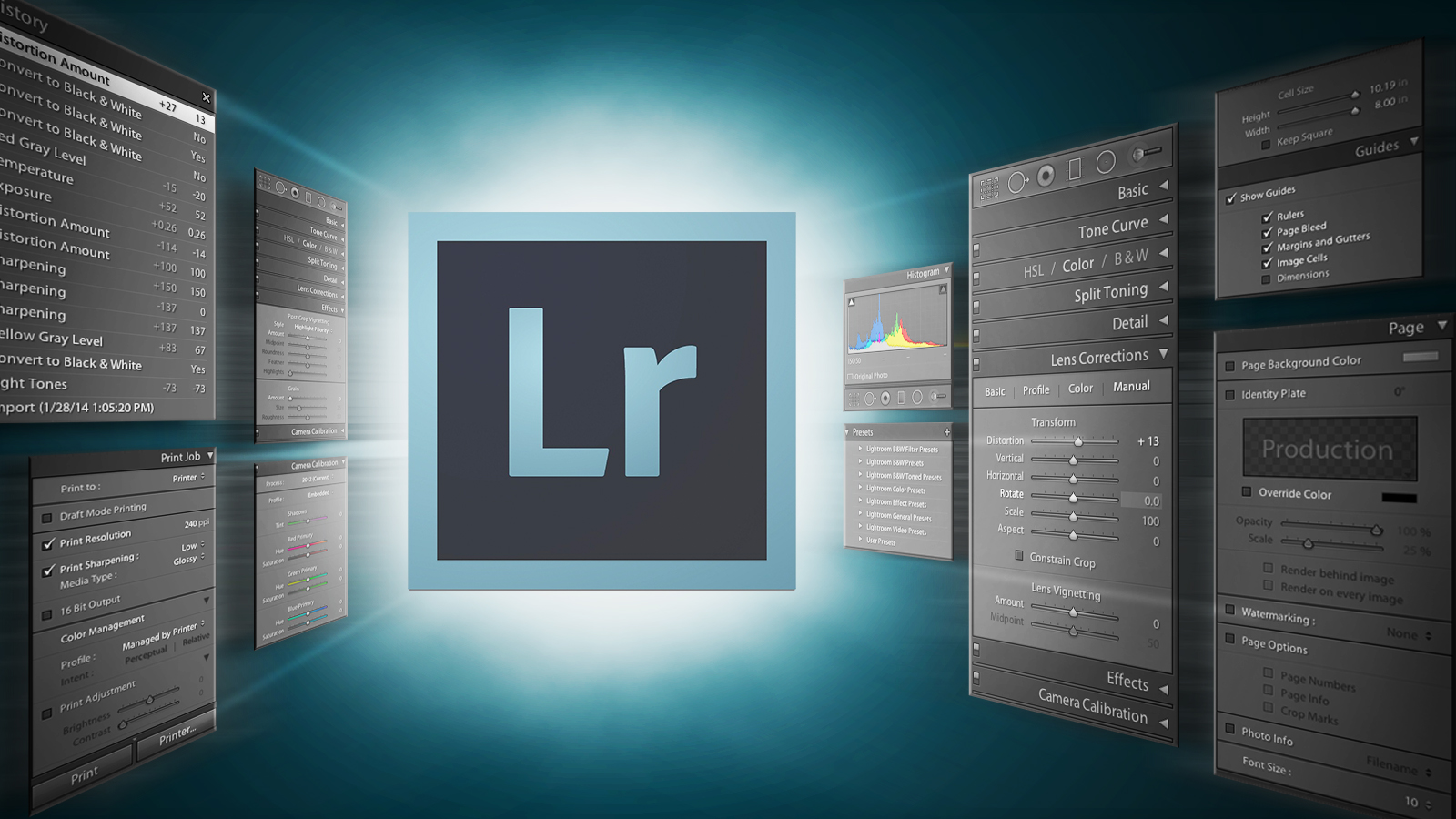

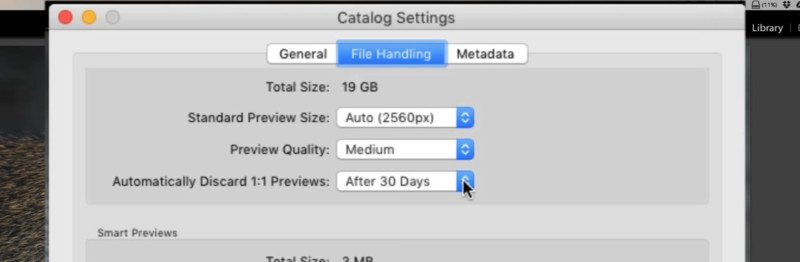
![pstam-lightroom-camera-raw-cache[1]](https://congngheviet.com/wp-content/uploads/2017/03/pstam-lightroom-camera-raw-cache1.jpg)