Nếu bạn đối xử với máy tính của mình đúng mực, nó sẽ luôn trong trạng thái nhanh nhạy. Những nếu bạn bỏ qua việc bảo dưỡng, nó sẽ trở nên chậm chạp và cuối cùng có thể biến trải nghiệm máy tính của bạn thành sự giận dữ.
Trong hầu hết trường hợp, chiếc máy tính của bạn sẽ mất đi tuổi thọ của mình – và nó đặc biệt đúng với laptop, thứ dễ bị tổn thương hơn desktop rất nhiều.
Vậy bạn nên bắt đầu từ đâu? Với 5 ứng dụng bên dưới. Chúng hoạt động thực sự hiệu quả, thực sự bạn gần như không phải làm gì, và không tốn một xu nào. Thật đáng kinh ngạc, vì vậy nếu bạn chưa từng sử dụng chúng, bạn nên cài đặt chúng ngay từ bây giờ.
1- Phân tích không gian ổ đĩa
Dù bạn có nghĩ bạn sành sỏi công nghệ như thế nào đi chăng nữa, chắc hẳn bạn đã từng lãng phí không gian ổ đĩa hệ thống của mình. Và tình hình còn tệ hơn nếu bạn không tìm hiểu về vấn đề này, bạn sẽ ngạc nhiên về dung lượng ổ đĩa bị lãng phí khổng lồ của mình. Chúng ta đang nói về những gigabyte.
Hãy cài đặt WinDirStat.
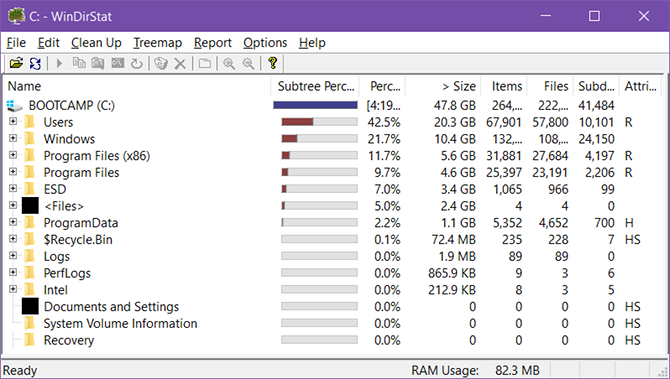
Nhưng việc quản lý ổ đĩa gặp phải một khó khăn: Một hệ thống Windows thông thường gồm hàng trăm ngàn tệp và thư mục. Điều này gây khó khăn vi tìm ra vị trí của những file gây lãng phí ổ đĩa.
Dọn dẹp thư mục Downloads chắc chắn là bước đầu tiên mà bạn phải làm. Hệ thống của bạn thông thường sẽ bị làm đầy bởi những file mà bạn đã lãng quên và không cần đến nữa, và những file này ở khắp nới trong hệ thống của bạn. Hãy cố gắng tìm ra và tiêu diệt chúng!
Nếu bạn quý trọng thời gian của mình, chỉ cần sử dụng WinDirStat. Ứng dụng này quét qua ổ đĩa của bạn và biến nó thành một cây phân nhánh có thể duyệt, điều này khiến việc tìm ra những thư mục “ngốn” nhiều dung lượng đĩa nhất trở nên dễ dàng.
2- Dọn dẹp và tối ưu hóa file
Khi sử dụng máy tính, có một số tệp mà bạn thông thường sẽ muốn xóa. Gồm cache trình duyệt, những file cài đặt tạm thời, ảnh thu nhỏ Windows, file log hệ thống, v.v. Làm điều này bằng tay thường tốn khá nhiều thời gian.
Hãy cài đặt CCleaner.

Tính năng dọn dẹp file của CCleaner được chia làm 2 phần: Một dành cho Windows và một dành cho những ứng dụng của bên thứ 3. Đi qua cả 2 và đánh dấu (hoặc bỏ đánh dấu) loại file mà bạn muốn dọn, sau đó click vào Run Cleaner. Dung lượng ổ đĩa được dọn sạch sẽ làm bạn ngạc nhiên đấy!
Lưu ý rằng Ccleaner cũng có chức năng dọn registry, nhưng việc dọn dẹp registry không có tác dụng đáng kể và không nên sử dụng nó ở những hệ thống hiện đại.
Mặc dù phiên bản Pro là hoàn toàn không cần thiết. Tuy nhiên bạn có thể sẽ muốn việc nâng cấp nếu bạn hứng thú với chức năng quét sâu, hiển thị lên màn hình hệ thống thời gian thực, dọn dẹp theo lịch và tự động cập nhật. Việc nâng cấp sẽ khiến bạn tốn 25USD.
3- Hoàn thành việc hủy cài đặt ứng dụng
Bạn có biết rằng việc hủy cài đặt một ứng dụng nào đó trên Windows thông thường sẽ để lại dấu vết rằng ứng dụng vẫn còn trên hệ thống? Nó thực sự gây khó chịu vì những dấu vết đó cứ tăng dần theo thời gian, kết cục là không gian đĩa bị lãng phí và thậm chí hiệu năng hệ thống cũng bị giảm.
Hãy cài đặt Geek Uninstaller.
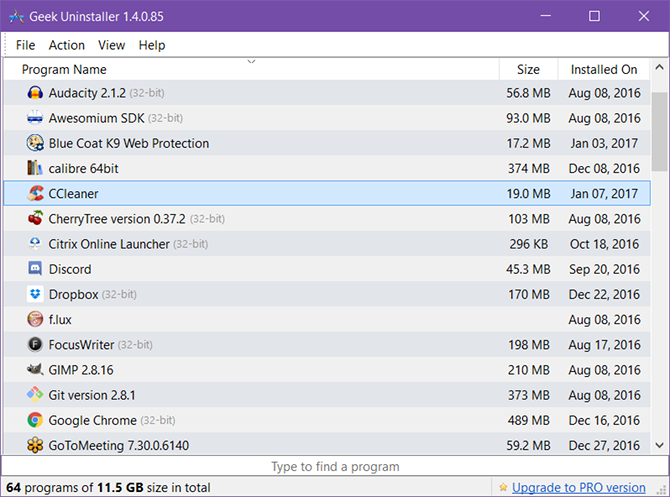
Geek Uninstaller thật sự đơn giản: Khi bạn sử dụng nó để hủy cài đặt một ứng dụng, nó sẽ quét hệ thống để tìm ra những file liên quan có khả năng còn sót lại và xóa chúng. Nó nhanh và tiện lợi, có nghĩa là bạn có thể đưa nó vào một chiếc USB và chạy trên bất kỳ chiếc máy tính nào cần.
Nếu Geek Uninstaller quá đơn giản với bạn, Revo Uninstaller là một sự lựa chọn tốt hơn. Phiên bản miễn phí của ứng dụng này mạnh hơn và có nhiều chức năng phụ mà bạn không tìm thấy trên Geek, nhưng nó lại hơi chậm.
4- Quét và diệt malware
Malware đã và đang và luôn là một vấn đề nhức nhối với những người dùng máy tính. Trường hợp nhẹ nhất, nó làm hệ thống của bạn chậm lại một chút. Trường hợp tệ nhất, PC của bạn bị kiểm soát bởi hacker, dữ liệu của bạn bị khóa để tống tiền, hoặc danh tính của bạn bị đánh cắp.
Hãy cài đặt Malwarebytes.
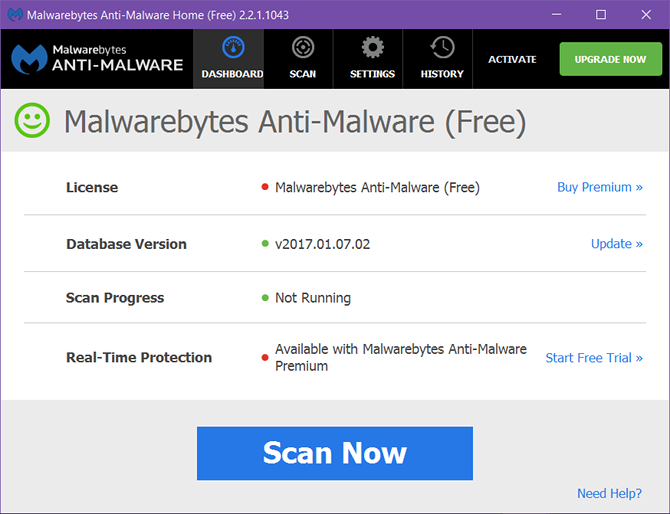
Malwarebytes là ứng dụng chống malware miễn phí tốt nhất hiện tại mà bạn có thể tìm thấy. Cơ sở dữ liệu của nó về những loại virus mới được cập nhật mỗi ngày vì vậy nó có thể thành công trong việc phát hiện và tiêu diệt những loại virus, worm, spyware,v.v mới nhất. Phiên bản miễn phí chỉ có chức năng quét tổng quát, nhưng như vậy cũng đã là quá đủ.
5- Những thông tin hệ thống chuyên sâu
Bạn có biết chính xác những thông số kỹ thuật của CPU, GPU, RAM, ổ cứng, bo mạch chủ và những thành phần khác trên chiếc máy tính của bạn? Nếu có, liệu bạn có thể nhớ những thông tin này mãi không?
Hãy cài đặt Speccy.
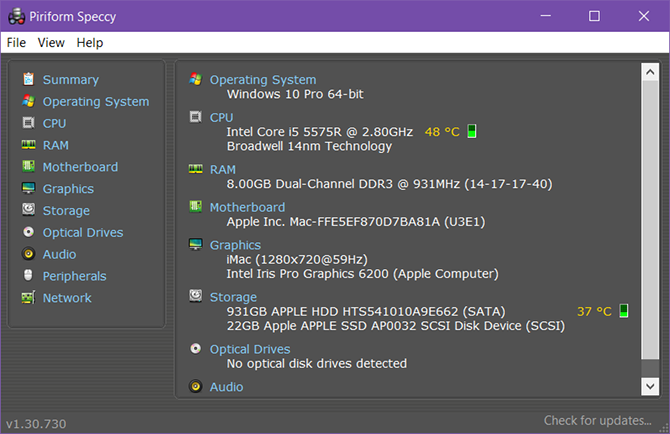
Speccy sẽ cho bạn biết tất cả những điều quan trọng mà bạn cần biết về chiếc máy tính của mình chỉ sau 1 ánh nhìn. Một vài trong số đó thậm chí có thể đi vào chuyên sâu, như những bảng thông tin dành cho CPU, RAM và dung lượng lưu trữ. Ứng dụng này đặc biệt hữu dụng khi bạn muốn nâng cấp hiệu suất máy tính của mình và so sánh những gì bạn có với những gì đang có trên thị trường.
Nếu bạn không thích Speccy vì điều gì đó, CPU-Z là một sự thay thế hoàn hảo. Nó không chuyên sâu hay nâng cao như Speccy, nhưng nó báo cáo những chi tiết mà bạn cần và thông thường là đủ tốt trong 99% thời gian.
Những mẹo bảo dưỡng máy tính khác
5 công cụ kể trên thực sự cần thiết dù bạn thuộc bất kỳ loại đối tượng người dùng nào. Dưới đây là 2 ứng dụng khác, tuy không tập trung vào chức năng bảo dưỡng nhưng cũng khá cần thiết:
- CoreTemp, bạn có thể sử dụng nó để xem nhiệt độ của hệ thống ở khay hệ thống, điều này có thể giúp bạn biết khi nào cỗ máy của mình có nhiệt độ quá cao hoặc bị quá tải.
- F.lux để thay đổi màn hình máy tính của bạn sang màu ấm hơn vào ban đêm để giảm những triệu chứng về mắt khi sử dụng máy tính như mỏi mắt hoặc rối loạn giấc ngủ.
Bạn đang sử dụng bao nhiêu ứng dụng trong số những ứng dụng kể trên? Hay bạn có biện pháp nào khác để bảo trì hệ thống máy tính? Hãy để lại bình luận của bạn bên dưới nhé!





