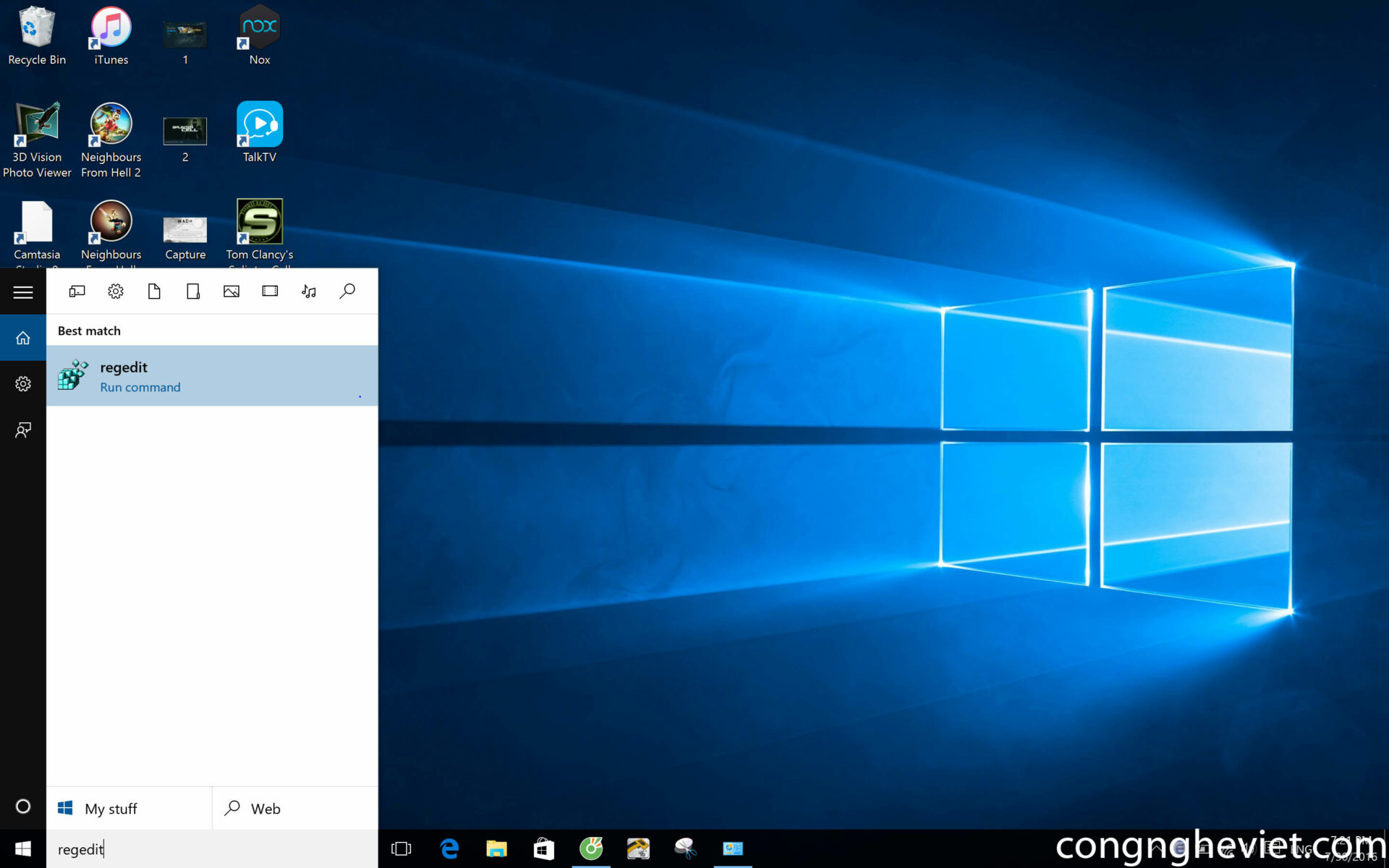Như đã biết thì Windows Registry chứa tất cả các tinh chỉnh để tùy biến Windows, người dùng có thể dựa vào sự hiểu biết và các hướng dẫn được gợi ý để tùy biến lại Windows hay giải quyết các vấn đề mà bạn cho là “dư thừa” của hệ thống Windows hay đơn giản hơn là kích hoạt các tính năng ẩn.
Bài viết này sẽ gợi ý cho bạn 5 tùy chỉnh Registry giúp tối ưu hóa trải nghiệm người dùng trên Windows 10 được tốt hơn. Mời bạn đọc cùng tham khảo.
Lưu ý: Để tránh các thay đổi trong lúc điều chỉnh Registry có thể gây hư hại cho hệ thống hoặc bạn muốn mọi thứ trở lại như cũ, hãy sao lưu lại Registry bằng cách khởi động Registry Editor bằng cách nhập lệnh “regedit” vào hộp thoại RUN và nhấn ENTER.
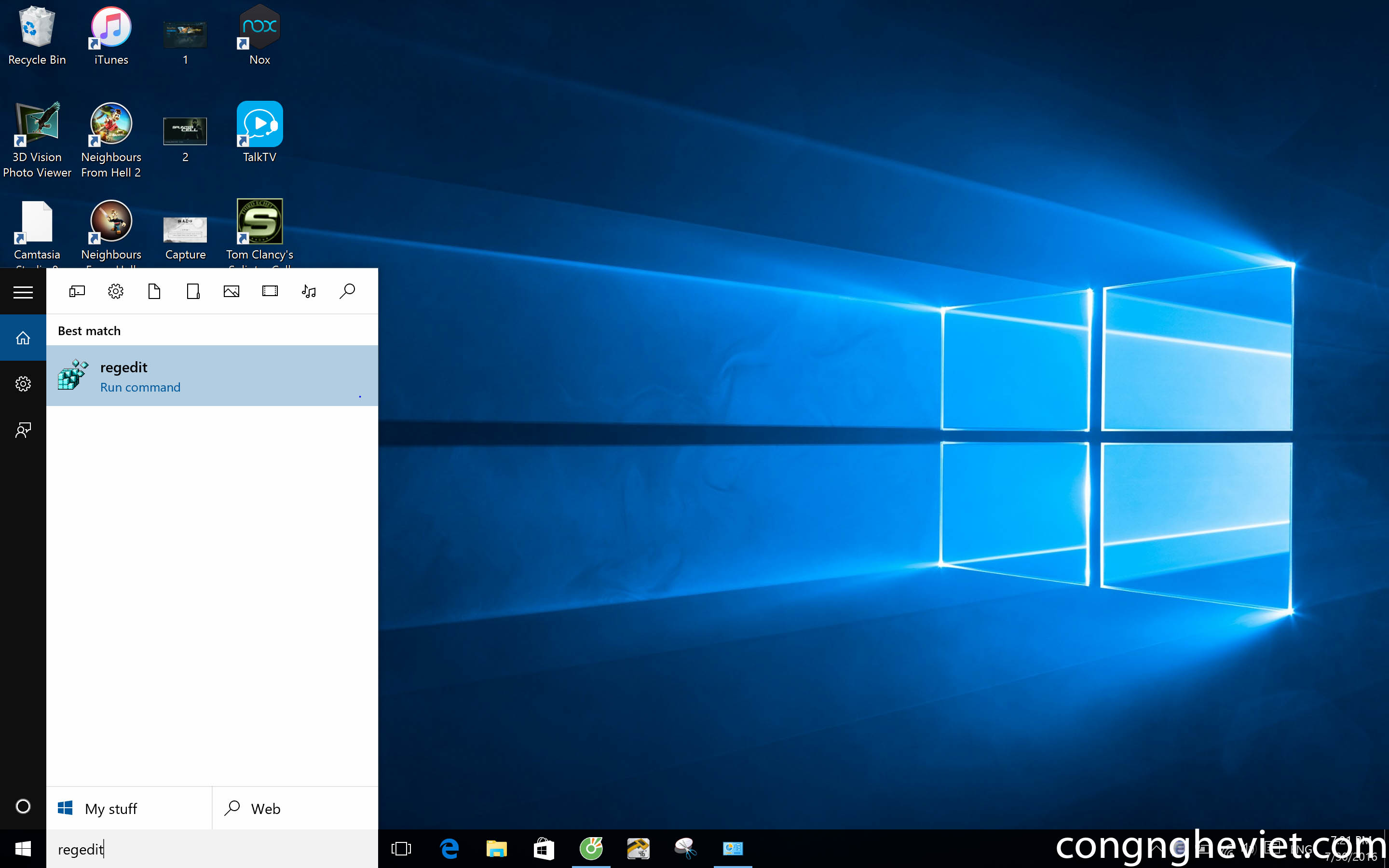
Khi cửa sổ Registry Editor xuất hiện, bạn hãy nhấn vào “Computer” và chọn File > Export.
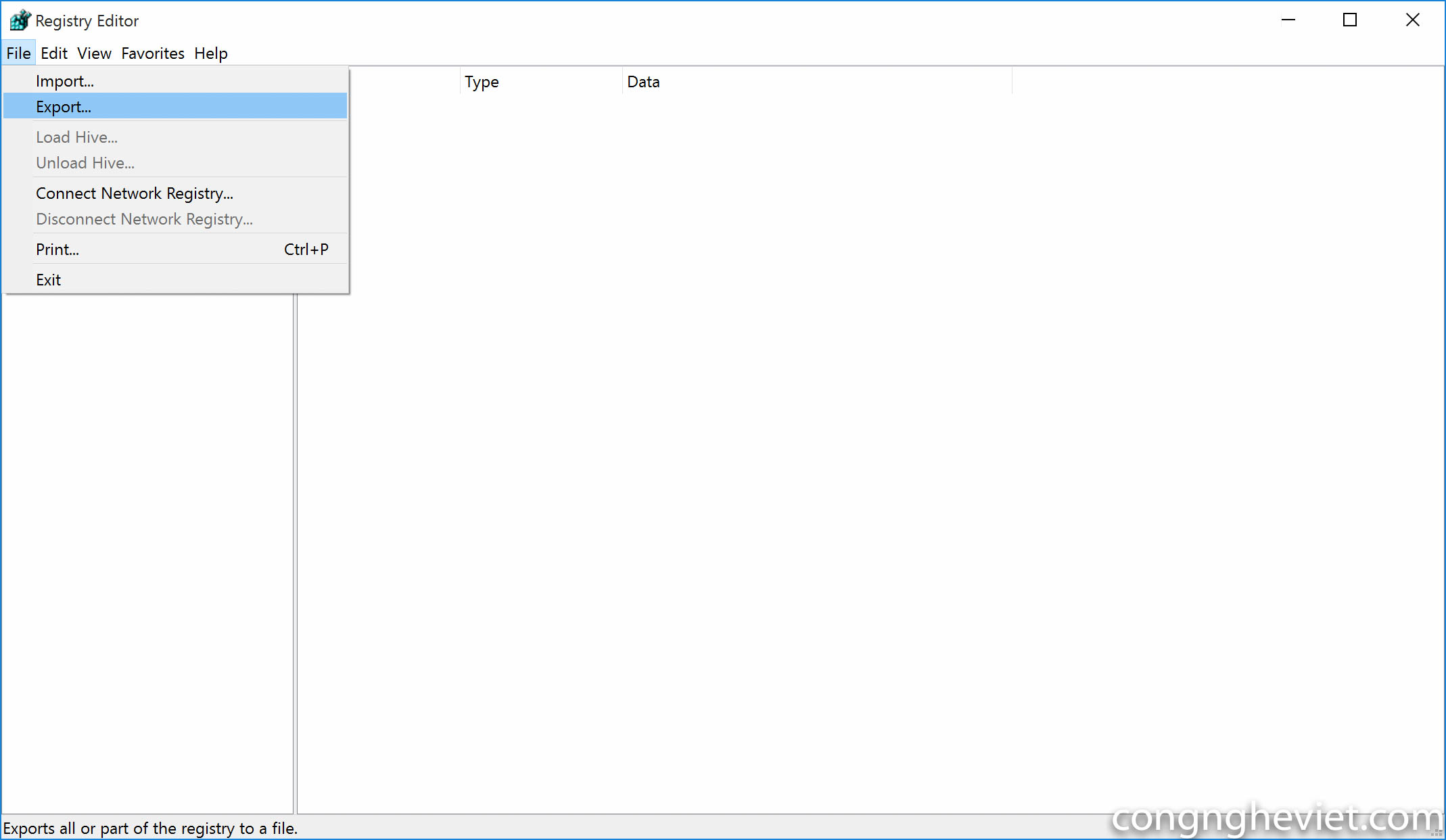
Đặt tên và chọn vị trí để lưu lại gói tin sao lưu Registry.
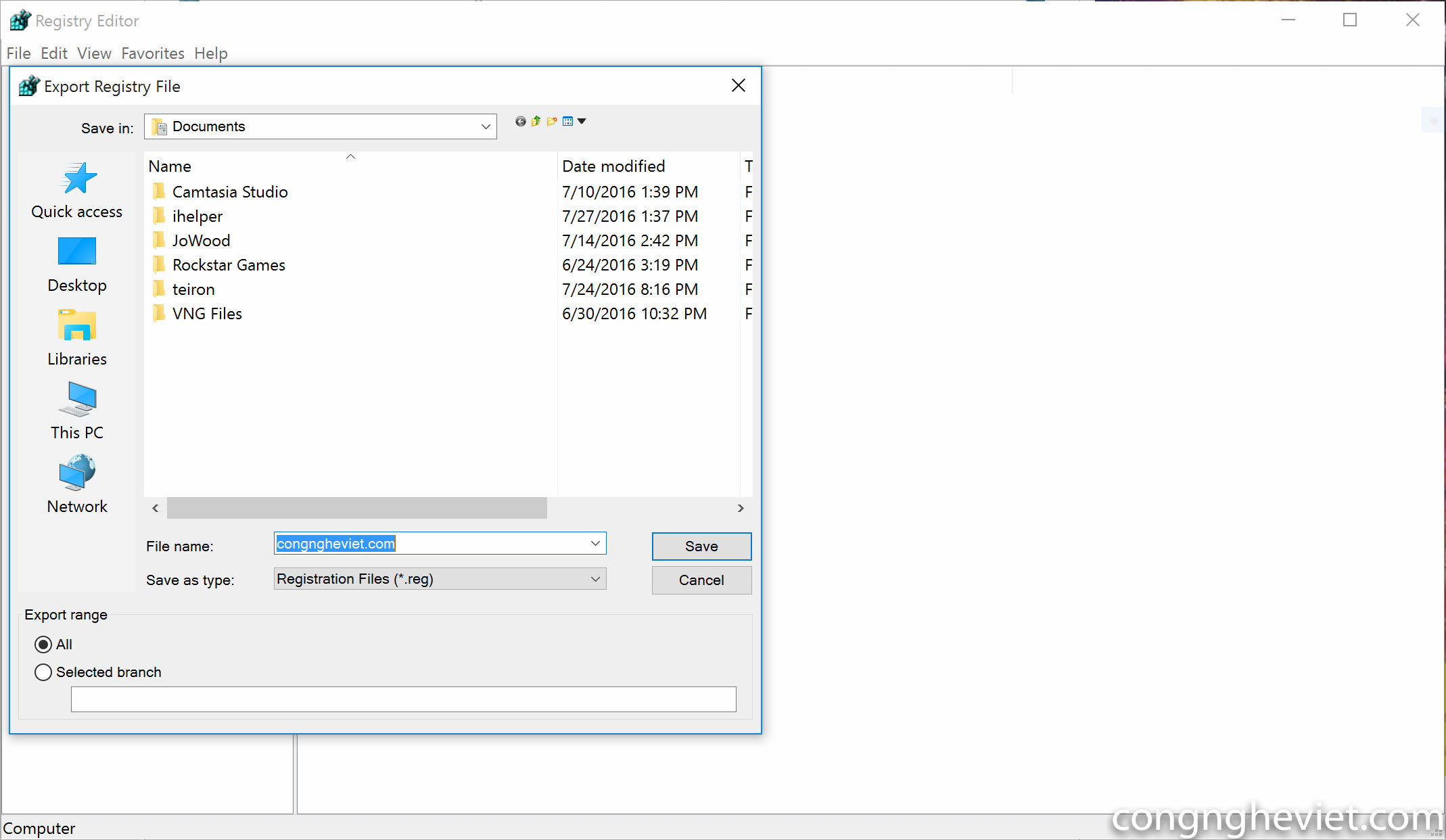
Khi nào bạn cần khôi phục lại tình trạng Registry, bạn chỉ việc khởi chạy tập tin này là xong.
Loại bỏ Windows 10 Action Center Sidebar
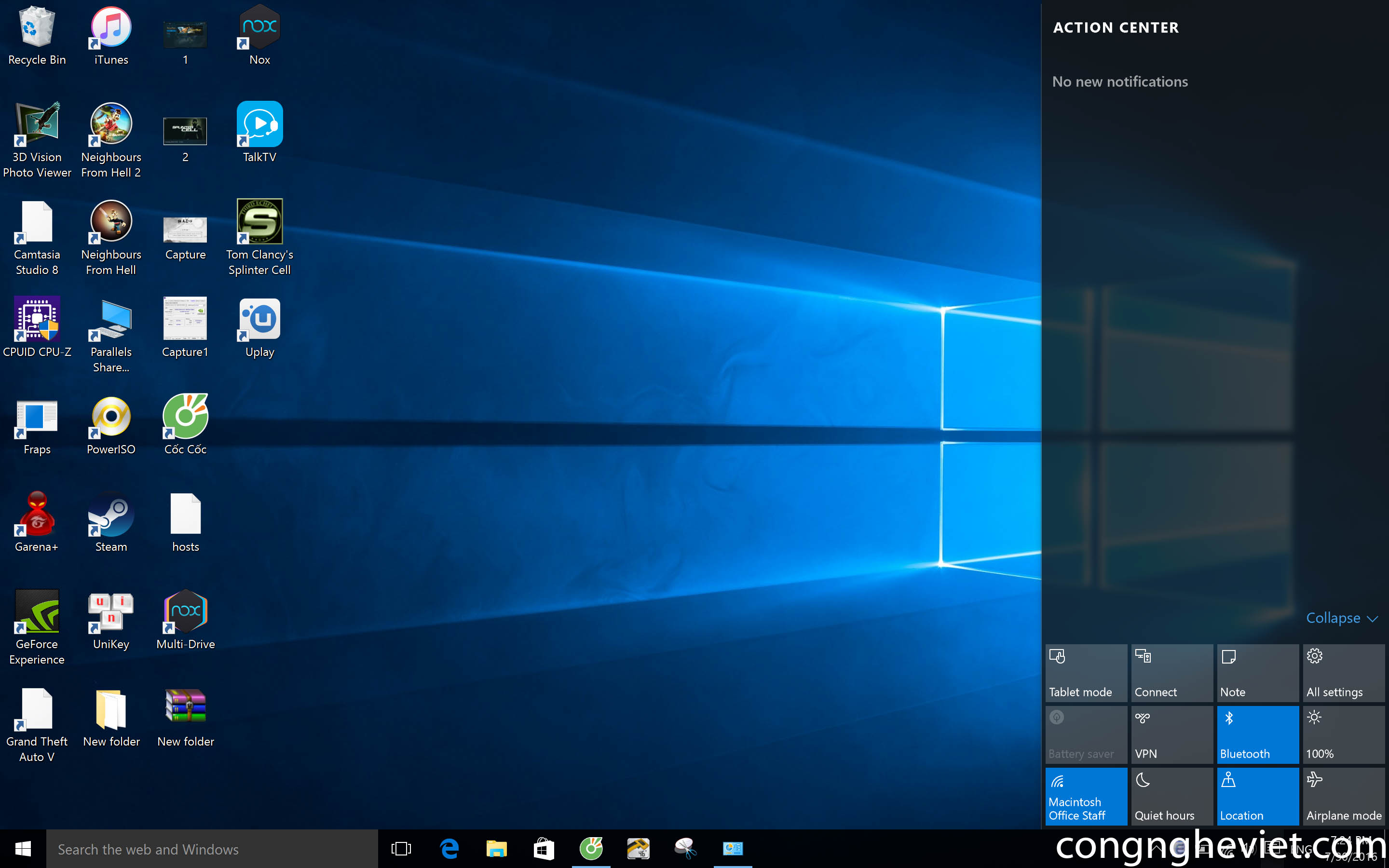
Mặc dù thanh Action Center khá hữu ích khi cung cấp danh sách các thông báo mới nhất và các nút kích hoạt/vô hiệu hóa tính năng trên Windows 10.
Nhưng nếu bạn không thật sự thấy nó cần thiết và khó chịu vì thanh Sidebar này chiếm dụng diện tích màn hình “hơi quá”, bạn có thể vô hiệu hóa nó đi bằng cách làm như sau.
Trong Registry Editor, bạn hãy truy cập vào đường dẫn sau:
HKEY_LOCAL_MACHINE\Software\Microsoft\Windows\CurrentVersion\ImmersiveShell
Sau đó bạn hãy nhấp đôi chuột vào “UseActionCenterExperience” ở khung bên phải và thay đổi giá trị cho nó thành “0”.
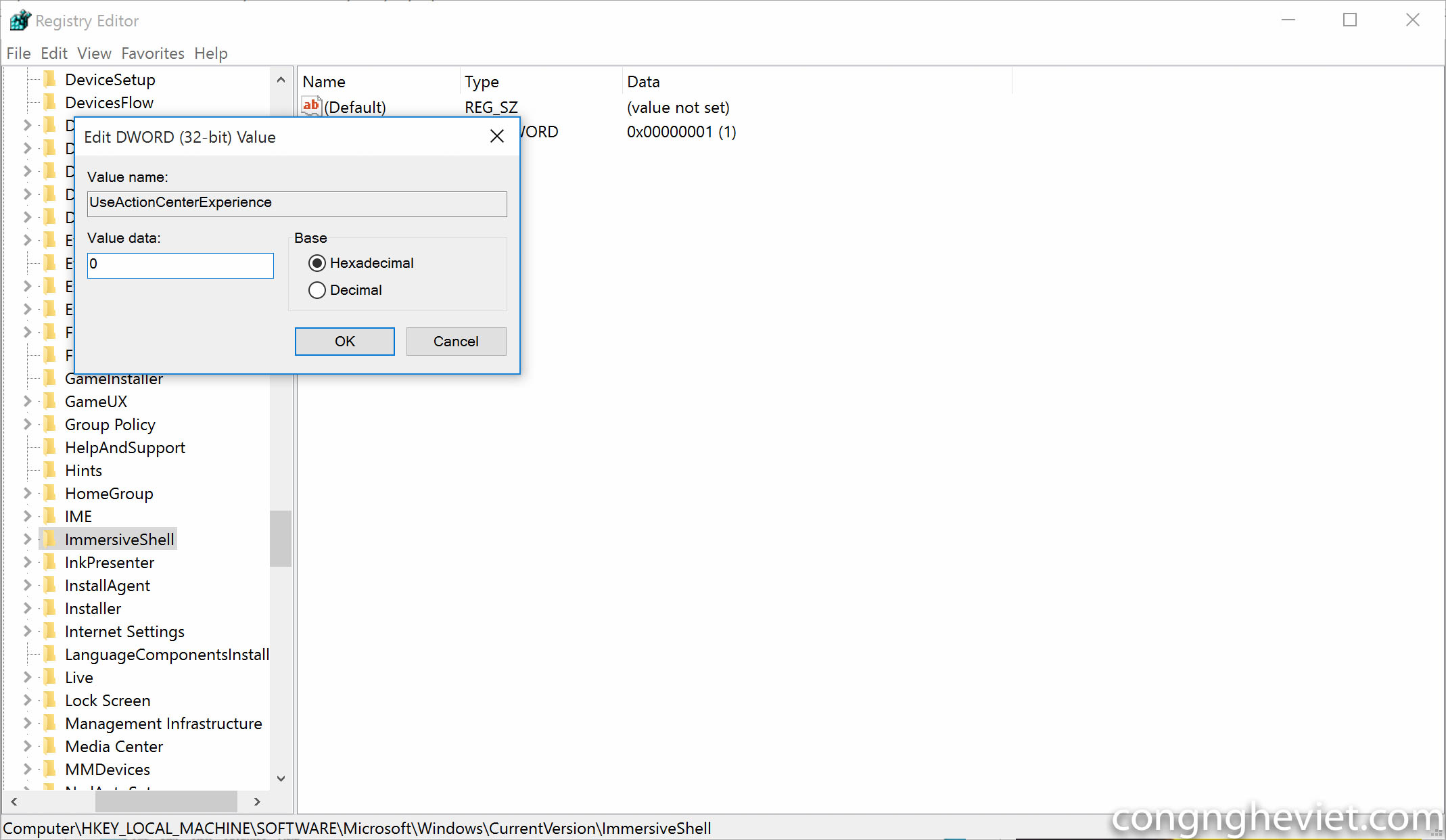
Khi đã thay đổi xong, bạn hãy khởi động lại Windows để kiểm tra kết quả nhé.
Loại bỏ OneDrive khỏi File Explorer
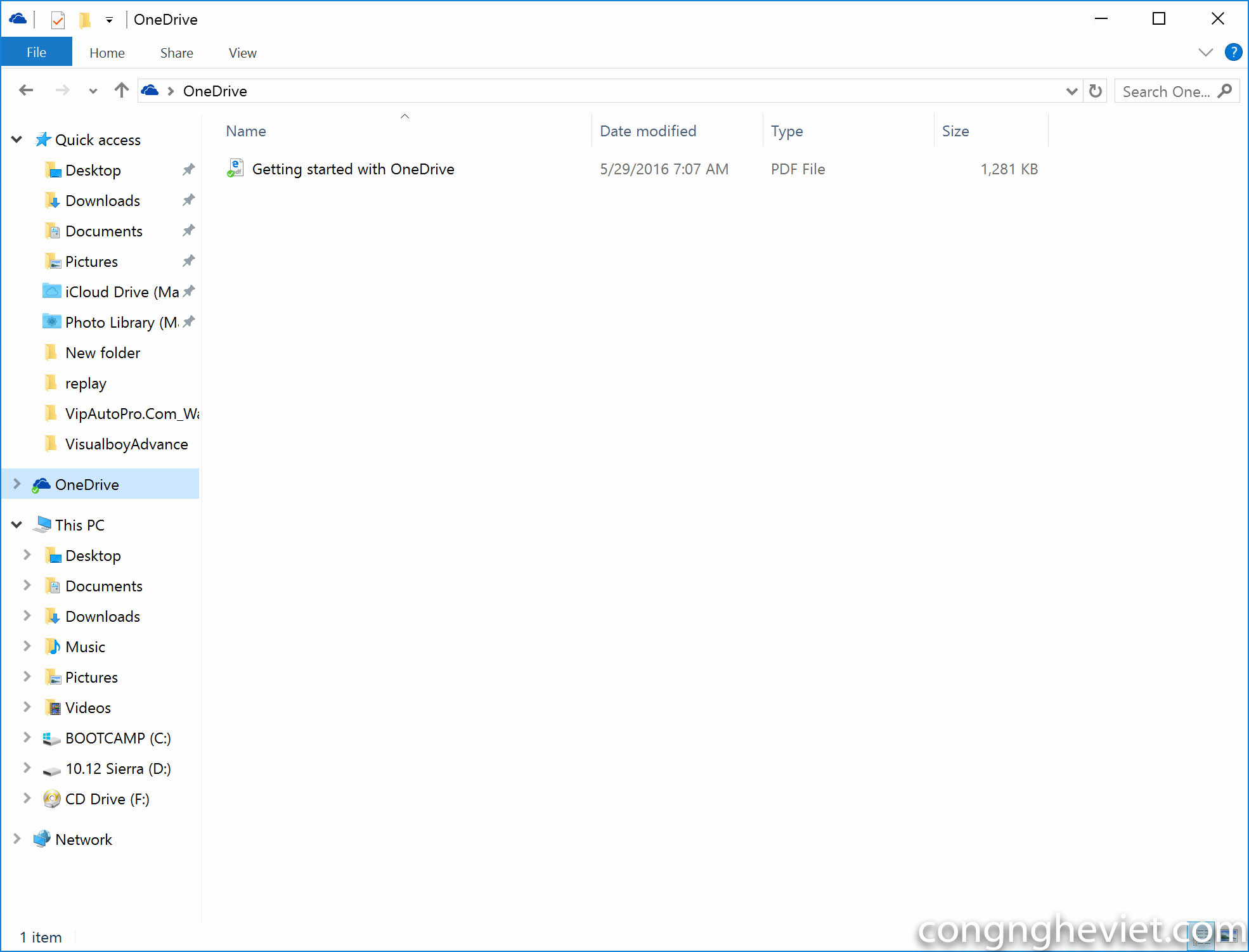
Nếu bạn không sử dụng OneDrive hoặc đã chuyển sang một dịch vụ lưu trữ đám mây khác sau khi Microsoft quyết định hạ cấp dung lượng các gói lưu trữ thì bạn có thể loại bỏ biểu tượng OneDrive khỏi File Explorer để khỏi “ vướn mắt” bằng cách làm như sau:
Trong Registry Editor, bạn hãy truy cập vào đường dẫn sau:
HKEY_CLASSES_ROOT\CLSID\{018D5C66-4533-4307-9B53-224DE2ED1FE6}
Trường hợp nếu bạn khó tìm thấy “{018D5C66-4533-4307-9B53-224DE2ED1FE6}”, hãy truy cập vào Edit > Find
Và nhập vào từ khóa “{018D5C66-4533” rồi nhấn phím ENTER. Kết quả sẽ hiện ra nhanh chóng.
Bây giờ bạn hãy nhấp đôi chuột vào “System.IsPinnedToNameSpaceTree” ở khung bên phải và thay đổi giá trị cho nó thành “0” rồi lưu lại. Sau đó bạn hãy khởi động lại Windows để kiểm tra kết quả nhé.
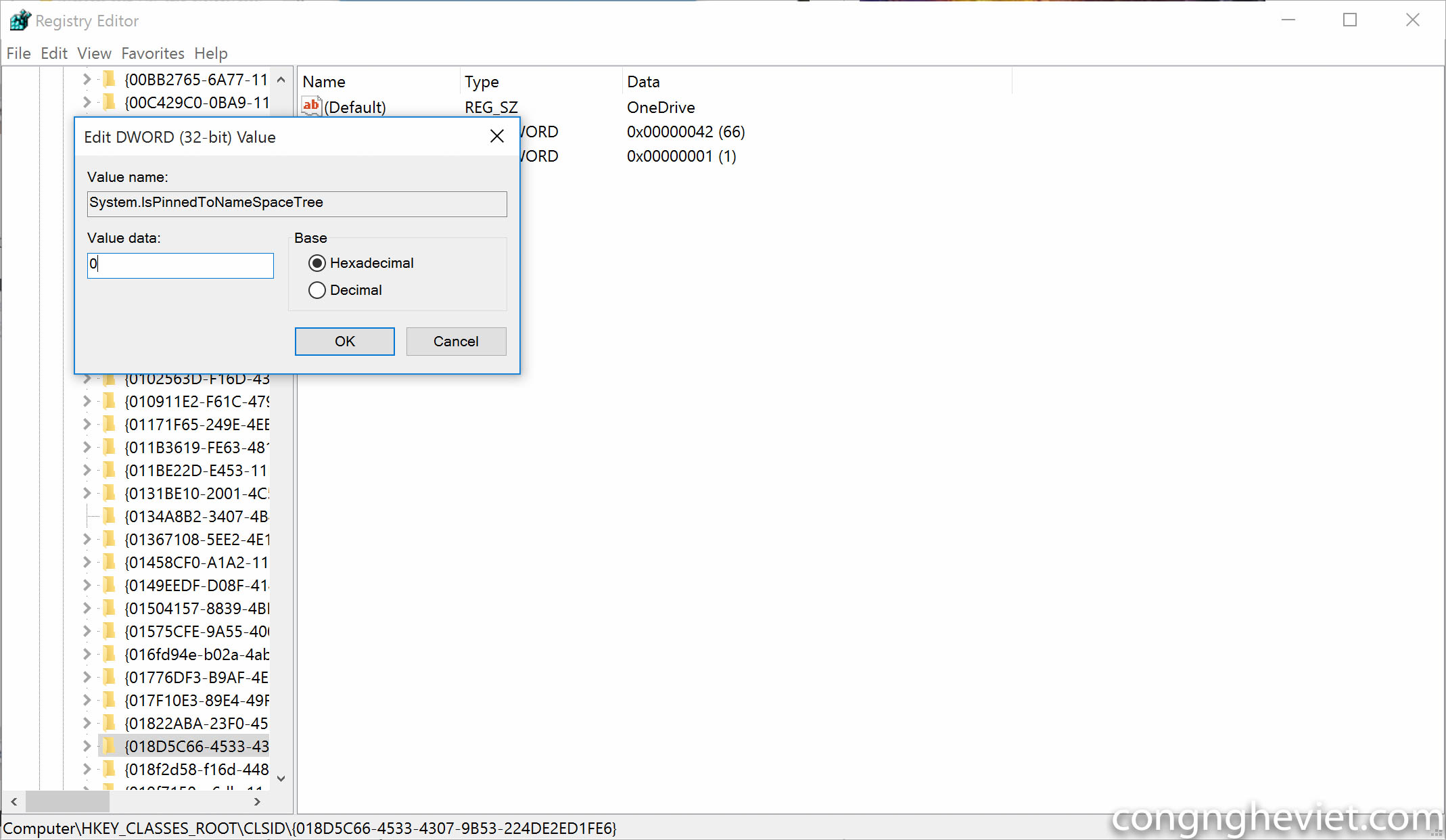
Trường hợp OneDrive vẫn chưa “bốc hơi”, bạn có thể dùng đến “biện pháp mạnh” bằng cách khởi chạy “Command Prompt (Admin)” bằng cách nhấn phải chuột vào nút Start và chọn nó. Sau đó nhập vào lệnh tương ứng với cấu trúc phiên bản Windows mình đang dùng.
Windows 10 – 32bit (x86)
%systemroot%\System32\OneDriveSetup.exe /uninstall
Windows 10 – 64bit (x64)
%systemroot%\SysWOW64\OneDriveSetup.exe /uninstall
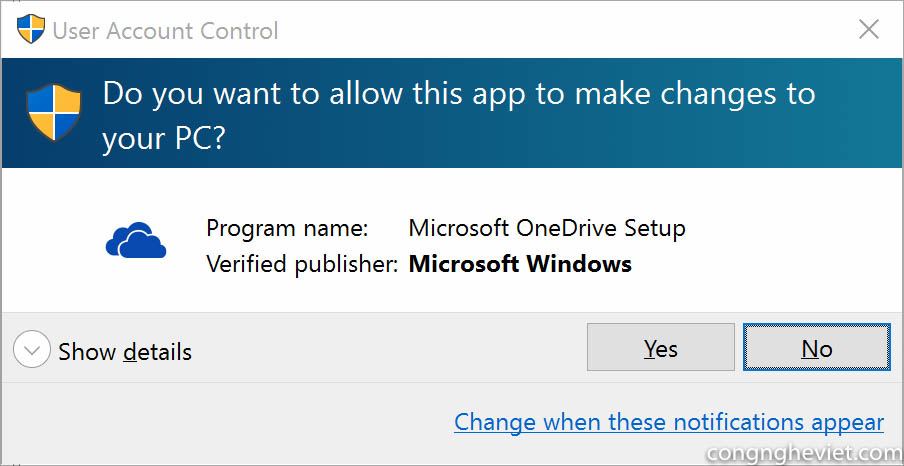
Tự động xóa tập tin “Pagefile.sys” mỗi khi Shutdown
Nếu bạn chưa biết thì “Pagefile.sys” còn được gọi là “RAM ảo”, và được Windows sử dụng mỗi khi máy tính của bạn hết RAM bằng cách lưu bớt các phần bộ nhớ có-thể-sử-dụng vào nó. Mặc dù chúng ta được khuyến cáo là không nên vô hiệu hóa nó nhưng nếu bạn đang cần tiết kiệm không gian và tránh bất kỳ lỗ hổng bảo mật nào được “lưu trữ” trong Pagefile.sys thì việc xóa nó là điều mà bạn nên tính đến.
Ở đây, chúng ta sẽ thiết lập để Windows tự động xóa Pagefile.sys mỗi khi thực hiện việc Shutdown để tiết kiệm không gian lưu trữ và sẽ đổi lại bằng việc thời gian tắt máy sẽ kéo dài đôi chút. Để thực hiện, bạn hãy truy cập vào đường dẫn sau:
HKEY_LOCAL_MACHINE\SYSTEM\CurrentControlSet\Control\Session Manager\Memory Management
Bây giờ bạn hãy nhấp đôi chuột vào “ClearPageFileAtShutDown” và thay đổi giá trị cho nó từ “0” sang “1” rồi lưu lại.
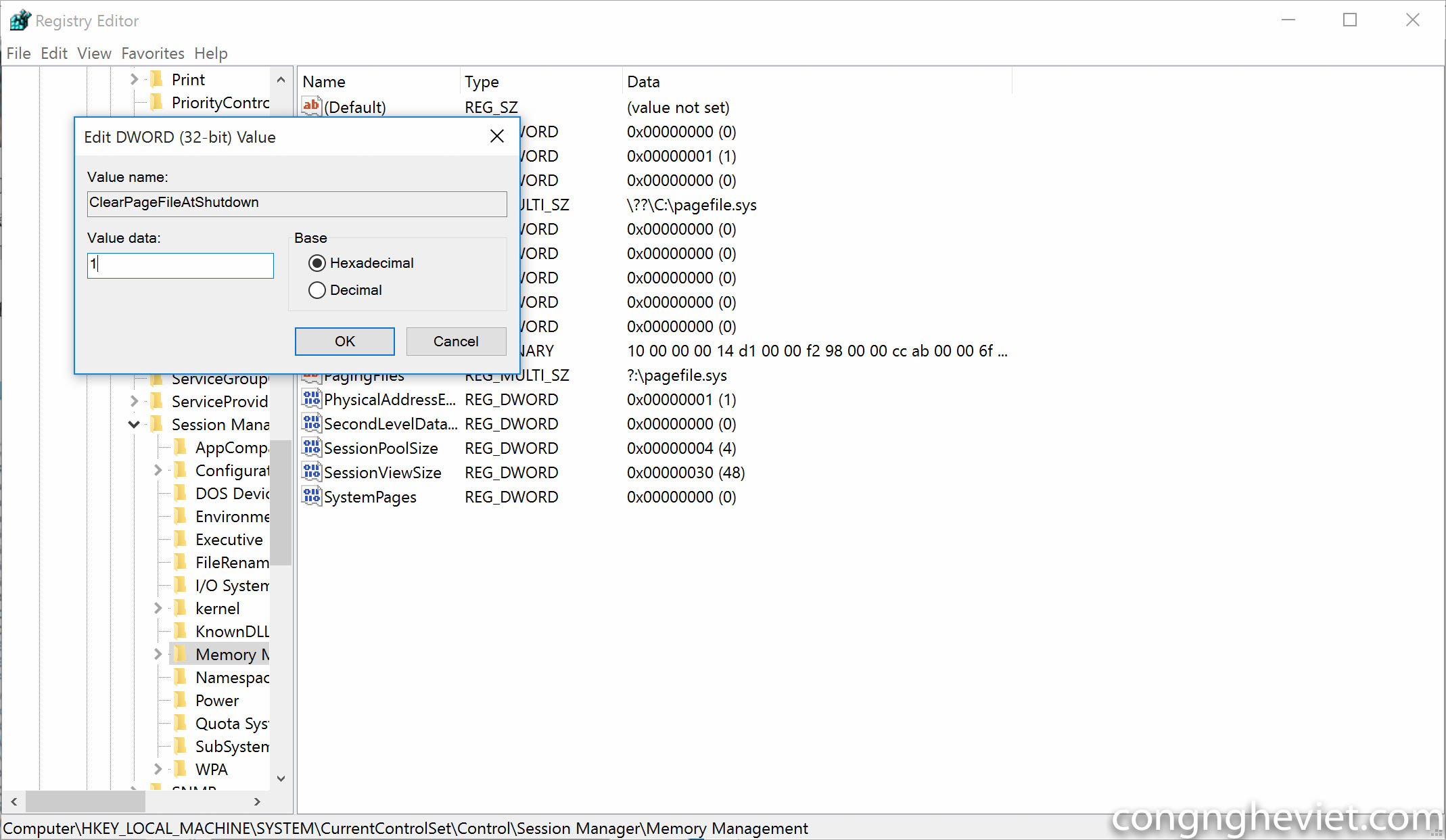
Khởi động lại Windows để thay đổi có hiệu lực.
Tăng tốc hiển thị hiệu ứng động khi mở Menu
Nếu bạn đang sử dụng một máy tính có hiệu suất không được cao nhưng các hiệu ứng động khi mở Menu làm cho hệ thống chậm đôi chút thì thật không nên phải không?
Điều tuyệt vời là bạn có thể điều chỉnh hoặc vô hiệu hóa hiệu ứng này bằng cách truy cập vào đường dẫn sau:
HKEY_CURRENT_USER\Control Panel\Desktop
Sau đó bạn hãy tìm đến “MenuShowDelay” và nhấp đôi chuột vào nó. Tiến hành thay đổi giá trị mặc định của nó sang “200” hoặc nhỏ hơn tùy theo ý bạn.
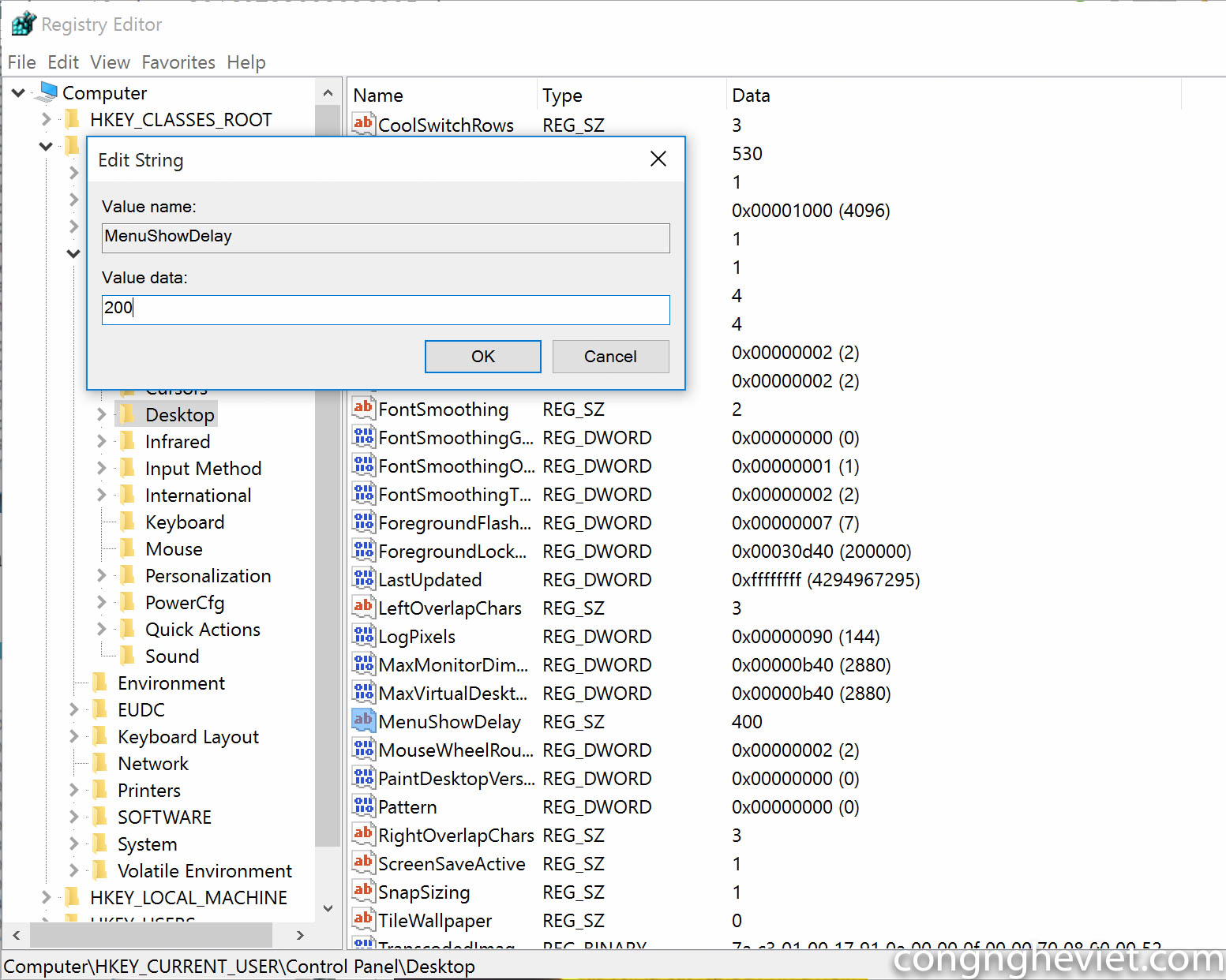
Thế là xong, giờ bạn hãy khởi động lại Windows rồi kiểm tra kết quả nhé.
Tăng tốc khởi động Windows 10
Mặc dù Windows 10 có tốc độ khởi động khá nhanh nhưng nếu bạn vẫn cảm thấy nó chậm khi có quá nhiều các ứng dụng dịch vụ khởi động cùng lúc, bạn có thể vô hiệu hóa hoàn toàn chúng để ưu tiên cho việc khởi động hệ điều hành bằng cách truy cập vào đường dẫn sau:
HKEY_CURRENT_USER\Software\Microsoft\Windows\CurrentVersion\Explorer
Tiếp theo bạn hãy nhấn phải chuột vào “Explorer” và chọn New > Key.
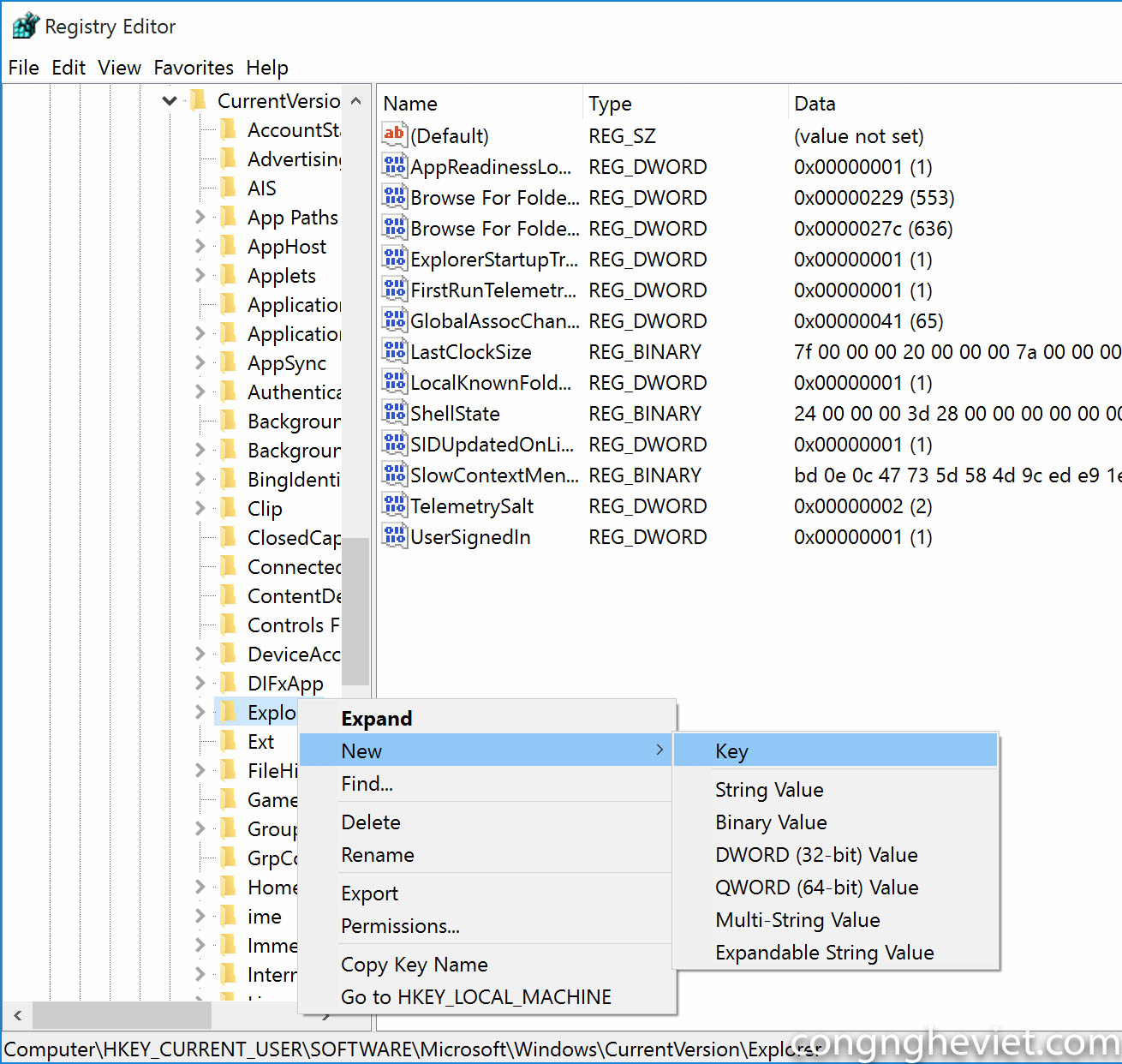
Đặt tên cho Key mới này là “Serialize”.
Tiếp theo bạn hãy nhấn phải chuột vào “Serialize” vừa tạo và chọn New > DWORD (32-bit) Value.
Đặt tên cho DWORD mới này là “StartupDelayInMSec” và thiết lập giá trị cho nó là “0”.
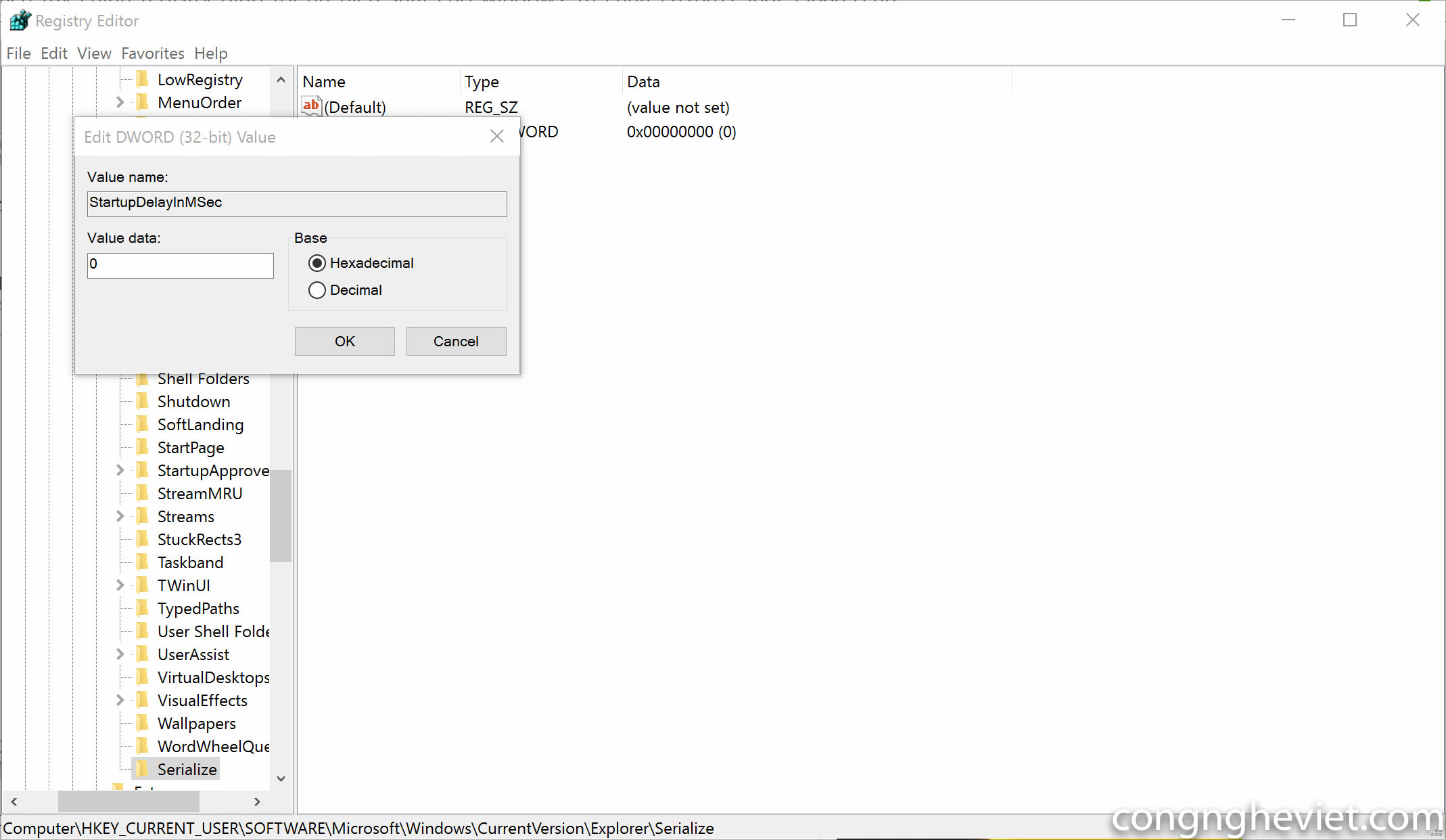
Giờ bạn hãy khởi động lại Windows để xem kết quả nhé.