Trackpad Force Touch mới trên Apple Macbook tương tự như 3D Touch trên iPhone 6s và 7, cho phép bạn ấn xuống mạnh hơn để thực hiện một tác vụ khác hoặc mang đến tùy chọn thay thế. Dưới đây là một vài điều mà bạn có thể làm với trackpad Force Touch trên MacBook.
Trackpad Force Touch có sẵn trên MacBook 12 inch, cũng như MacBook Pro 2015 và các dòng sản phẩm mới hơn. Ít nhất thì nó cũng là một điều kì diệu về mặt kĩ thuật, nó là một bản nâng cấp hoàn toàn so với những trackpad trên MacBook thế hệ cũ.
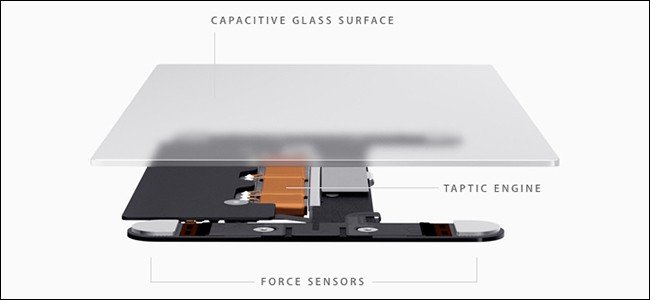
Nếu bạn chưa biết, sẽ không còn một nút đơn kích thước lớn để thực hiện click khi bạn ấn xuống nữa – sẽ không còn bất cứ nút bấm nào. Thay vào đó, trackpad sẽ cảm biến độ mạnh mà bạn ấn xuống và thực hiện 1 phản hồi rung nhanh chóng để giả lập 1 cú click, và nó có cảm giác như click vào nút bấm thực sự. Thậm chí nó còn giả lập âm thanh của 1 click bằng một loa nhỏ bên trong, vì vậy nó không những mang lại cảm giác như khi bạn ấn phím mà còn âm thanh nữa, trong khi thực tế bạn không hề bấm vào bất cứ nút vật lý nào.
Nhấn xuống trackpad mạnh hơn và bạn sẽ có cú click thứ 2, giống như trên iPhone 7 và iPhone 6s. Đây là nơi mà những hàm chức năng thêm vào hoạt động, và có rất nhiều điều tuyệt vời mà bạn có thể làm với cú click thứ 2 đó.
Tìm kiếm định nghĩa của từ
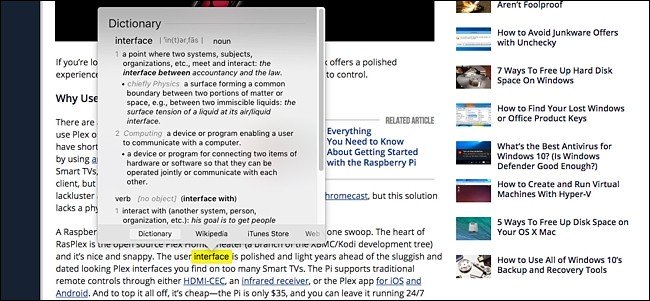
Muốn biết định nghĩa của một từ mà bạn bỗng bắt gặp? Với những trackpad cũ hơn, bạn cần phải nhấn với 3 ngón tay. Khá dễ dàng, nhưng với trackpad Force Touch, tất cả những thứ bạn cần làm là click xuống mạnh hơn lần thứ 2 trên từ đó và một cửa sổ bật lên sẽ cho bạn biết định nghĩa từ.
Xem bản đồ của một địa chỉ
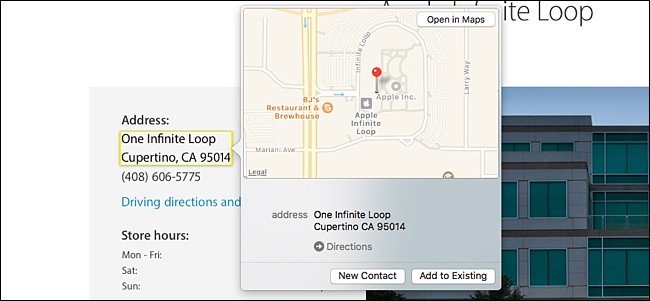
Tương tự, nếu bạn click mạnh vào một địa chỉ, một cửa sổ bật lên sẽ cung cấp cho bạn bản đồ. Bạn cũng có thể làm như vậy với mã số chuyến bay để xem nhiều thông tin hơn về chuyến bay đó, cũng như mã theo dõi thư để xem gói hàng của bạn đang ở đâu cũng như thời gian nó được giao.
Nhưng không may, tính năng này chỉ hoạt động trên Safari cũng như những ứng dụng thuộc Mac, như Mail, vì vậy nếu bạn sử dụng Chrome hay Firefox làm trình duyệt chính, bạn sẽ bỏ lỡ những tính năng này.
Đặt lại tên một tệp hoặc thư mục
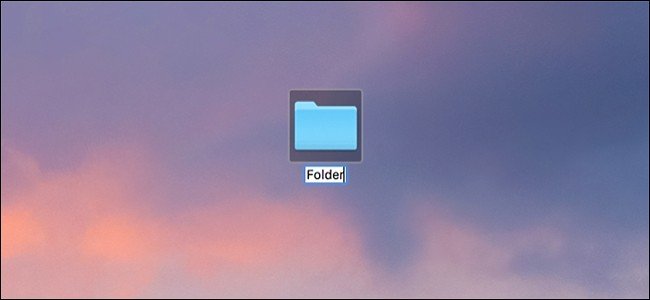
Khi đặt lại tên của một tệp hoặc thư mục, bạn có thể đơn giản click vào tên tệp sau đó nhấn phím space để bắt đầu đặt lại tên. Nhưng việc này thậm chí còn có thể thực hiện nhanh chóng hơn, bạn chỉ cần nhấn mạnh vào bất cứ tệp hay thư mục nào để tiến hành đặt lại tên.
Chức năng này cũng hoạt động với việc chỉnh sửa liên lạc. Bạn có thể click mạnh vào tên, số, email, địa chỉ, vv… của một người trong danh bạ và chỉnh sửa.
Xem trước một tệp mà không cần mở nó
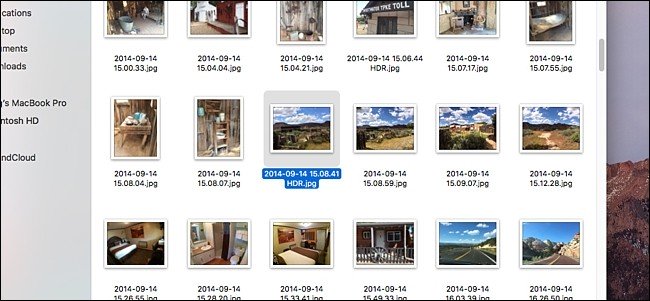
Khi bạn chọn một tệp hoặc thư mục và nhấn nút space, một bản xem trước sẽ hiện ra mà không cần phải mở nó lên. Điều này thật hữu dụng khi bạn muốn lướt nhanh qua nó mà không cần mở. Tuy nhiên, một cú click mạnh trên trackpad mới cũng mang lại công dụng tương tự với tốc độ nhanh hơn.
Điều chỉnh tốc độ tua nhanh
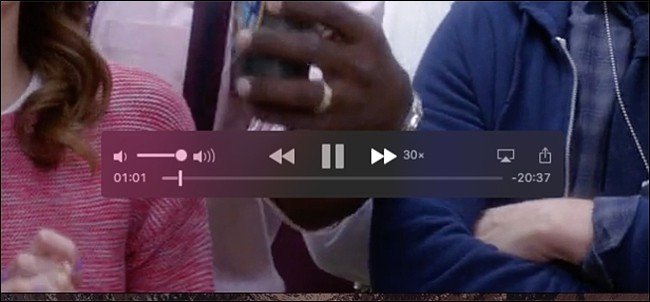
Khi bạn sử dụng QuickTime để xem video và sử dụng nhiều chức năng tua đi và tua lại, bạn có thể sử dụng cảm ứng lực từ trackpad để điều chỉnh tốc độ tua nhanh của video.
Bạn có thể điều chỉnh nó từ 2x đến 60x, và với mỗi mức tăng lên hoặc hạ xuống, trackpad sẽ gửi cho bạn phản hồi rung để báo cáo về việc đó.
Xem trước một liên kết mà không cần mở nó
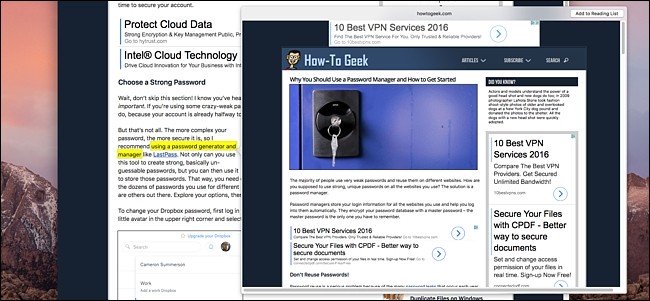
Tương tự như Peek and Pop trên iPhone 6s và iPhone 7, trackpad Force Touch mới của MacBook có khả năng xem trước liên kết trên một cửa sổ nhỏ hơn mà không cần mở nó, chỉ cần bạn sử dụng Safari.
Bạn có thể làm điều đó đơn giản bằng cách click mạnh vào link. Từ đây, bạn sẽ thấy một cửa sổ bật ra, thậm chí bạn có thể cuộn chuột trên trang web đó. Chức năng này cũng hoạt động trên ứng dụng Mail khi có một liên kết để nhấp.
Vẽ tranh với cảm ứng lực
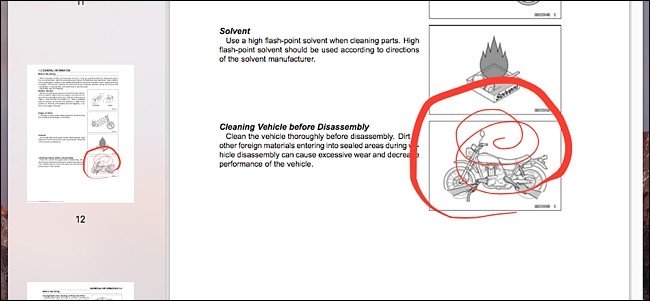
Trong khi ứng dụng Notes trên MacBook không có khả năng vẽ lên như phiên bản iOS, bạn có thể sử dụng chức năng xem trước để chú thích cho những tài liệu khác nhau bằng cách vẽ bất cứ thứ gì bạn muốn, và trackpad Force Touch cung cấp cảm ứng lực. Về cơ bản, bạn càng nhấn vào trackpad mạnh hơn, “mực” sẽ dày hơn, và ngược lại.
Những bên thứ 3 đã nhanh chóng bắt kịp chức năng mới này, ví dụ như Inklet thêm vào hỗ trợ Force Touch với plugin của họ, thứ hoạt động trên Photoshop và Illustrator.
Xem trước một sự kiện trên lịch
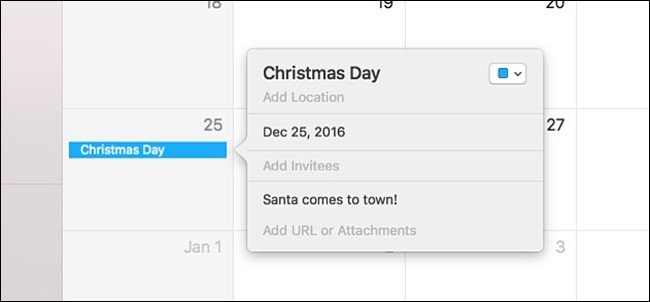
Bạn muốn xem nhiều thông tin hơn về sự kiện sắp tơí trên lịch của mình? Bạn chỉ cần double-click vào sự kiện để một cửa sổ bật lên cung cấp cho bạn nhiều thông tin hơn về sự kiện đó, nhưng sẽ còn tiện hơn khi bạn chỉ cần click mạnh vào nó 1 lần để xem.
Bản xem trước này sẽ cho phép bạn xem nhiều thông tin hơn về sự kiện, như thời gian, địa điểm hay thông báo mà bạn đã cài đặt cho nó.
Tạo một sự kiện trên lịch mới ở bất cứ đâu
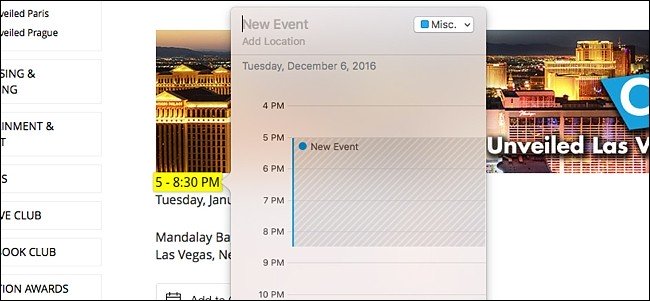
Khi bạn click mạnh vào thời gian và sự kiện trên trang web trong Safari, một cửa sổ sẽ bật lên cho phép bạn tạo một sự kiện trên lịch dựa vào ngày tháng, thời gian, hoặc sự kiện. Tất cả điều này được thực hiện mà không cần phải mở ứng dụng Calendar. Không may thay, nếu ngày tháng và giờ phút nằm trên những dòng khác nhau, trackpad chỉ có thể nhận ra một dòng, vì vậy bạn sẽ phải nhập tay những thông tin còn lại.
Chức năng này cũng hoạt động với số điện thoại và địa chỉ email. Khi bạn click mạnh vào thông tin liên lạc bất kỳ một cửa số sẽ hiện ra để bạn tạo một danh bạ mới.
Hiện tất cả các cửa sổ đang mở từ một ứng dụng
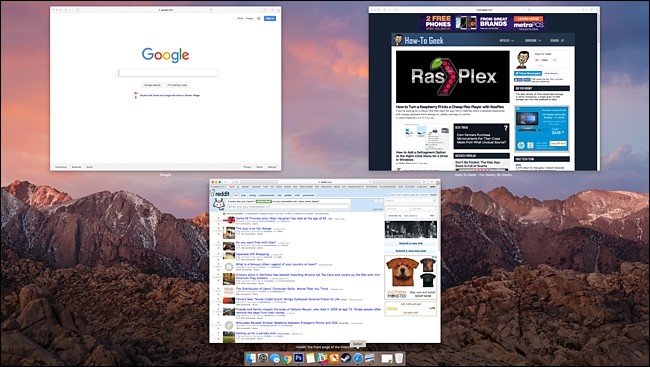
macOS có một chức năng khá tiện lợi mang tên App Exposé, thứ giúp bạn nhanh chóng xem khái quát tất cả các cửa sổ đang mở từ một ứng dụng. Sử dụng Force Touch, bạn có thể nhanh chóng sử dụng App Exposé từ bất kỳ ứng dụng nào.
Đơn giản chỉ cần click mạnh vào biểu tượng ứng dụng trên thanh dock để mở ra tất cả các cửa sổ và xem tất cả. Từ đây, bạn có thể click vào một ứng dụng để sử dụng nó.
Những tùy chọn Do Not Disturb trong Messages

Nếu bạn muốn khởi động với một danh bạ cụ thể để không phải nhận thông báo mỗi khi nhận tin nhắn từ họ, chỉ cần vài click. Còn đối với Force Touch, bạn chỉ cần 1 cú click mạnh.
Bằng cách click mạnh vào một liên lạc ở thanh bên trái, một cửa sổ sẽ bật ra nhanh chóng cho phép bạn bật hoặc tắt tính năng Do Not Disturb cho liên lạc đó. Trong cùng một cửa sổ đó, bạn cũng có thể xem những tệp đã đính kèm trong cuộc đối thoại.




