iOS 10 sau khi ra mắt với nhiều tính năng mới, nhưng kèm theo đó cũng xảy ra khá nhiều lỗi khiến người dùng không biết phải giải xoay sở thể nào. Bài viết này sẽ hướng dẫn bạn đọc cách khắc phục 10 lỗi thường gặp trên iOS 10.
1. Cập nhật iOS 10 không thành công
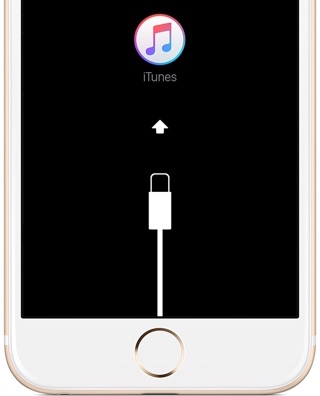
Nhiều người dùng đã cập nhật cho thiết bị của mình iOS 10 và gặp phải vấn đề cập nhật không thành công, màn hình thiết bị hiển thị yêu cầu kết nối iTunes như hình trên. Để khắc phục lỗi này, bạn thực hiện theo các bước sau đây:
- Lưu ý: iTunes phải từ phiên bản 1.25 trở lên mới có thể thực hiện việc cập nhật iOS 10 thành công.
- Kết nối iPhone/iPad của bạn với máy tính.
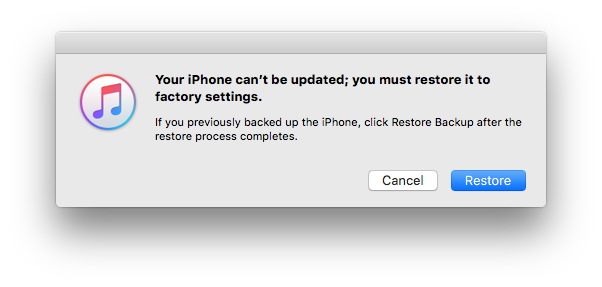
Nhấn “Restore” - Thiết bị của bạn sau khi kết nối sẽ được đưa về chế độ Recovery, nhấn Restore để tiến hành khôi phục mặc định của thiết bị và cập nhật iOS 10.
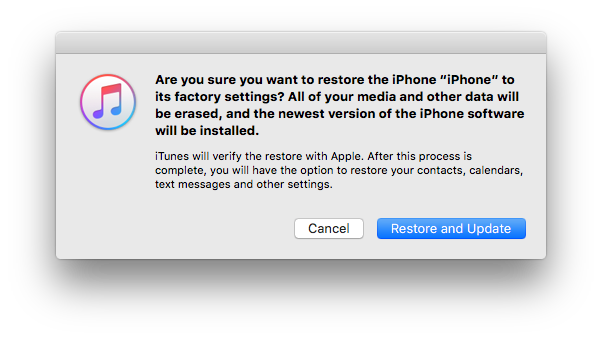
Nhấn “Restore and Update”. - Nhấn Restore and Update ở bảng thông báo tiếp theo. Nội dung của bảng thông báo này yêu cầu bạn xác nhận quá trình khôi phục và cập nhật iOS.
- Lúc này iTunes sẽ tự động tải firmware iOS 10 và cập nhật iOS 10 cho thiết bị của bạn. Bạn chỉ việc đợi quá trình diễn ra tự động và hoàn tất.
2. Cập nhật các phần mềm của iOS 10 không thành công
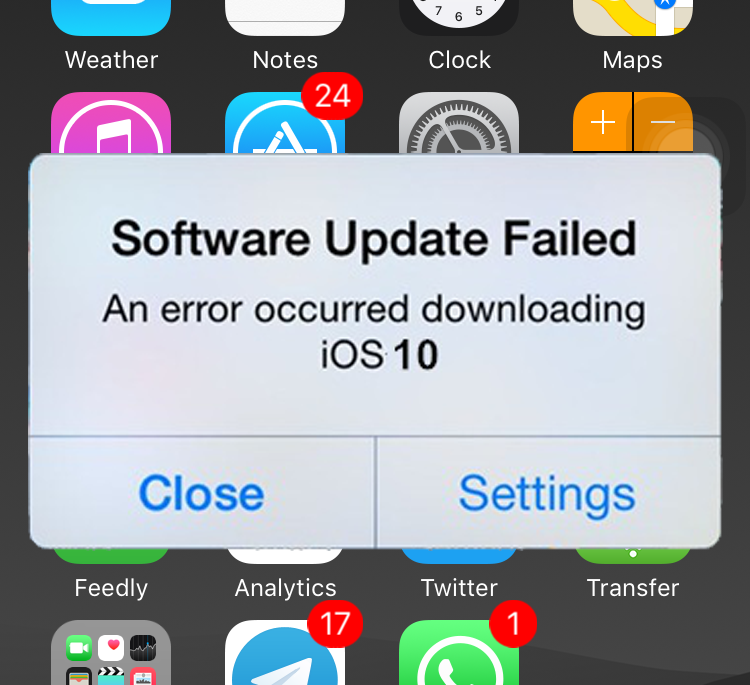
Lỗi này đã xuất hiện từ các phiên bản iOS 8-9, và bây giờ người dùng lại gặp phải ở phiên bản iOS 10. Để khắc phục lỗi này, các bạn thực hiện các cách sau để khắc phục lỗi này:
- Cách 1: Nếu cập nhật phần mềm không thành công, thiết bị sẽ hiển thị thông báo như hình trên, lúc này bạn hãy nhất nút Close, đợi một vài phút đến vài tiếng hoặc tốt nhất là vài ngày và thực hiện việc cập nhật một lần nữa. Thông thường sau khi Apple phát hành các cập nhật phần mềm của mình, đại đa số người dùng sẽ cố gắng tải và cài đặt ngay các cập nhật này, dẫn đến hiện tượng tắt nghẽn trên máy chủ của Apple, dẫn đến nhiều người dùng sẽ không cập nhật thành công. Nếu bạn không may là một trong số những người không thể cập nhật thì hãy bình tĩnh và đợi một vài ngày khi máy chủ đã giảm đi số lượng lớn người dùng yêu cầu tải về và cài đặt cập nhật phần mềm. Nếu không thành công, hãy chuyển sang cách thứ 2
- Cách 2: Cập nhật thông qua iTunes. Bạn chỉ cần kết nối thiết bị của mình với máy tính, mở iTunes lên và nhấn Update ở Summary tab.
- Cách 3: Nếu như hai cách trên không thành công thì đây sẽ là phương án cuối cùng. Bạn thực hiện theo các bước sau:
- Vào trang chủ và tải tập tin iOS 10 IPSW phù hợp cho thiết bị của bạn.
- Kết nối thiết bị với máy tính, sau đó mở phần mềm iTunes.
- Mở Summary tab.
- Nhấn và giữ nút Shift (hoặc Alt/Option đối với Macbook) và nhấn nút Restore iPhone.
- Duyệt và chọn tập tin iOS 10 IPSW bạn vừa tải về trước đó.
- Đợi quá trình hoàn tất.
3. Màn hình mắc kẹt với thông báo “Update request…”
Khi Apple phát hành phiên bản mới của iOS thì nhiều người dùng với tâm lý nôn nóng sẽ cố gắng tải về cho mình phiên bản mới nhất cho thiết bị. Điều này dễ dẫn đến tình trạng tắc nghẽn đường truyền, sẽ khiến nhiều người không thể cập nhật được thiết bị của mình. Một số thiết bị sẽ gặp tình trạng hiển thị thông báo “Update request…” và sau đó không thể làm gì được nữa. Để khắc phục bạn thực hiện theo các cách sau đây:
- Cách 1: Khởi động lại thiết bị và tiến hành cập nhật lại từ đầu.
- Cách 2: Kiểm tra kết nối Wifi/3G của thiết bị. Nếu kết nối Wifi của bạn kém hoặc đã hết dung lượng 3G thì bạn sẽ có thể gặp phải tình huống nói trên.
- Cách 3: Cập nhật thông qua iTunes. Đây là cách cuối cùng và hiệu quả cao nhất. Bạn chỉ cần kết nối thiết bị với máy tính, mở phần mềm iTunes và nhấn nút Update để tiến hành quá trình cập nhật.
4. Dung lượng pin giảm nhanh chóng
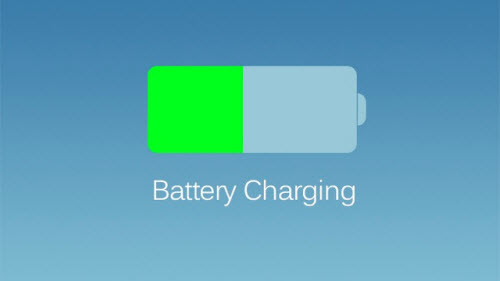
Vấn đề này thường do các phần mềm, ứng dụng gây ra. Để khắc phục vấn đề, bạn xử lý theo hai cách sau đây:
- Cách 1: Vào ứng dụng Settings/Battery. Màn hình thiết bị sẽ hiển thị danh sách các phần mềm, ứng dụng tiêu thị pin theo thứ tự từ cao đến thấp.
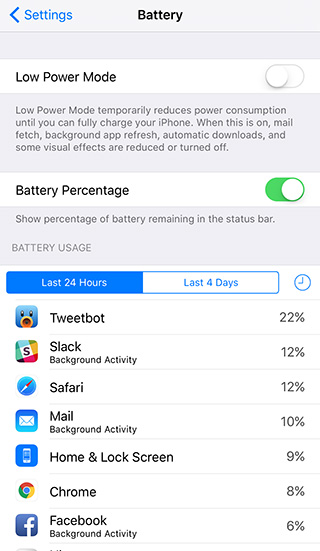
- Nếu các phần mềm, ứng dụng này không thực sự cần thiết đối với bạn, thì một lời khuyên chân thành là hãy gỡ bỏ chúng đi.
- Cách 2: Kiểm tra các phần mềm, ứn dụng chạy ẩn. Đối với các phần mềm, ứng dụng chạy này, bạn nên tắt chứng đi nếu cảm thấy không cần thiết. Bạn vào Settings/General/Backround App Fresh và tắt các ứng dụng bạn cảm thấy không cần thiết.
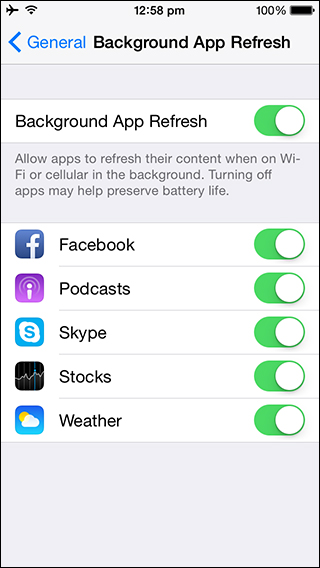
- Cách 3: Ngăn các phần mềm, ứng dụng thu thập dữ liệu vị trí bằng cách vào Settings/Privacy/Location Services, chọn phần mềm, ứng dụng và lựa chọn tắt (Never) hoặc chỉ thu thập dữ liệu khi sử dụng (While Using the App) để tiết kiệm pin.

- Cách 4: Tắt thông báo của Email. Việc ứng dụng Email luôn kiểm tra tình hình email và thông báo khi có email mới sẽ là nguyên nhân hàng đầu cho việc dung lượng pin hao nhanh như vậy. Để hạn chế việc hao pin, bạn vào phần Settings của ứng dụng, điều hướng tới Mails, Contacts và Calendars và chọn Manual để không hiện thông báo cho đến khi bạn mở ứng dụng, hoặc chọn Fetch để phần mềm kiểm tra và thông báo sau khoảng thời gian đã được định sẵn.
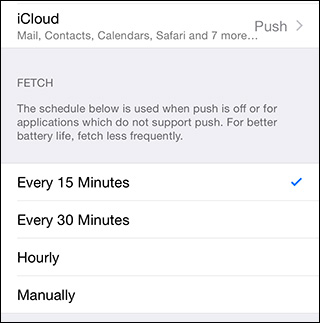
- Cách 5: Tắt dữ liệu di động 3G. Vào Settings/General /(Cellular/Mobile)/(Enable LTE/Enable 4G) và chọn Off.

- Cách 6: Sử dụng chế độ tiết kiệm pin (Low Power Mode). Vào Settings/Battery và nhấn mở Low Power Mode
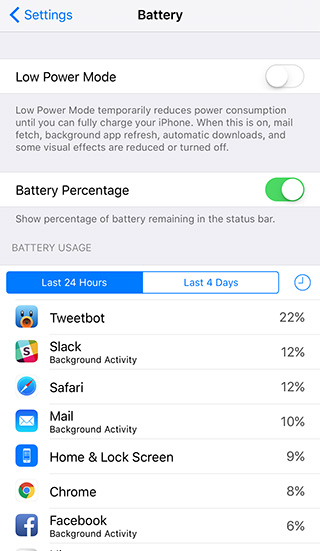
- Cách 7: Tắt nhận diện khuôn mặt. Tính năng này chỉ có đối với phiên bản iPhone 5s trở lên. Để tắt tính năng nhận diện khuôn mặt. Bạn vào Settings/Privacy/Motion & Fitness và tắt tính năng này tại mục Fitness Tracking.
- Cách 8: Gở bỏ các Widget không cần thiết. Vuốt màn hình từ trên xuống để màn hình hiển thị Notification Center, sau đó vuốt màn hình sang trái để truy cập vào trang Widget, nhấn nút Edit, nhấn vào nút màu đỏ để có thể xóa các widget không cần thiết khỏi Notification Center.
- Cách 9: Tắt hình nền động. Bạn vào Settings/Wallpaper/Choose Wallpaper và chọn các ảnh nền tĩnh, giảm thiểu tối đa tình trạng hao pin.
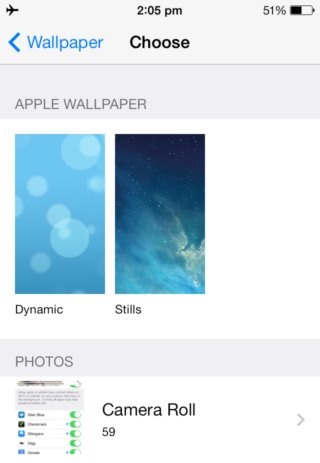
- Cách 10: Giảm thiểu các hiệu ứng không cần thiết. Bạn vào Settings/General/Accessbility/Reduce Motion và bật tính năng Reduce Motion.
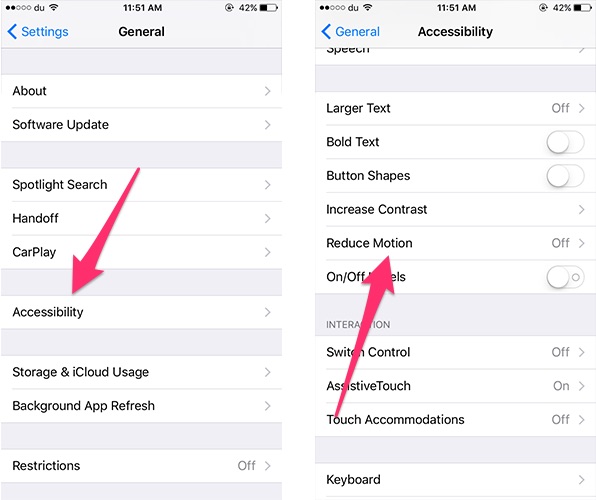
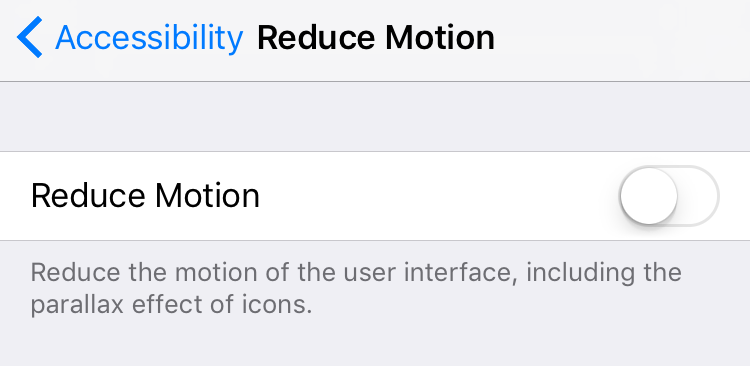
- Cách 11: Tắt tính năng tự động cập nhật của App Store. Bạn vào Settings/iTunes and App Store và tắt phần Update ở mục Automatic Downloads. Bạn cũng có thể tắt sử dụng dữ liệu di động bằng cách tắt Use Cell Date ở bên dưới.
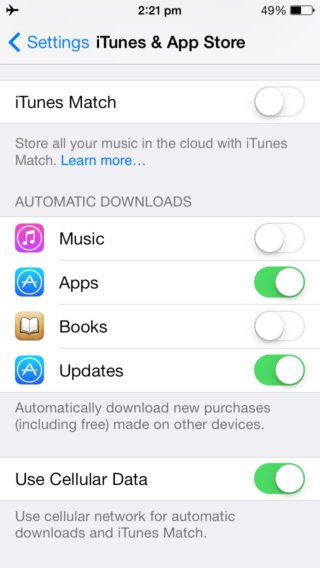
- Cách 12: Tắt các mục không cần thiết trong tìm kiếm Spotlight. Bạn vào Settings/General/Spotlight Sreach và tiến hành bỏ chọn các mục không cần thiết.
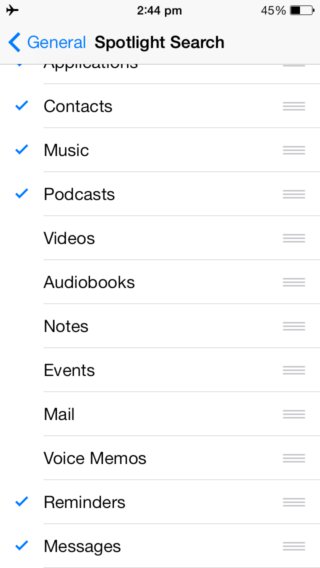
- Cách 13: Tắt các thông báo ứng dụng. Bạn vào Settings/Notifications, ở phần Include bạn sẽ thấy danh sách các ứng dụng, phần mềm, việc của bạn lúc này là nhấn vào các ứng dụng bạn muốn tắt thông báo hiển thị ở mục Notification Center.
- Cách 14: Khởi động lại thiết bị. Nhấn và giữ nút Sleep/Wake up và phím Home cùng lúc cho đến khi màn hình hiển thị logo Apple.

- Cách 15: Bảo trì pin, nói đơn giản hơn là bạn hãy sạc đầy 100% và dùng hết chúng cho đến khi máy tắt nguồn, ít nhất 1 lần/tháng.
- Cách 16: Đây sẽ là biện pháp cuối cùng, khôi phục lại mặc định. Bạn vào Settings/General/Reset/Erase All Content and Settings và tiến hành khôi phục thiết bị của bạn về mặc định. Trước khi thực hiện, hãy nhớ dùng iCloud hoặc iTunes để sao lưu dữ liệu cần thiết, hoặc có thể sao lưu dữ liệu hình ảnh, video bằng Dropbox/Google+.
5. Ứng dụng Mail không nhận email mới.
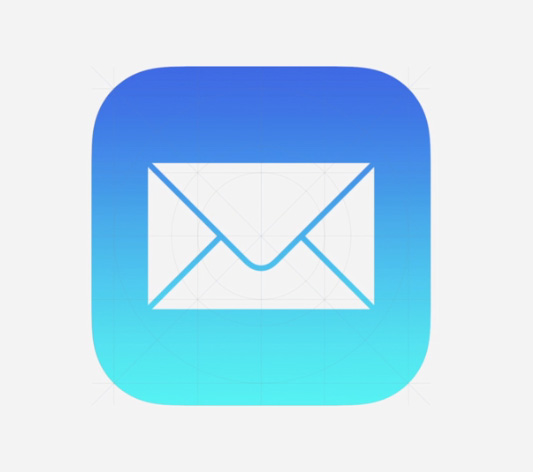
Sau khi cập nhật iOS 10, một vài người dùng gặp phải tình trạng ứng dụng Mail không thông báo khi có email mới hoặc nhận thông báo không đúng mật khẩu mặc dù đã nhập đúng rất nhiều lần. Để khắc phục tình trạng này, bạn thực hiện theo các bước sau đây:
- Vào Settings/Mail.
- Nhấn chọn Accounts.
- Màn hình sẽ hiển thị danh sách tài khoản email đăng nhập trên thiết bị. Bạn nhấn chọn tài khoản gặp lỗi cần khắc phục.
- Kéo xuống cuối trang hiển thị và chọn Sign Out. (Đây cũng là cách để xóa tài khoản email khỏi thiết bị)
- Quay lại danh sách tài khoản email và kéo xuống cuối danh sách và nhấn chọn Add Acount.
- Chọn nhà cung cấp email của tài khoản bạn dùng và tiến hành đăng nhập tài khoản vào ứng dụng Mail.
- Bây giờ ứng dụng sẽ chạy hoàn toàn bình thường như chưa từng có việc gì xảy ra.
6. Bluetooh hoạt động không bình thường
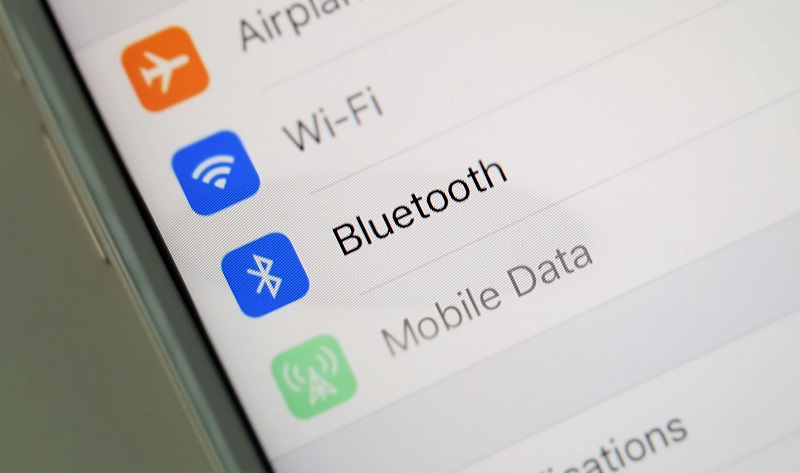
Đây là vấn đề tồn tại từ các phiên bản iOS trước và vẫn chưa được khắc phục hoàn toàn. Để kết nối Bluetooh của thiết bị hoạt động bình thường, bạn cần phải khởi tạo lại cài đặt mạng (network), thực hiện như sau:
- Vào Settings/General/Reset (ở cuối trang hiển thị).
- Nhấn chọn Reset Network Settings.
- Nhập mật khẩu thiết bị nếu có.
- Nhấn vào Reset Network Settings để quá trình reset bắt đầu.
Nếu đã thực hiện các bước trên mà vẫn không hiệu quả, bạn thực hiện theo các bước sau đây:
- Kết nối với một thiết bị khác để kiểm tra thiết bị của mình thật sự có vấn đề kết nối Bluetooh hay không.
- Tắt chức năng Bluetooth ở Control Center hoặc vào Settings/Bluetooth .
- Khởi động lại thiết bị bằng cách nhấn cùng lúc phím Home và nút nguồn. Sau đó bật Bluetooh và kiểm tra hiệu quả bằng cách kết nối với thiết bị khác.
- Nếu vẫn chưa thành công, bạn vào Settings/Bluetooh, nhấn vào biểu tượng vòng tròn có chữ “i” ở sau tên của thiết bị bạn kết nối thất bại và chọn Forget This Device. Sau đó kết nối lại từ đầu và kiểm tra kết quả.
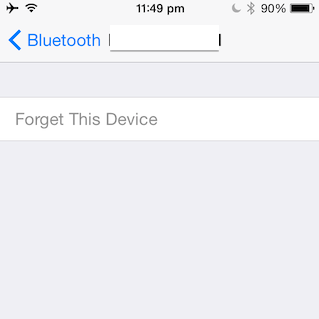
- Bạn cũng có thể khôi phục cài đặt mặc định của thiết bị thông qua iTunes, cách làm này có thể sẽ giải quyết được kết nối Bluetooh đến thiết bị khác không thành công.
- Nếu bạn đang sử dung iPhone SE và kết nối cuộc gọi thông qua tai nghe Bluetooh hay tai nghe không dây không thành công, có thể phiên bản iOS của bạn chưa được cập nhật phiên bản mới nhất. Việc bạn cần làm lúc này là cập nhật cho thiết bị của mình phiên bản iOS mới nhất mà thôi.
- Nếu đã thực hiện các bước như trên mà vẫn không hiệu quả, bạn phải tìm đến các Apple Store để khiếu nại và giải quyết vấn đề này với họ.
7. Hiệu ứng của iMessage không hoạt động
Hiệu ứng của iMessage không hoạt động có thể là do bạn đã bật tính năng Reduce Motion. Để hiệu ứng hoạt động trở lại, bạn thực hiện theo các bước sau:
- Vào Settings/General/Accessbility/Reduce Motion và tắt chế độ Reduce Motion.
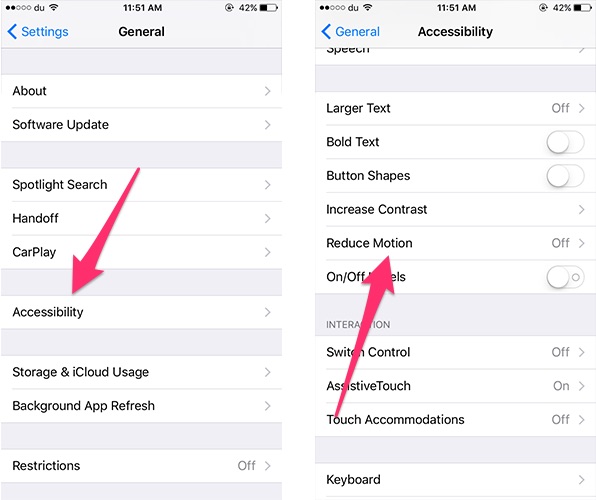
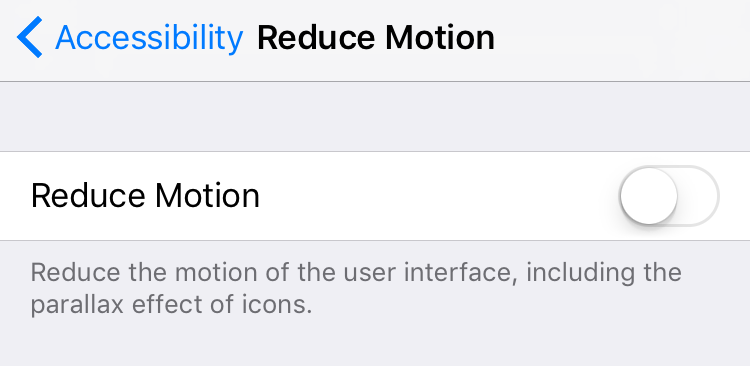
- Nếu vô tình bạn đã tắt iMessage trước đó thì đây là cách bạn bật nó lên trở lại: Vào Settings/Messages và bật iMessage.
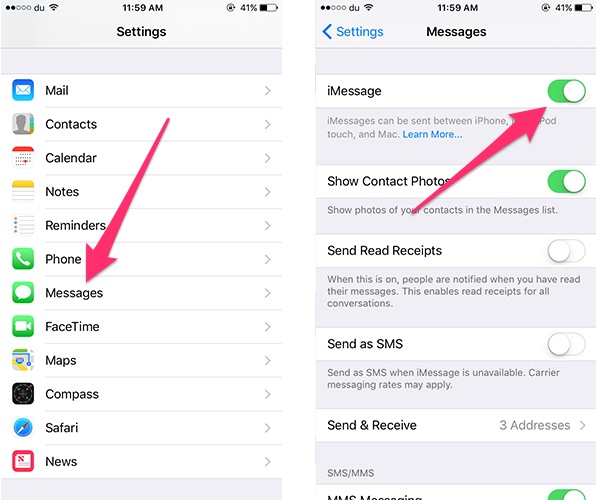
8. Ứng dụng không hoạt động
Không ít người dùng bực bội khi không thể sử dụng các ứng dụng ưa thích của mình sau khi cập nhật iOS 10. Vậy để tránh không gặp phải tình cảnh này, hoặc giải quyết nó khi gặp phải, bạn hãy thực hiện theo các bước sau:
- Kiểm tra cập nhật phiên bản mới nhất. Để kiểm tra phiên bản hoặc cập nhật, bạn vào App Store và vào trang Updates, để kiểm tra và cập nhật phiên bản mới nhất cho ứng dụng của mình.
- Gỡ bỏ và cài đặt lại ứng dụng. Để gỡ bỏ ứng dụng, bạn nhấn và giữ biểu tượng của ứng dụng đến khi ứng dụng hiển thị trạng thái rung và nhấn vào nút “X” bên trên góc phải biểu tượng và chọn Delete, sau đó vào App Store và tiến hành cài đặt lại ứng dụng đó.
9. Kết nối Wi-Fi có không thành công
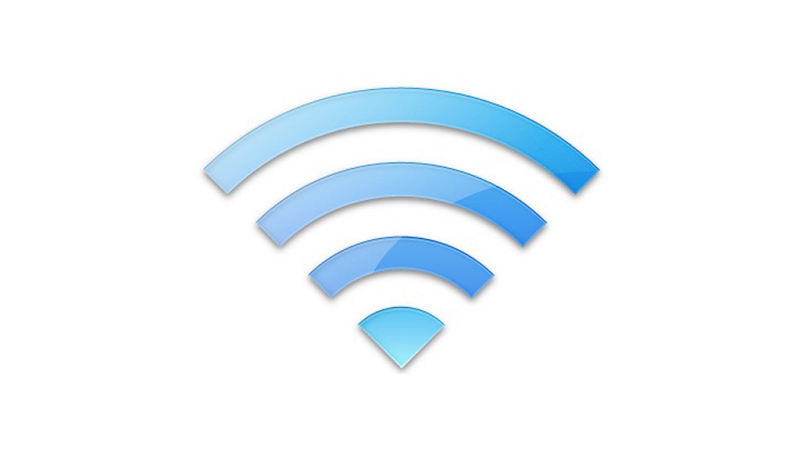
Để khắc phục lỗi kết nối Wi-Fi, bạn có thể khởi tạo lại kết nối Wi-Fi để giải quyết vấn đề, các bạn thực hiện theo các bước sau đây:
- Vào Settings/General/Reset (ở cuối trang hiển thị).
- Nhấn chọn Reset Network Settings.
- Nhập mật khẩu thiết bị nếu có.
- Nhấn vào Reset Network Settings để quá trình reset bắt đầu.
Ngoài ra, bạn cũng có thể làm theo các cách sau đây để có thể khắc phục lỗi trên:
- Khởi động lại thiết bị.

- “Forget” kết nối Wi-Fi và kết nối lại: Vào Settings/Wifi, nhấn chọn Wi-Fi kết nối thất bại và chọn Forget This Network. Một thông báo sẽ hiện lên và yêu cầu xác nhận thao tác vừa rồi, bạn nhấn chọn Forget để hoàn tất quá trình “forget”. Sau đó kết nối lại như bình thường.
10. Touch ID không hoạt động tron App Store
Để khắc phục lỗi này, các bạn hãy thực hiện theo các bước sau:
- Vào Settings/Touch ID & Passcode.
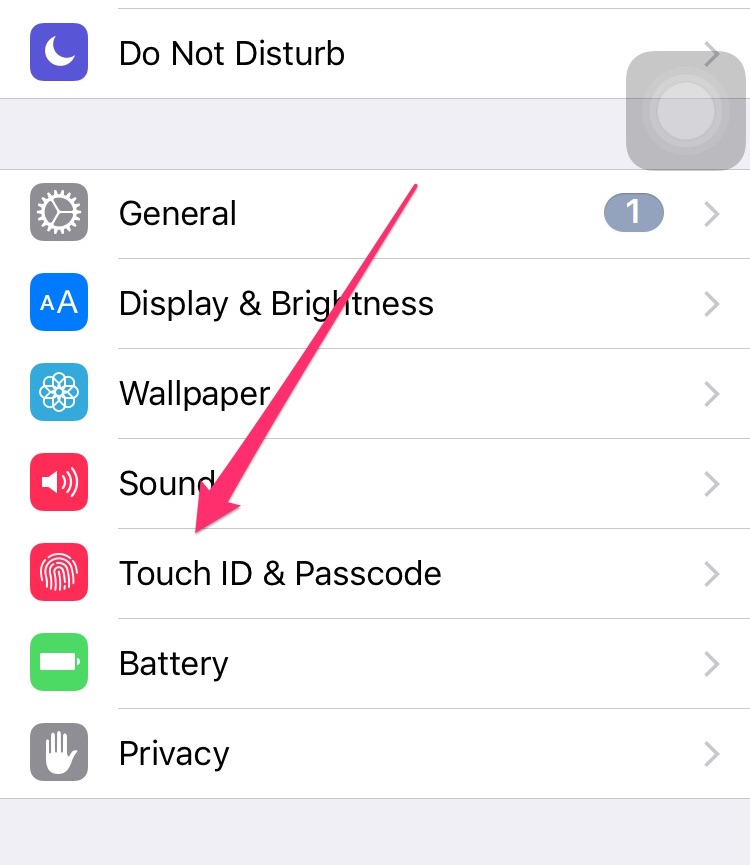
- Chọn và tắt mục iTune & App Store.
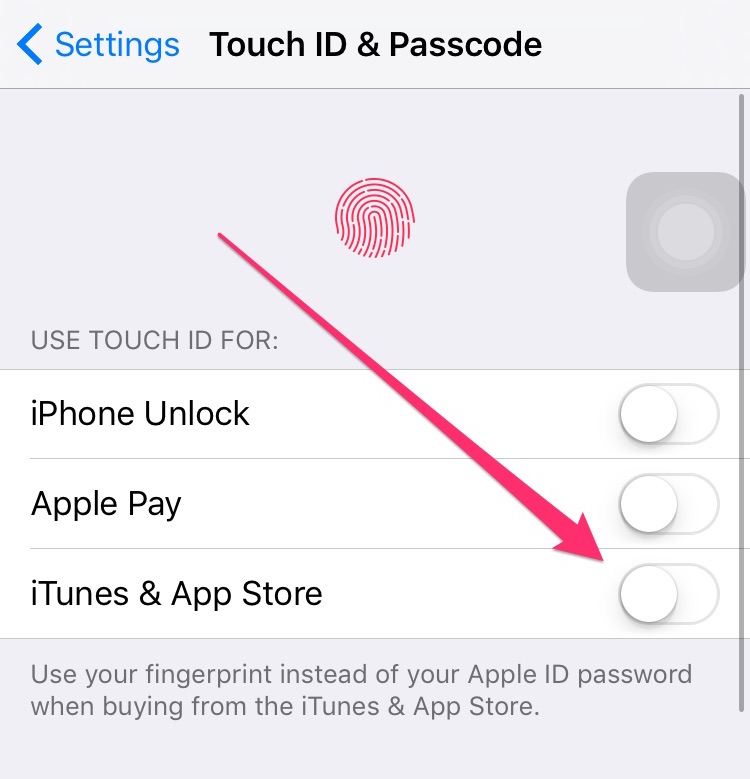
- Khởi động lại thiết bị.

- Sau khi thiết bị khởi động lại, bạn thực hiện như 2 bước đầu nhưng lần này là bật mục iTune & App Store.




