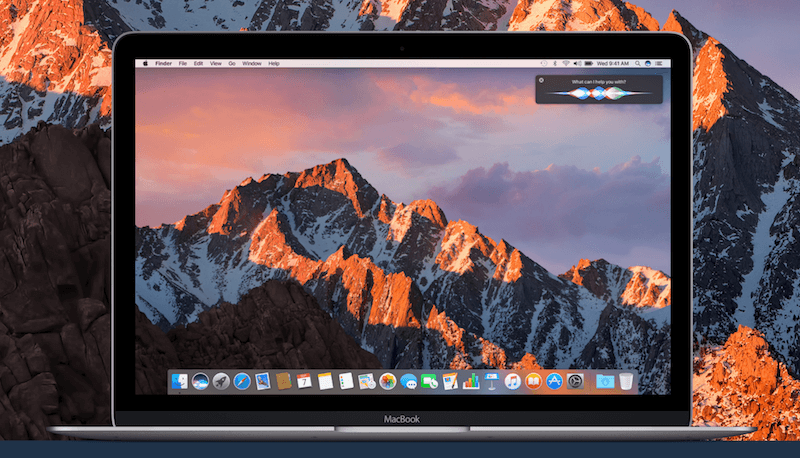MacOS Sierra đã được Apple tung ra bản chính thức vào tuần rồi tuy nhiên dù là bản chính thức nhưng vẫn tồn tại một số vấn đề sau khi cập nhật lên macOS Sierra.
Bài này sẽ tổng hợp 10 lỗi và cách khắc phục dành cho thiết bị chạy macOS của bạn.
#1 Xuất hiện thông báo “An Error Has Occurred” hoặc “Failed to Download”
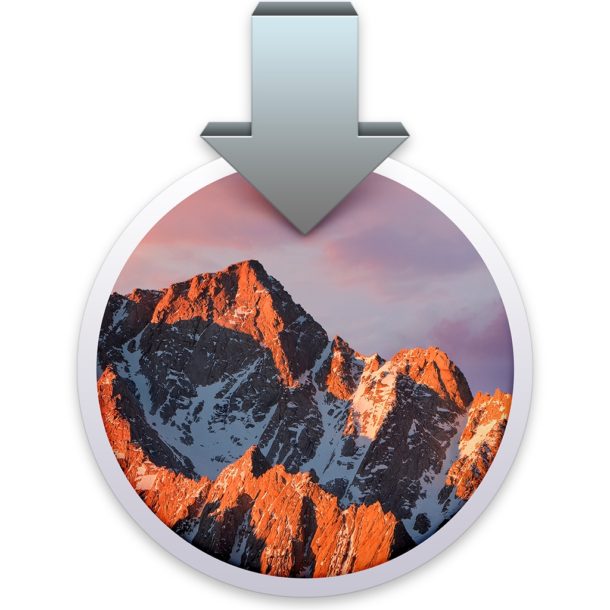
Đây là một lỗi khá phổ biến đối với người dùng khi cập nhật phiên bản hệ điều hành mới nhất và cách khắc phục nó cũng dễ thôi: Để khắc phục lỗi này trước tiên bạn cần xóa đi file cài đặt macOS Sierra hiện đang có trên máy tính của bạn sau đó tải về lại một file khác (do có thể có một vài trục trặc khi bạn tải file cài đặt về ví dụ như mạng không ổn định khiến file bị lỗi chẳng hạn). Cách làm như sau bạn mở Launchpad lên tại file có hiện thông báo “Install macOS Sierra” hãy xóa nó đi sau đó reboot lại máy mac và tải lại bản cập nhật mới.
#2 Trên Mac App Store hiển thị macOS Sierra “Downloaded”
Khi xuất hiện thông báo này khả năng cao là bạn đã tải và cài đặt bản beta hoặc GM build. Để tải bản chính thức bạn phải xóa tất cả các file hiện thông báo “Install macOS Sierra” trên máy Mac của mình hoặc trên các ổ cứng rời gắn bên ngoài thiết bị. Sau khi xóa hết tất cả các file đó đi bạn có thể quay trở lại Mac App Store để tải về bản chính thức.
#3 Lỗi “This copy of the Install macOS Sierra.app application is damaged, and can’t be used to install macOS”
Nếu bạn gặp phải lỗi này khi đang tải hoặc cài đặt macOS Sierra thì có nghĩa file cài đặt của bạn đã bị hỏng hoặc gián đoạn lúc tải về. Và chỉ duy nhất một cách đó vẫn là xóa tất cả các file hiển thị thông báo “Install macOS Sierra” tại Launchpad, reboot lại máy Mac và tải về lại.
#4 Gặp vấn đề về Wifi
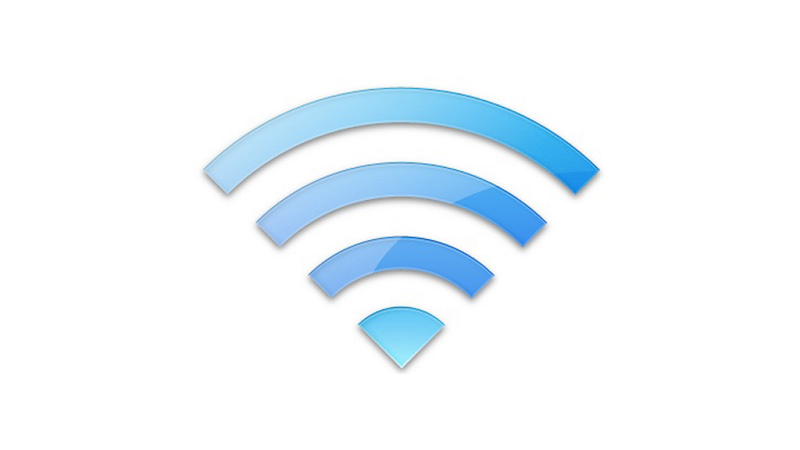
Kết nối Internet và Wifi là một trong những vấn đề mà người dùng Mac thường hay gặp phải khi cài phiên bản mới của hệ điều hành. Và một số người dùng phản hồi rằng việc kết nối Internet khá chậm chạp sau khi cập nhật lên macOS Sierra.
Trước tiên bạn phải đảm bảo rằng mọi kết nối của bạn đều ổn định, nếu không phải do thiết bị cung cấp mạng việc cần làm của bạn là xóa đi kết nối cũ và làm mới lại nó.
- Mở Finder
- Trên cùng chọn Library (nhớ nhấn Alt để nhìn thấy được mục này)
- Tiếp theo vào /Preferences/SystemConfiguration/.
- Xóa các file :
- com.apple.airport.preferences.plist
- com.apple.network.identification.plist
- com.apple.wifi.message-tracer.plist
- NetworkInterfaces.plist
- preferences.plist
- Sau đó reboot lại máy Mac và router
#5 Quá trình cài đặt macOS Sierra làm máy Mac đứng im hoặc bị crash
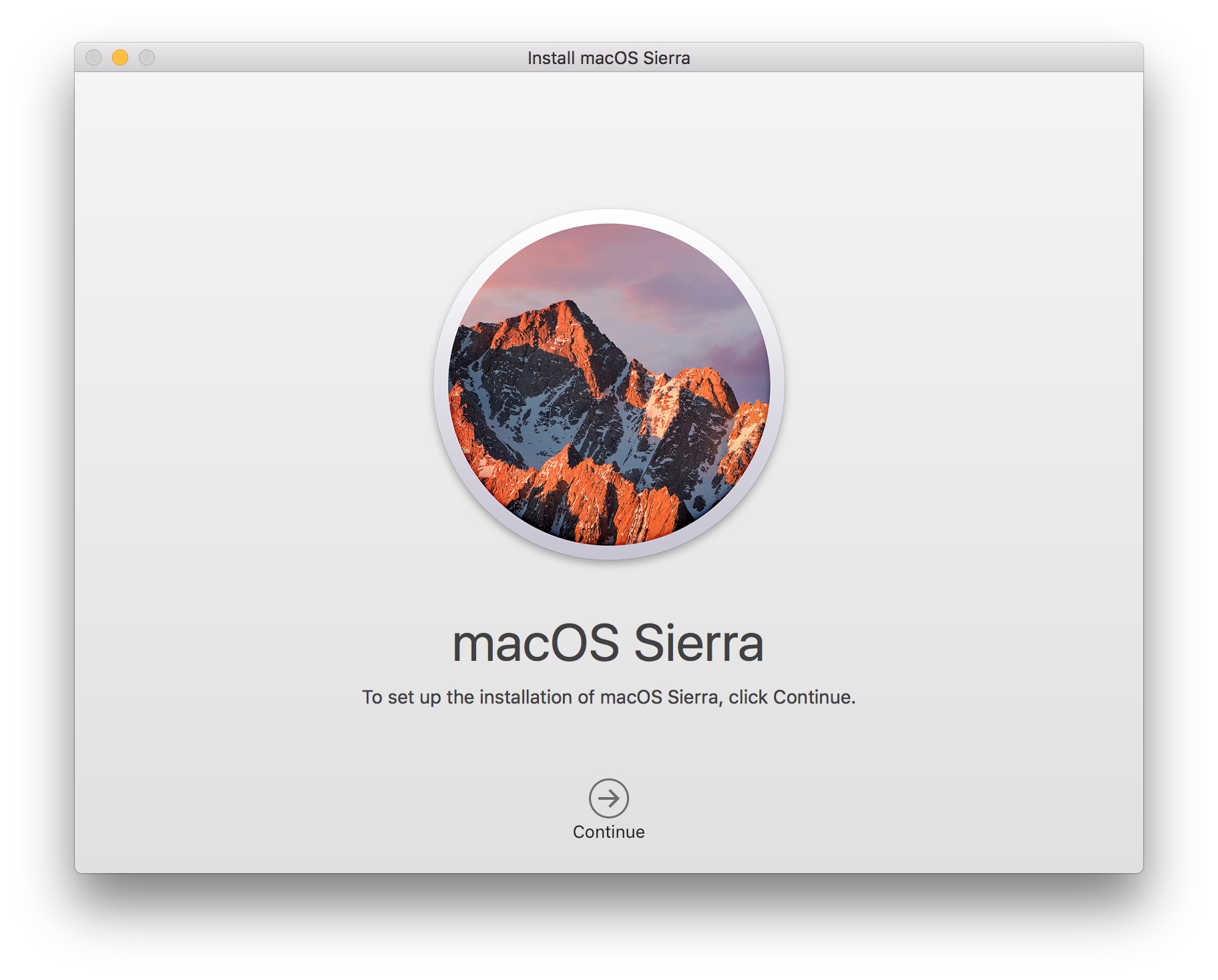
- Đầu tiên bạn cần tắt hoặc xóa hẳn đi phần mềm diệt virus đang có trên máy Mac
- Chắc chắn rằng bạn có một kết nối Internet đúng và đáng tin cậy không chập chờn.
- Sau khi đảm bảo 2 tiêu chí trên cách cuối cùng là cài đặt ở chế độ Safe mode bằng cách nhấn nút nguồn cho đến khi máy Mac tắt hẳn, sau đó bấm nút nguồn và mở máy lên ngay lúc nghe tiếng khởi động máy nhấn và giữ phím Shift đến khi logo Apple xuất hiện và bạn đã vào chế độ Safe mode và hãy thử cài đặt lại macOS Sierra xem sao nhé.
#6 Không đủ bộ nhớ để cài đặt
Việc cài đặt macOS Sierra bạn phải đảm bảo rằng máy Mac của bạn phải có đủ 8GB bộ nhớ trống (chắc ăn hơn là 16Gb) bằng không việc cài đặt là điều không thể xảy ra, hãy thử dọn file rác xóa các file đã đồng bộ, các tệp không còn dùng đến nữa xem sao nhé.
Nếu bạn chắc chắn 100% rằng máy mình đủ bộ nhớ nhưng vẫn gặp phải lỗi này hãy thử đưa máy về Safe mode như #5 và cài đặt lại xem sao nhé.
#7 Gặp tình trạng Lag và một số vấn đề khác khi sử dụng chuột của Logitech

Nếu gặp phải tình trạng này buộc lòng bạn phải chờ đợi một thời gian để Logitech đưa ra bản cập nhật mới hoặc đổi chuột khác thôi, do bản macOS Sierra gặp phải một số vấn đề về tương thích nên nút “forward” và “back” không thể sử dụng được.
#8 Máy mác không thể khởi động lên sau khi cài đặt macOS Sierra
Nếu gặp phải vấn đề này hãy thử reset NVRAM và PRAM xem sao nhé, đầu tiên reset máy Mac và giữ Cmd + Option + P + R đến lúc bạn nghe thấy tiếng khởi động 2 lần tiếp đó thả tay ra và cầu nguyện máy Mac sẽ khởi động lên mà không gặp bất kì vấn đề nào cả, nếu vẫn không sử lí được đem máy ra cửa hàng sẽ là biện pháp cuối cùng.
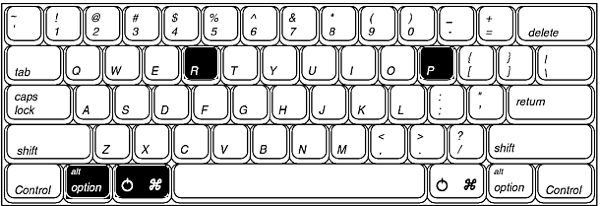
#9 Lỗi khi cài đặt App “Damaged and Can’t Be Opened”
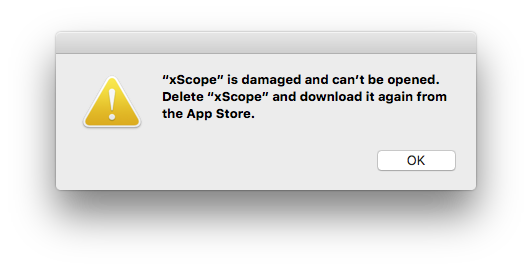
Sau khi cập nhật lên macOS Sierra bạn gặp phải vấn đề mở ứng dụng xuất hiện lỗi “Damaged and Can’t Be Opened” hãy đảm bảo rằng ứng dụng của bạn đã được cập nhật lên phiên bản mới nhất. Nếu đã cập nhật lên phiên bản mới nhất mà vẫn còn tồn tại lỗi bạn nên xóa ứng dụng và cài đặt lại nó.
Biện pháp cuối cùng khi mọi phép thử đều thất bại là xóa cache: Vào Finder chọn Go > Go to folder dán dòng này vào ~/Library/Caches và xóa mọi file trong thư mục trên, lăp lại với đường dẫn /Library/Caches (không có dấu ~)
Reset PRAM bằng cách reset máy Mac và giữ Cmd + Option + P + R, và nếu ứng dụng vẫn còn bị lỗi hãy thử mở lại nó bằng cách nhấn Cmd + Option + App lỗi
Hoặc các dễ hơn là bật Anywhere trên Mac. Nếu bạn không thấy mục Anywhere hãy làm theo bài này:
#10 Các vấn đề với iCloud
Một vài tính năng trên macOS Sierra phụ thuộc vào iCloud và bạn sẽ được hỏi trong quá trình cài đặt phiên bản macOS mới nhất này, các tính năng như Storage Optimization, iCloud Documents và Desktop bạn có thể bỏ qua nó tuy nhiên việc này sẽ khiến bạn bị làm phiền bởi các pop-up thông báo lỗi.
Để không bị làm phiền bởi nó nữa hãy làm theo cách sau:
- Mở Apple menu và vào phần System Preferences
- Chọn iCloud và Sign Out
- Reboot lại Mac và mở lại iCloud
- Sau cùng là Sign In lại.
Sau khi cập nhật lên macOS Sierra bạn đã gặp phải những vấn đề gì và đã giải quyết như thế nào? comment chia sẻ nhé.