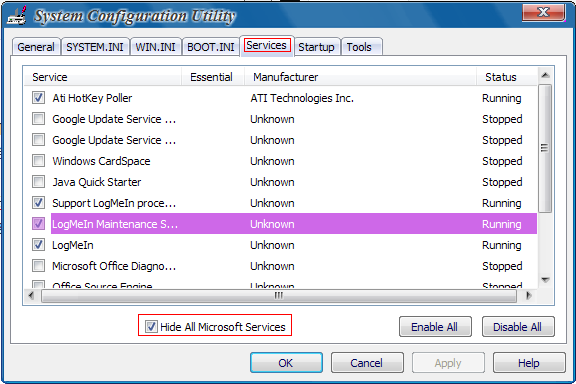Sau một thời gian sử dụng, bạn nhận thấy rằng máy tính của mình không còn như lúc đầu, tốc độ chậm dần. Nếu ngày xưa mất một vài giây để tải, thì giờ lại mất cả phút.
Bạn cần phải làm gì đó, bạn tìm những phương pháp cải thiện hiệu năng trên internet và làm theo. Rất nhiều phần mềm khẳng định sẽ tăng tốc độ cho máy tính. Nhưng thực tế, những phần mềm này hiếm khi và thậm chí là không hề cải thiện hiệu suất cho máy tính của bạn. Dưới đây là 5 hiểu lầm về tăng tốc máy tính thường thấy và phương pháp thay thế.
1. Tối Ưu/Cải thiện hiệu suất Game
Vô số các phần mềm như Game Optimizers hay booters hứa hẹn sẽ tối ưu hóa máy tính của bạn để chơi game hoặc sử dụng thông thường. Nhưng rất hiếm khi được một hiệu suất tăng như mong muốn.
Thay vì ép xung phần cứng của bạn hoặc tối ưu hóa việc sử dụng bộ nhớ RAM, quá trình được gọi là “Boosting your computer ” chỉ tắt những tác vụ và các dịch vụ chạy nền. Hơn nữa, những phần mềm này có thể làm máy tính càng thêm chậm chạp vì phải chạy nền chính nó.
Phương pháp thay thế:
Task Manager cung cấp các chức năng tương tự như công cụ tăng hiệu suất mà không cần một ứng dụng của bên thứ ba nào. Nhấn tổ hợp phím CTRL + SHIFT + ESC trên bàn phím để mở Task Manager. Nhấp vào tab CPU để xem những chương trình chiếm nhiều mức sử dụng CPU. Sau đó kích chuột phải vào bất kỳ chương trình đang chạy không cần thiết và nhấn End Task.

Sau đó, chọn tab Startup và bắt đầu vô hiệu các chương trình không cần thiết. Điều này sẽ ngăn chặn các chương trình đó khởi động cùng Window làm giảm hiệu năng. Tiếp theo bạn cần cấu hình các dịch vụ đang chạy trên máy tính bằng cách nhấn tổ hợp phím WIN + R trên bàn phím của bạn và nhập msconfig. Chọn tab Services trong cửa sổ System Configuration và check vào Hide all Microsoft entries. Lướt qua danh sách và bỏ chon các chương trình không cần thiết như Toolbars and Background scanners. Nhấn OK và khởi động lại máy tính.
Bạn cũng có thể sử dụng Task Manager để thiết lập chương trình ưu tiên để tăng tốc. Kích chuột phải vào một chương trình trong danh sách chọn Set priority và chọn mức độ ưu tiên Normal (Bình thường), Above normal (Trên mức bình thường) hoặc High (cao).

2. PC Cleaners
PC Cleaners khác với PC boosters ở chỗ phần mềm này sẽ dọn dẹp registry trên máy tính của bạn, xóa internet cache, thêm không gian cho ổ cứng. Tất cả những việc trên không giúp máy tính của bạn nhanh hơn.
PC Cleaners thường sẽ dọn dẹp 3 khu vực chính: cache trình duyệt, lịch sử trình duyệt, và recycle bin. Các tập tin Internet tạm thời và lịch sử trình duyệt được tích lũy từ việc lướt web. Theo thời gian, chúng có thể chiếm một lượng lớn dung lượng ổ cứng. Dọn dẹp sạch những tập tin này có vẻ hữu ích, nhưng sẽ không góp phần làm tăng tốc độ máy tính hoặc tốc độ lướt web, trừ khi bạn đã hết sạch dung lượng trống trong ổ cứng.
Cache trình duyệt giúp việc tải trang web nhanh hơn, vì thế việc xóa cache trình duyệt đôi lúc còn làm vấn đề trở nên tồi tệ hơn.
Phương pháp thay thế:
CCleaner là một ứng dụng làm sạch phổ biến và được đánh giá cao hơn những phần mềm free khác. Chạy chương trình để xóa sạch các file tạm, lịch sử trình duyệt, cache Internet…
Nếu bạn không hài lòng với hiệu suất làm sạch của CCleaner, thử cài đặt addon CCEnhancer. CCEnhancer là một addon CCleaner bổ sung thêm chức năng cho CCleaner. Nó cho phép người dùng làm sạch cache chương trình và hệ thống thư mục khác mà CCleaner không thể tiếp cận.
Để xóa cache của các trình duyệt khác, hãy làm theo các hướng dẫn dưới đây.
- Firefox: Menu > History > Clear Recent History. Thay đổi Time range to clear thành Everything và chọn Clear Now.
- Chrome: CTRL + H > Clear browsing data. Thay đổi Obliterate the following items from thành the beginning of time và chọn Clear browsing data.
- Opera: Menu > History > Clear browsing data. Thay đổi Obliterate the following items from thành the beginning of time và chọn Clear Browing data.
- Internet Explorer: Settings > Internet Options > Browsing history > Delete. chọn cài đặt của bạn (Tốt nhất là chọn tất cả) , chọn Delete.
- Microsoft Edge: Menu > Settings > Clear browing data > Choose what to clear. họn cài đặt của bạn (Tốt nhất là chọn tất cả) , chọn Delete.
3. CPU Core Unparking
CPU Core Unparking hứa hẹn sẽ làm tăng FPS và giảm độ trễ trong game. Chúng ta sẽ bắt gặp chương trình tương tự như CPUCores trong Steam Store. Lõi CPU, theo mặc định, sẽ nghỉ ngơi khi máy tính không sử dụng. Điều đó có nghĩa là một số lõi CPU nhất định sẽ ngừng hoạt động để tiết kiệm điện. Khi máy tính thực hiện những tác vụ nặng lõi CPU của bạn sẽ “unpark” tự động. Một số chương trình cũng cho phép người dùng “unpark” lõi CPU trong trường hợp máy tính của họ “quên” làm điều đó.

Một số người tin rằng khi dùng chương này FPS có tăng 10-20, trong khi những người khác cho biết kết quả không đáng kể.
Phương pháp thay thế:
Bạn có thể thay đổi Power Options để đạt được hiệu quả tương tự truy cập Power Options trong Control Panel, hoặc bằng cách sử dụng các phím tắt phím Windows + X. Mở System Security và sau đó chọn Power Options. Chọn High performance để CPU chạy với hiệu suất cao nhất, tương tự như CPU Core Unparking.

4. RAM Drivers
RAM là bộ nhớ dữ liệu tạm thời, cho phép lưu giữ thông tin trong 1 khoảng thời gian ngắn. Dimmdrive một chương trình trên Steam Store giúp chạy phần mềm từ mô-đun bộ nhớ RAM và tăng tốc thời gian tải chương trình. Tuy nhiên, những chương trình như thế này không giúp bạn chơi game “mượt” hơn hay đồ họa đẹp hơn vì nó còn tùy thuộc vào GPU của bạn.

Phương pháp thay thế:
Hãy nâng cấp RAM, SSD hoặc VGA, việc này sẽ cho thấy hiệu quả rõ rệt hơn so với việc bỏ tiền mua những phần mềm tương tự như Dimmdrive.
5. ReadyBoost
ReadyBoost là một tính năng của Windows có thể biến ổ đĩa flash thông thường của bạn thành một bộ nhớ cache ổ cứng giúp cải thiện hiệu năng đọc dữ liệu. ReadyBoost làm việc bên cạnh SuperFetch quản lý bộ nhớ, tải trước những file chương trình trên ổ cứng để truy cập nhanh hơn. tốc độ của bộ nhớ Flash nhanh hơn so với ổ đĩa cứng (HDD). Vì lý do này, ReadyBoost trên lý thuyết sẽ giúp chương trình chạy nhanh hơn với sự hỗ trợ của ổ đĩa flash.

Phương pháp thay thế:
Những máy tính mới chỉ yêu cầu 8 GB bộ nhớ RAM để chạy các trò chơi và các chương trình chuyên sâu. Nâng cấp bộ nhớ RAM sẽ có tác động lớn hơn so với sử dụng ReadyBoost. Nếu nâng cấp RAM không tăng tốc độ máy tính của bạn, hãy xem xét và nâng cấp các linh kiện khác.