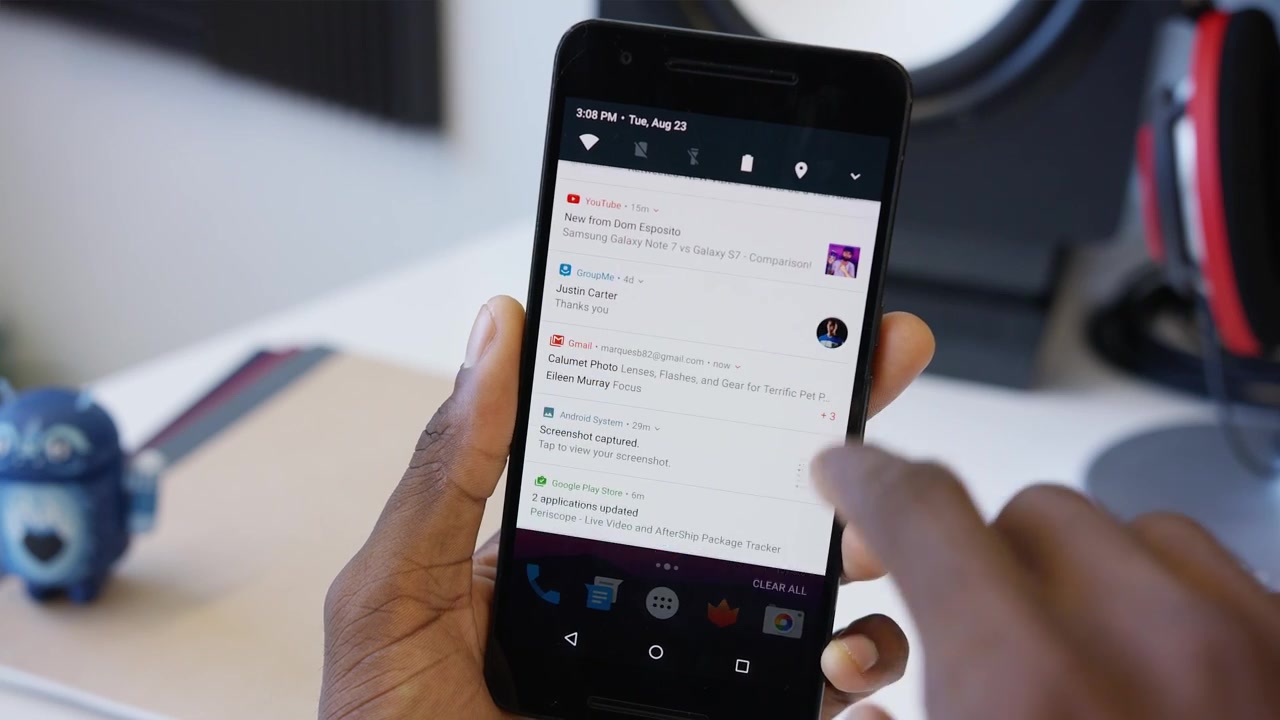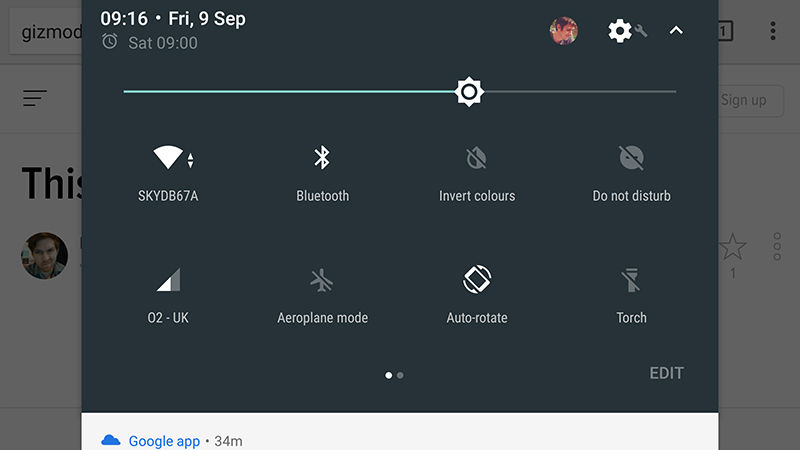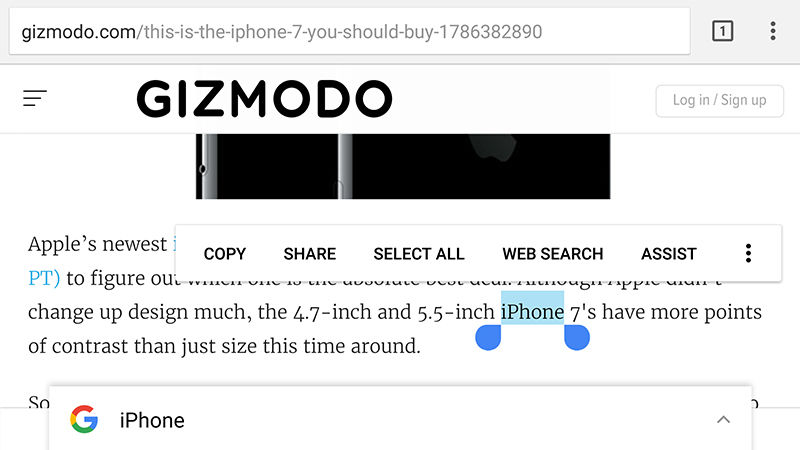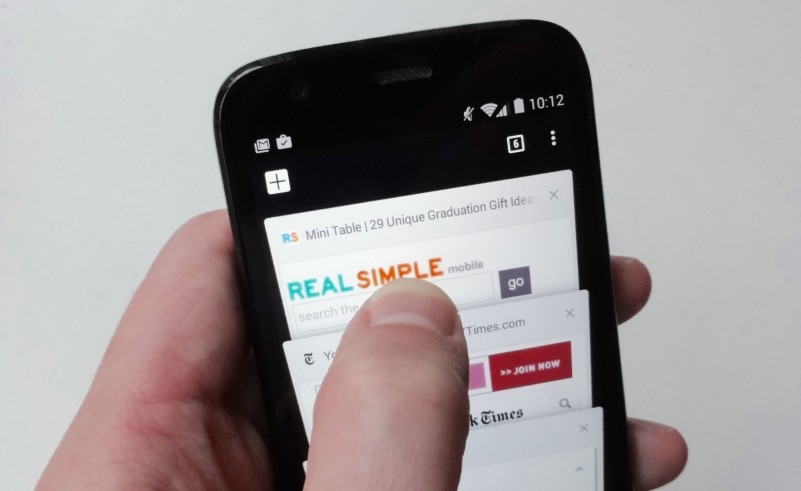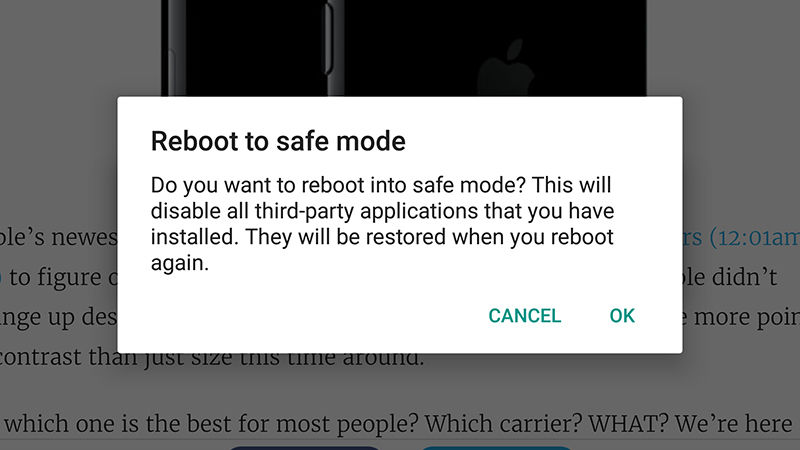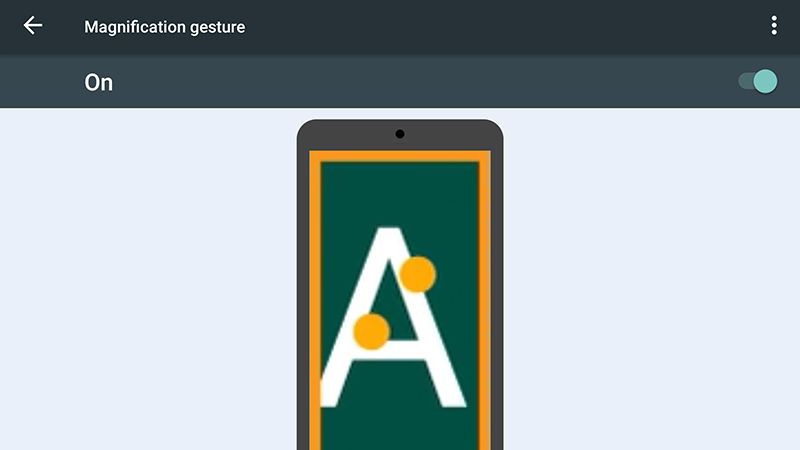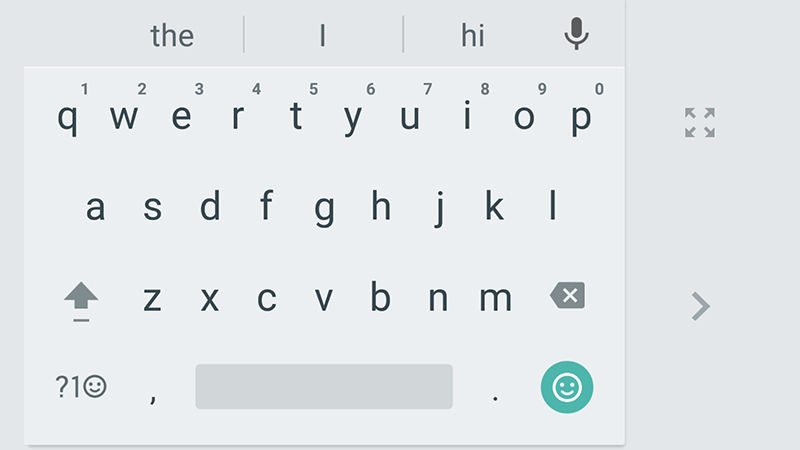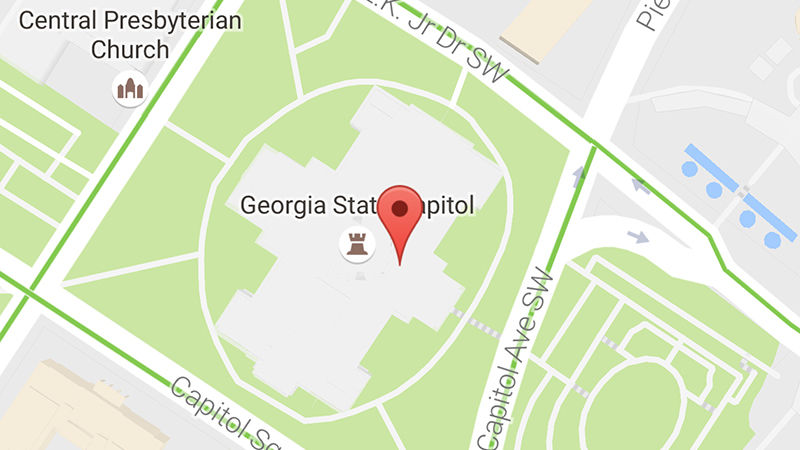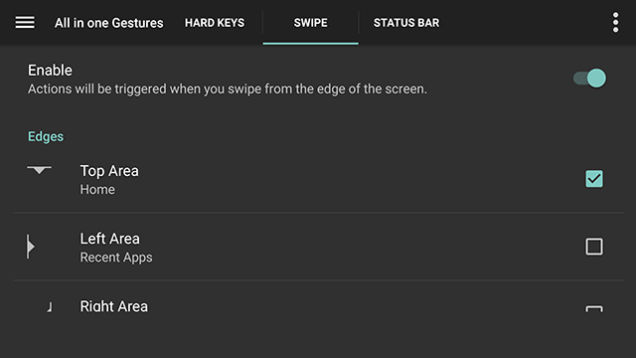Android là một Hệ điều hành di động mở, cung cấp nhiều tùy chọn tùy biến mạnh mẽ dành cho người dùng hơn bất kỳ một hệ điều hành khác nào. Mặc dù các thao tác cử chỉ, tùy biến của mỗi nhà sản xuất (OEM) sẽ khá nhau, tuy nhiên đây là 12 thao tác cử chỉ Android mà bạn cần biết.
1. Trượt bằng 2 ngón tay
Chúng ta có thể dễ dàng truy cập cửa sổ Cài đặt nhanh (Notification Center) trên Android bằng cách kéo xuống từ Status bar (phía trên cùng màn hình), để hiển thị các cài đặt nhanh và các thông báo. Bạn kéo thêm 1 lần nữa để hiện thị phần còn lại của những Cài đặt nhanh. Nhưng nếu bạn sử dụng 2 ngón tay để trượt từ trên cùng màn hình xuống thì tất cả những cài đặt, truy cập nhanh wi-fi, bluetooth, chế độ máy bay, im lặng của sản phẩm sẽ lộ diện.
2. Nhấn và giữ trên Notification
Google đã cải tiến khá nhiều lần cho tính năng này trên Hệ điều hành Android. Bạn có thể nhấn giữ cái Cài đặt nhanh trên Notification để vào Cài đặt chi tiết của nó. Ngoài ra trong các phiên bản Android gần đây (trên Nougat) thì bạn nhấn giữ một Thông báo của một ứng dụng để có thể thiết lập những thuộc tính cho thông báo, chặn thông báo xuất hiện lần sau chẳng hạn.
3. Nhấn và giữ để chọn
Chọn văn bán trên trên Google Android luôn thuận tiện hơi bất kỳ thiết bị chạy hệ điều hành nào khác. Ở hầu hết các ứng dụng của Google, hoặc các trình duyệt web của các nhà sản xuất, ứng dụng văn phòng bạn chỉ cần nhấn và giữ đoạn văn bản mà muốn và sao chép, sau đó kéo các cái mũi tên nhỏ để di chuyển những nơi cần, thêm bớt để sao chép văn bản. Trong Twitter hay Facebook, bạn chỉ cần giữ một lát thì sẽ có tính năng “copy-text” hiện ra và bạn có thể sao chép văn bản vào clipboard (bộ nhớ tạm).
4. Trượt trong Chrome
Bạn có rất nhiều tab đang mở trong trình duyệt Chrome dành cho Android? Bạn muốn chuyển đổi giữa chúng một cách nhanh chóng? Bạn có thể bấm vào biểu tượng số tab ở góc phải, nhưng bạn cũng có thể trượt xuống từ thanh địa chỉ của Chrome để xem các tab mở của bạn để thay thế. Ngoài ra, vuốt sang trái hoặc sang phải trên thanh địa chỉ để nhảy từ tab để tab mà không cần phải truy cập vào tất cả tab.
5. Nhấn và giữ nút Power
Nếu bạn gặp phải vài vấn đề với chiếc điện thoại Android và cần truy cập chế độ Safe Mode, để vô hiệu hóa (và khắc phục sự cố) ứng dụng của bên thứ ba. Bấm và giữ nút nguồn Menu Power Off bật lên, sau đó nhấn và giữ Power Off và menu chế độ Safe Mode sẽ xuất hiện. Để thoát khỏi chế độ Safe Mode, bạn chỉ cần khởi động điện thoại một lần nữa.
6. Nhấn và giữ Space Bar
Google Keyboard có rất nhiều trick ẩn bên trong để bạn dễ dàng sử dụng, và một trong số đó là tính năng di chuyển con trỏ khi thao tác gõ văn bản. Thay vì bạn phải dùng tay để quét để thay đổi vị trí con trỏ, thì bạn chỉ cần nhấn và giữ “Space bar” di chuyển qua trái và phải. Nó sẽ làm việc trong hầu hết các ứng dụng miễn là bạn đang ở chế độ soạn thảo văn bản.
7. Chạm 3 lần để Zoom
Bạn có thể chạm 3 lần lên màn hình (triple-tap) để phóng to trang web, hình ảnh và bất cứ điều gì trên Android. Tuy nhiên để tính năng này hoạt động thì bạn cần kích hoạt nó trong Setting > Accessibility sau đó chọn Magnification gesture và bật chế độ này lên.
8. Nhấn và giữ phím menu
Đây là một tính năng mình tin rằng khá nhiều người biết và thường sử dụng. Trên hầu hết các ứng dụng của Google (bao gồm Gmail, Chrome…) hay vài ứng dụng các nhà sản xuất khác, bạn chỉ cần nhấn giữ vào nút menu (ảo hoặc cảm ứng trên, tùy sản phẩm) thì nó sẽ xuất hiện ra tính năng tùy chọn mong muốn (không cần phải nhấn dấu 3 chấm).
9. Nhấn và giữ để kích hoạt chế độ 1 tay
Dưới đây cử chỉ tiện dụng cho Bàn phím của Google. Chạm và giữ vào phím dấu phẩy, sau đó trượt lên đến biểu tượng ở bên phải để kích hoạt chế độ một tay mới của bàn phím. Lưu ý rằng nó chỉ hoạt động nếu bạn đang ở trong chế độ màn hình dọc.
10. Giữ lâu icon ứng dụng
Trên AppDrawer của Android, bạn chỉ cần nhấn giữ lâu vào biểu tượng ứng dụng thì nó sẽ xuất hiện vài liên kết như xóa bỏ ứng dụng, tắt ứng dụng. Trong một số trường hợ nhà sản xuất, tính năng phải được kích hoạt chế độ Developer trong Settings (bằng cách chạm 7 lần vào Build Number trong About Phone).
11. Nhấn 2 lần và giữ để zoom
Đây là một mẹo khá quen thuộc, nhưng thiết nghĩ vẫn có nhiều người chưa sử dụng qua. Nếu bạn thường sử dụng, hoặc buộc phải sử dụng điện thoại bằng 1 tay, bạn chỉ cần Nhấn 2 lần vào màn hình, sau đó giữ và kéo để Phóng to trong Google Maps (kéo lên để thu nhỏ, kéo xuống để phóng to nhé).
12. Sử dụng phần mềm bên thứ 3
Đây là Android, bạn có thể cài đặt một số ứng dụng của bên thứ ba để thiết lập một số cử chỉ của riêng bạn để làm chủ sản phẩm của mình. Trên các sản phẩm như Oppo, bạn có thể vẽ chữ O để mở camera, trượt 3 ngón từ trên xuống để chụp màn hình… Trên Android cũng có một vài ứng dụng để thực hiện thao tác bao gồm All In One Gestures, Gesture Shortcuts và Finger Gesture Launcher.