Thường thì khi tải một số ứng dụng chúng ta sẽ cần tài khoản Apple ID vùng Mỹ hay nước khác, vậy làm sao để thực hiện?
Sau đây là cách tạo Apple ID trên PC/Laptop:
Bước 1: Bạn bấm Nhận vào bất kì mục miễn phí nào
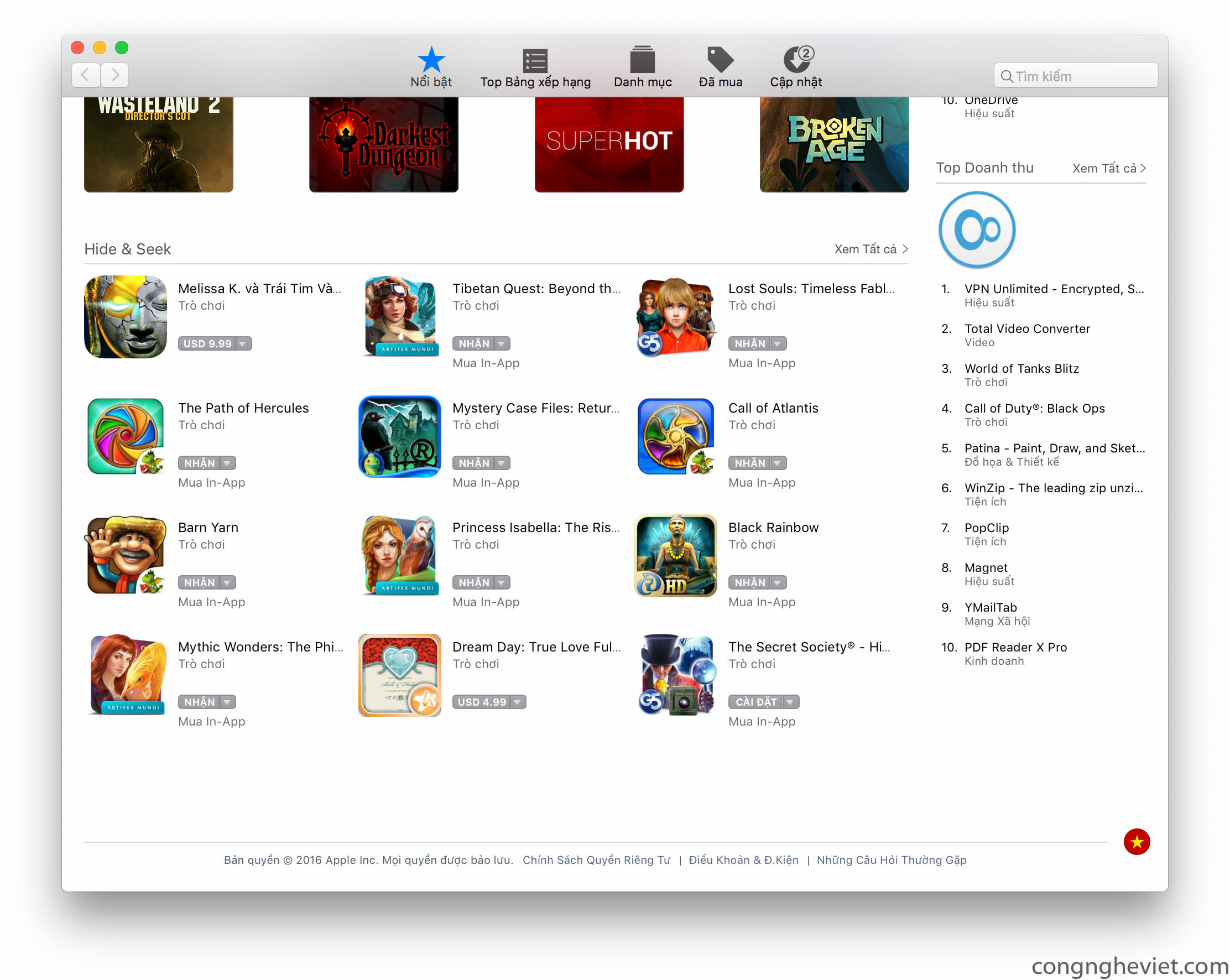
Bước 2: Bạn chọn vào Tạo ID Apple
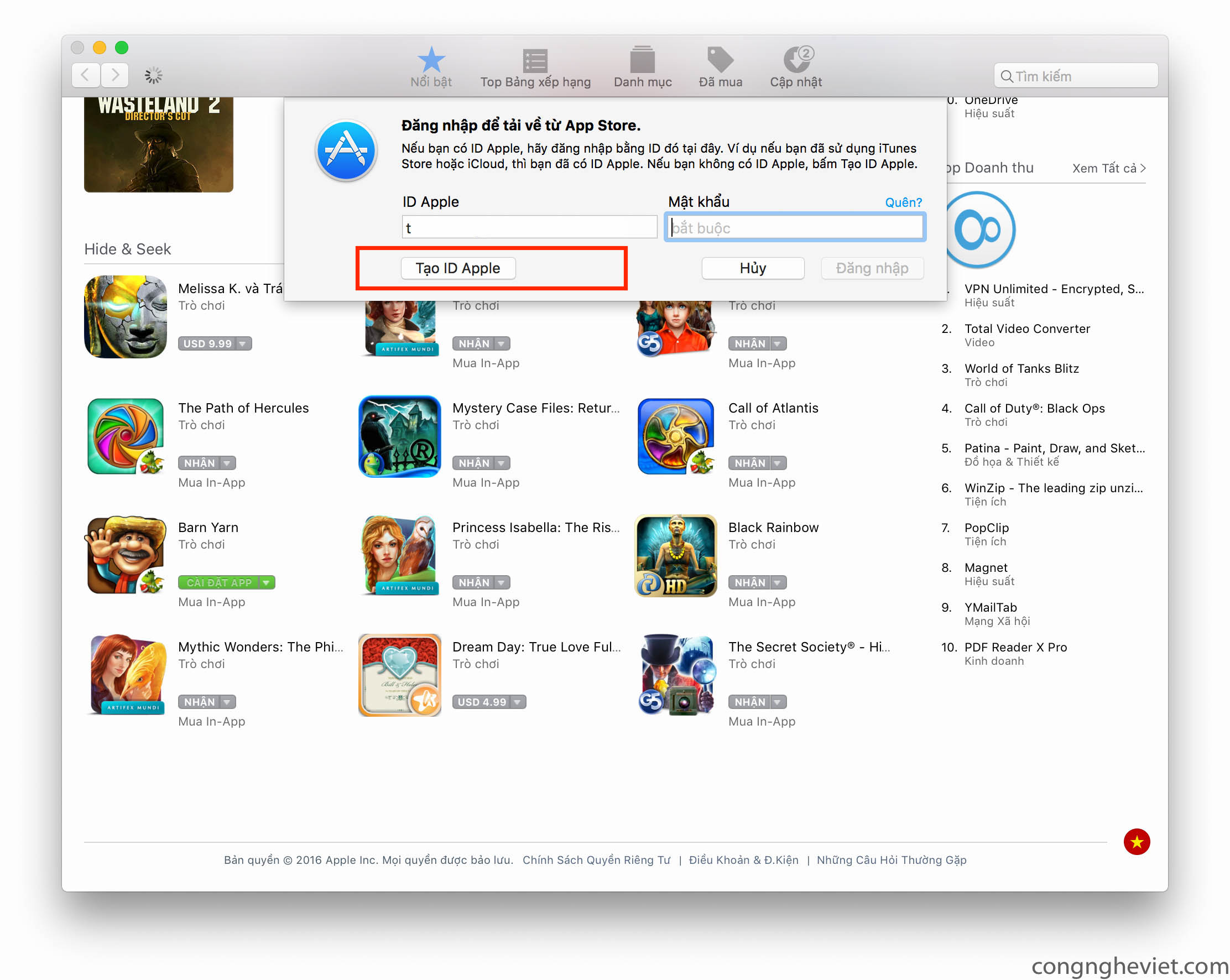
Bước 3: Nhấn Tiếp tục
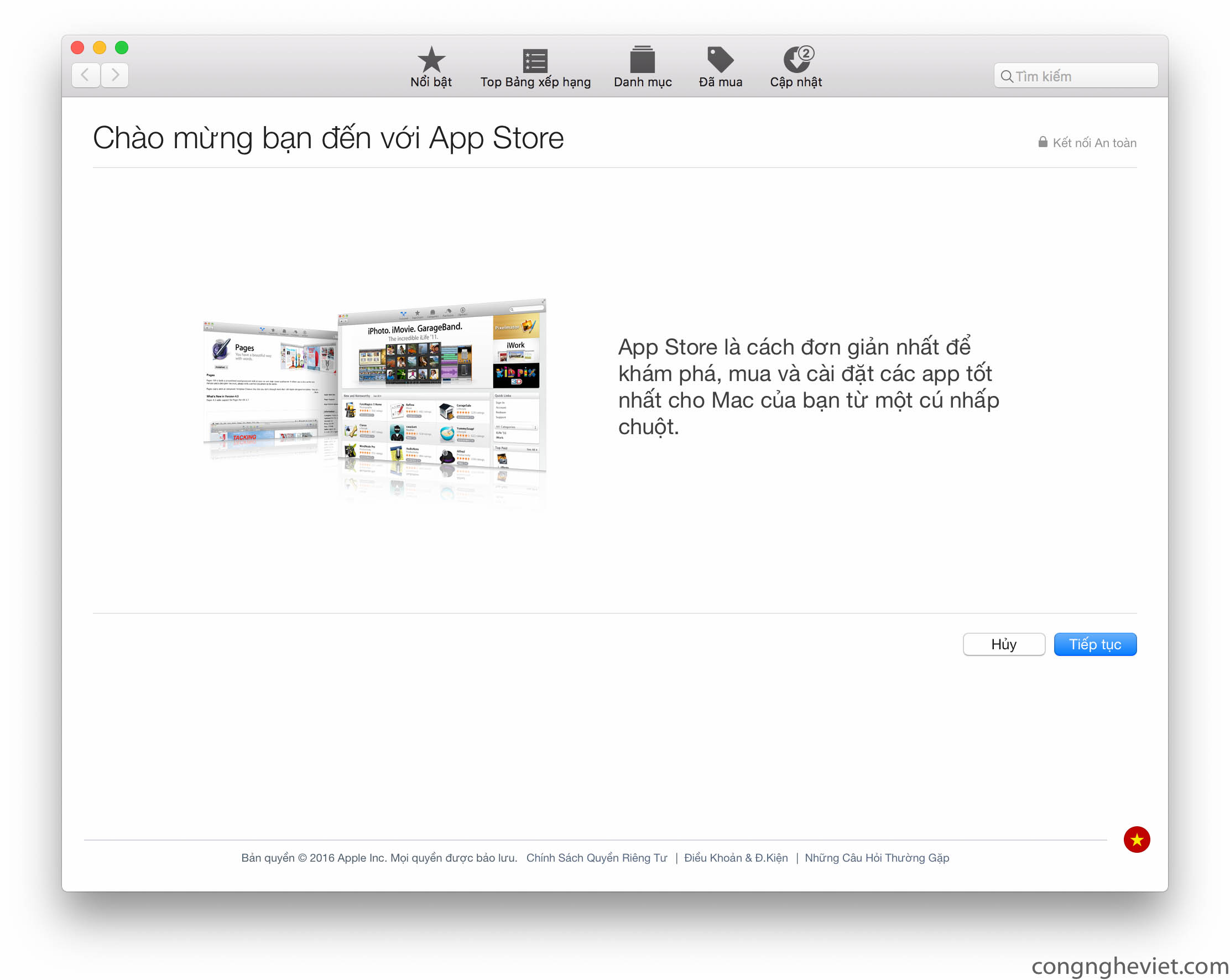
Bước 4: Bạn chọn vào chỗ nhấp vào đây
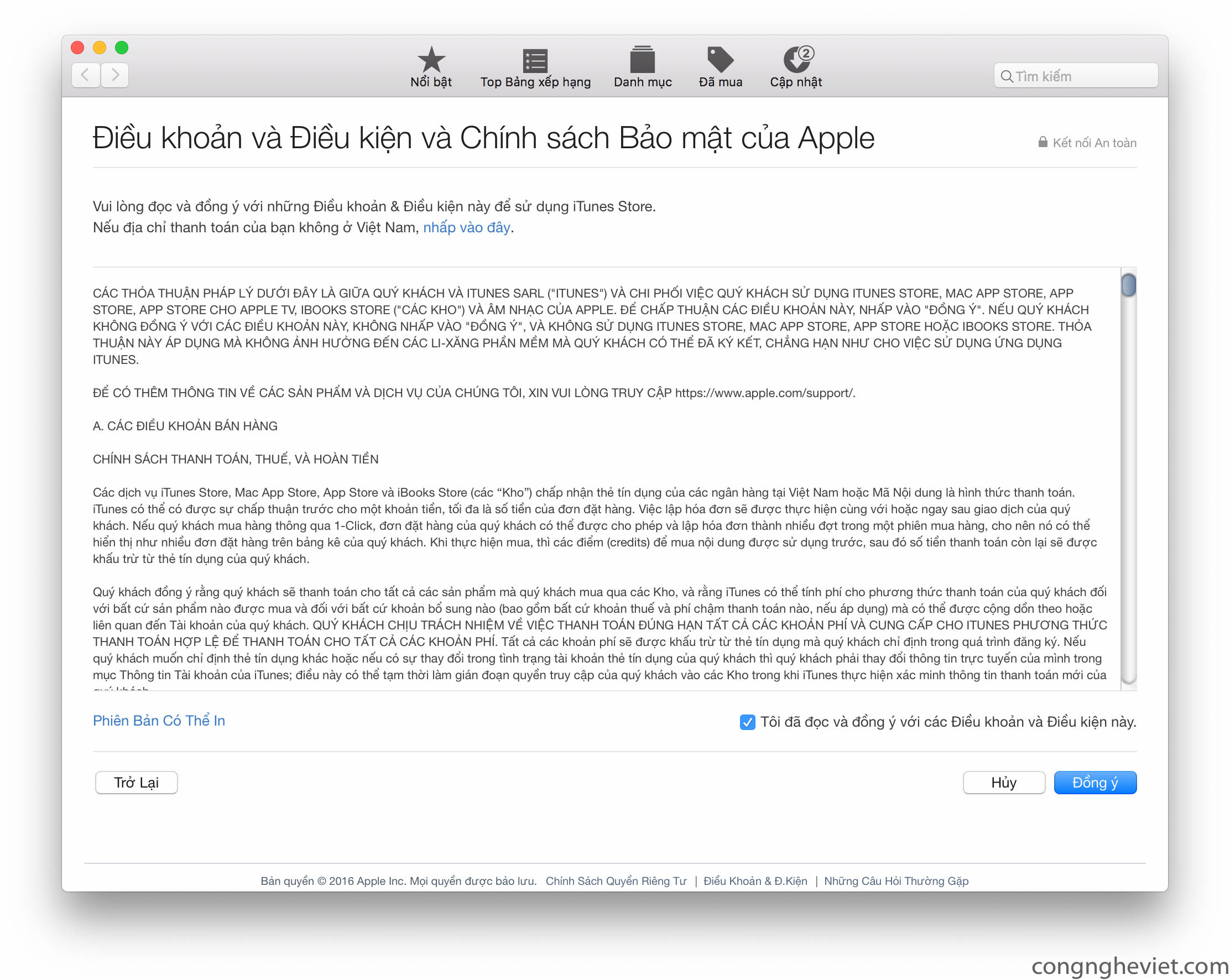
Bước 5: Sau đó bạn chọn vùng Hoa Kỳ. Đánh dấu vào ô Điều khoản và Điều kiện và chọn Đồng ý
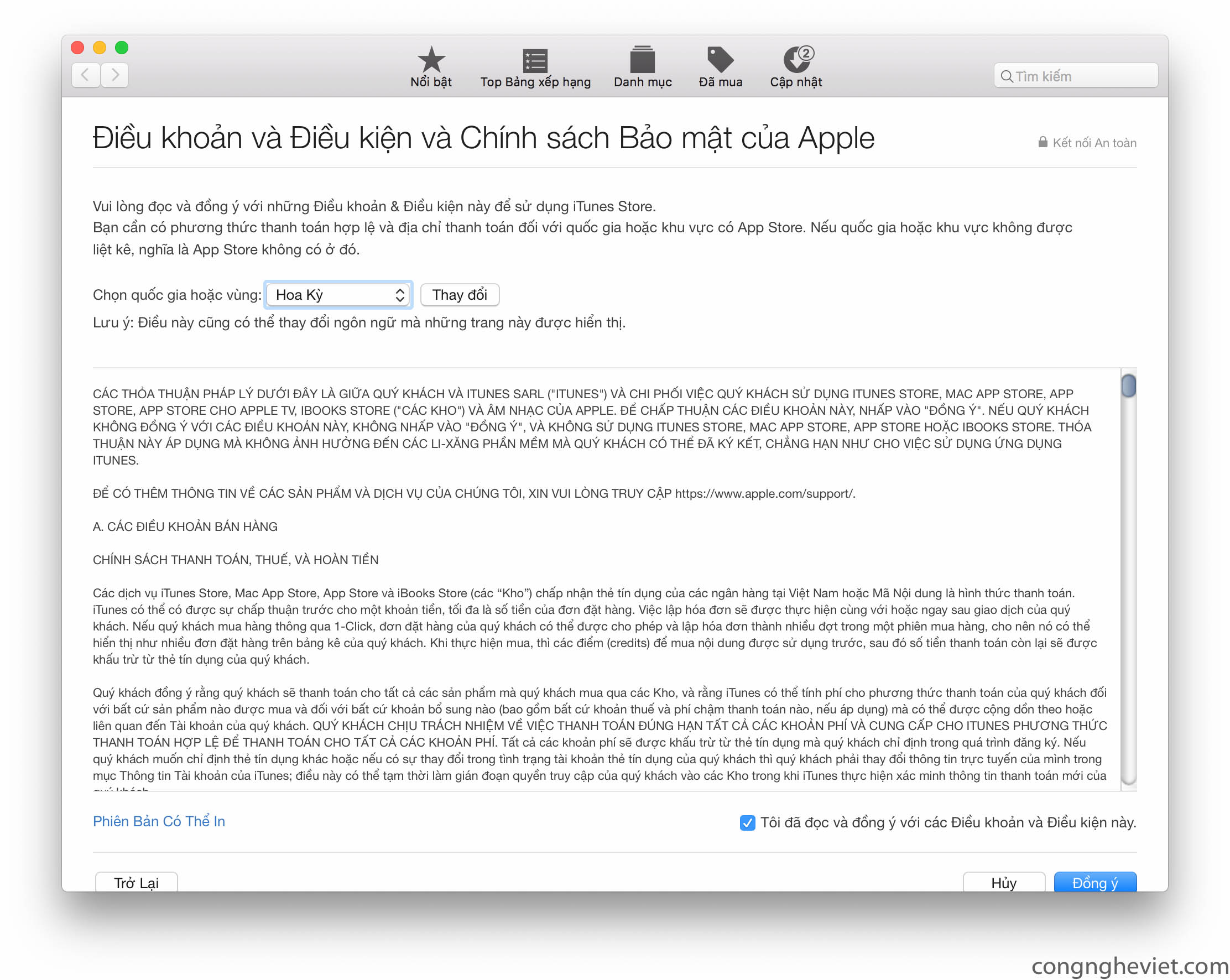
Bước 6: Bạn nhập thông tin theo yêu cầu sau đấy nhấn Tiếp tục
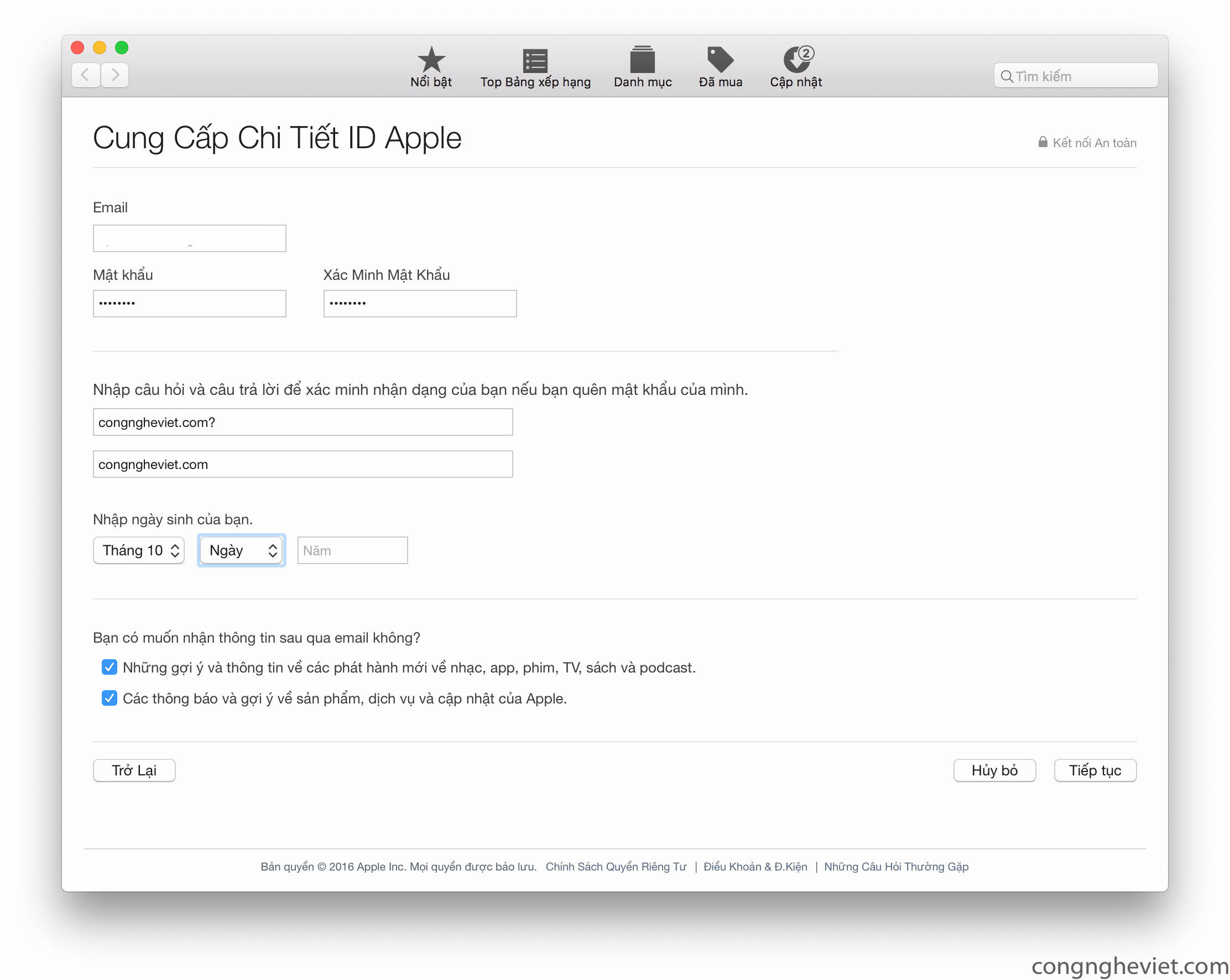
Bước 7: Tiếp tục nhập thông tin của bạn, địa chỉ Hoa Kỳ bạn có thể search từ Google. Xong hết thông tin bạn nhấn Tạo ID Apple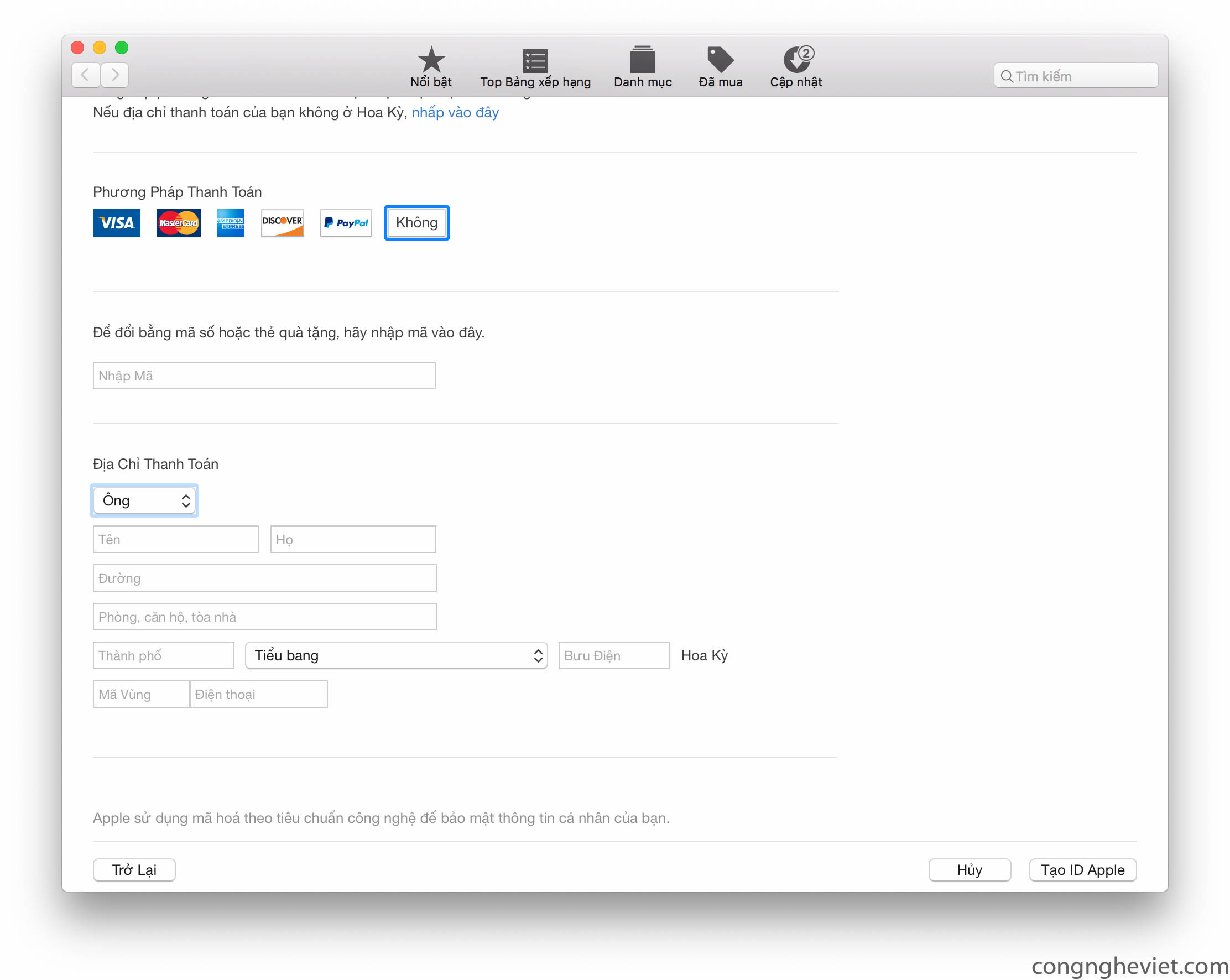
Bước 8: Đã hoàn tất, bạn hãy đăng nhập vào mail của mình và xác nhận là xong.
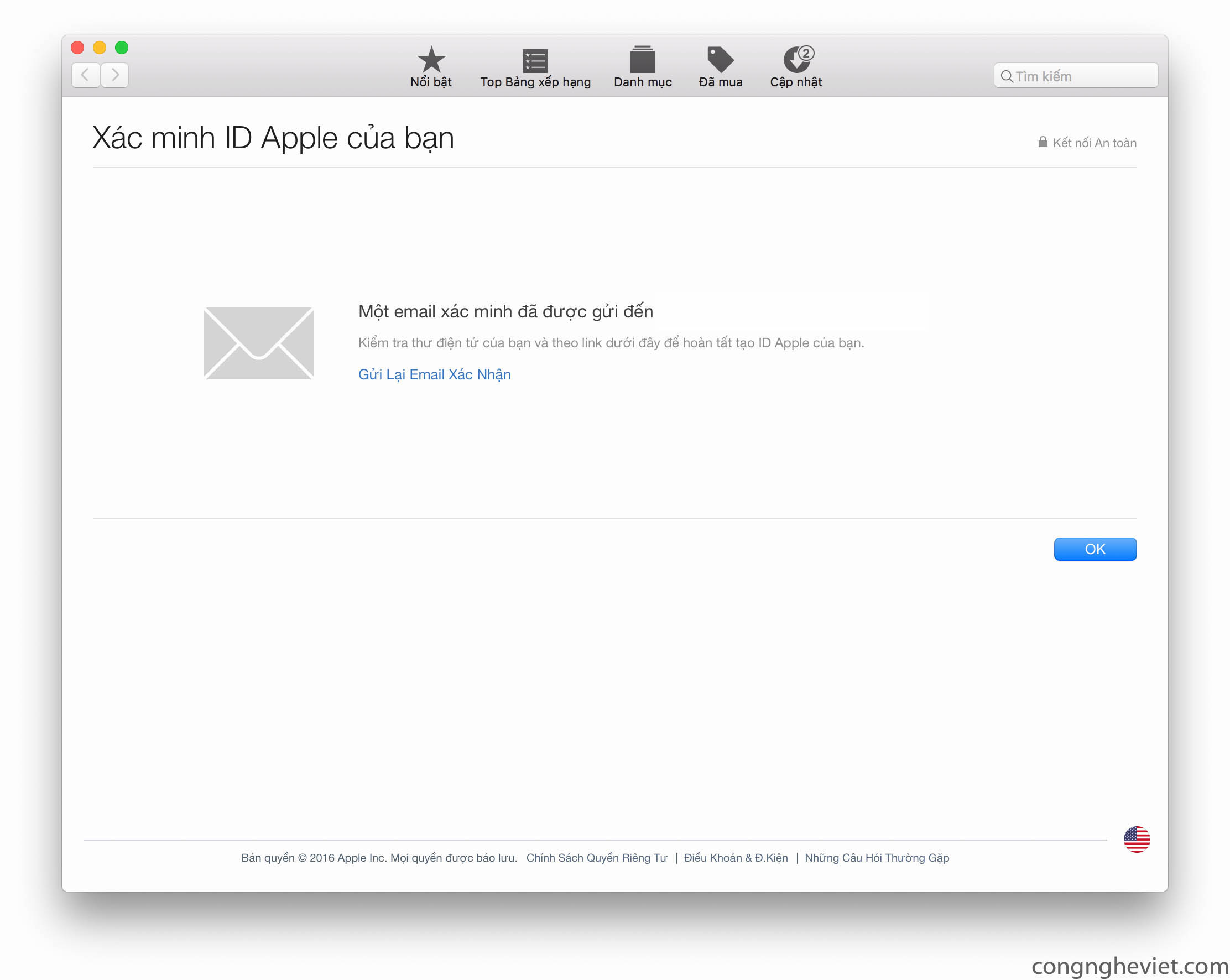
Tiếp tục là cách tạo Apple ID từ thiết bị iOS
Bước 1: Tương tự như trên PC/Laptop. Bạn cũng vào Appstore và chọn bất kì ứng dụng miễn phí nào và cài đặt

Bước 2: Chọn Tạo ID Apple Mới

Bước 3: Chọn vùng United States

Bước 4: Nhấn vào Agree

Bước 5: Nhập thông tin theo yêu cầu

Bước 6: Tiếp tục nhập thông tin của bạn, địa chỉ Hoa Kỳ bạn có thể search từ Google. Xong hết thông tin bạn nhấn Next

Bước 7: Đăng nhập vào mail và xác nhận là hoàn tất

Chúc các bạn thành công!






