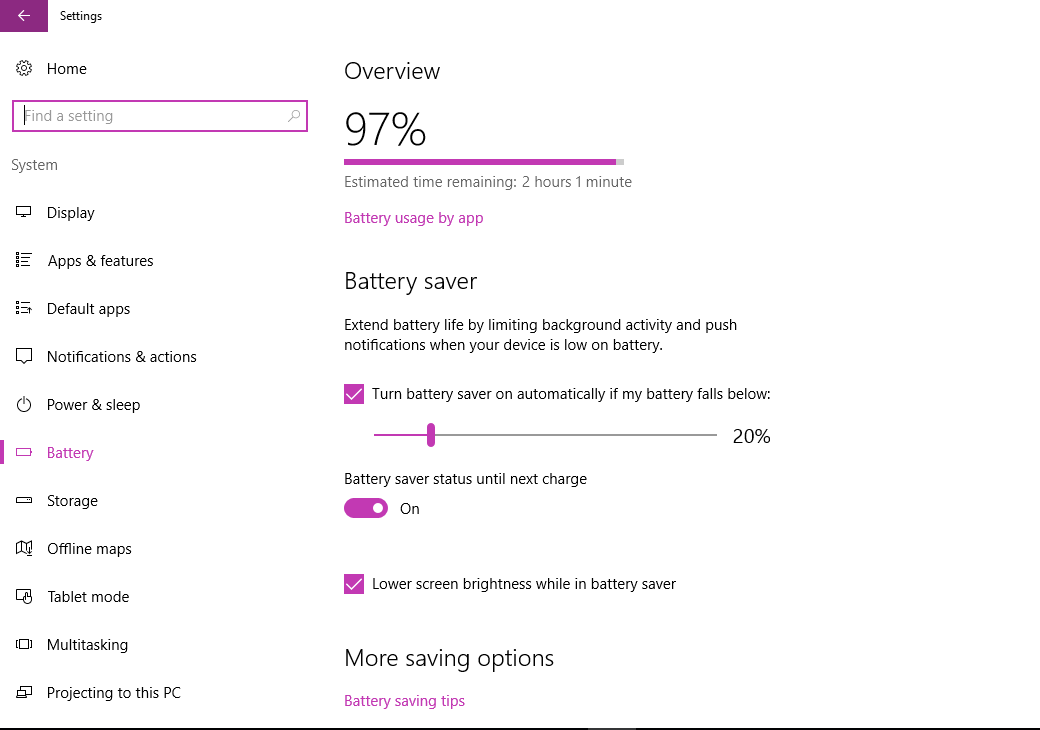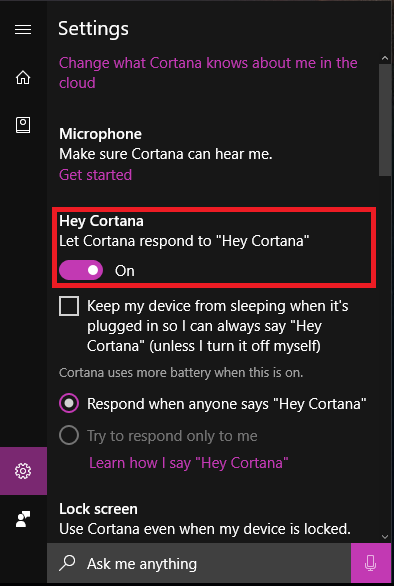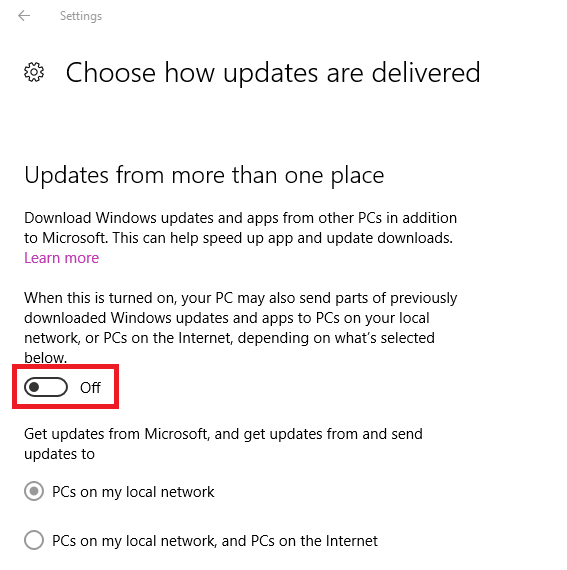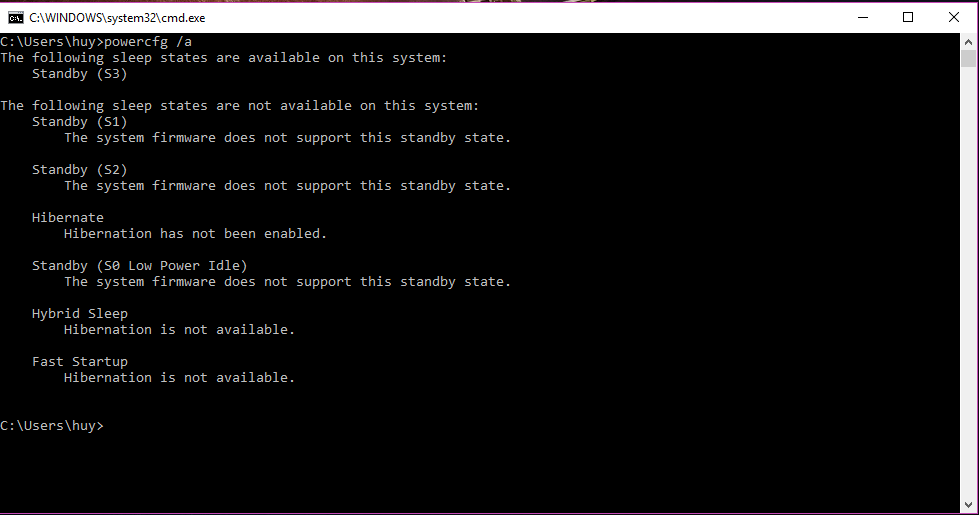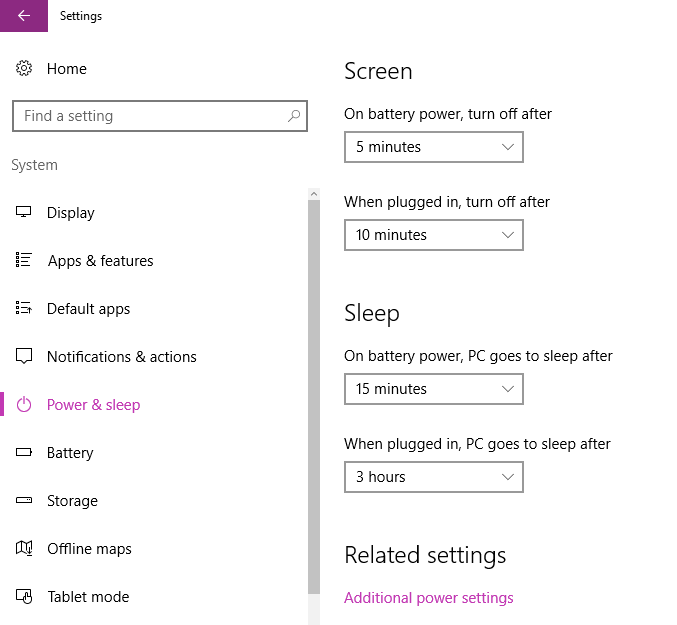Hôm nay mình xin chia sẻ những thiết lập trên Windows 10 mà bạn nên tùy chỉnh để chiếc laptop sử dụng pin một cách hiệu quả nhất.
Bật tính năng Battery Saver
Để đảm bảo mọi thiết bị chạy hệ điều hành Windows 10 có thời gian sử dụng pin tốt nhất, Microsoft đã đưa ra hàng loạt thiết lập tiết kiệm pin trong đó có Battery Saver. Tính năng này cho phép người dùng tùy chỉnh các điều khiển điện năng để máy tính sử dụng pin một cách hiệu quả nhất. Bạn có thể tắt các tiến trình chạy nền ngốn nhiều pin nhất, trong khi vẫn dành nguồn năng lượng quý giá cho vài ứng dụng cụ thể thường xuyên sử dụng.
Khi bật tính năng Battery Saver, hệ điều hành sẽ tự động tạm dừng gửi/nhận email và cập nhật ứng dụng lịch làm việc Calendar, tạm ngưng cập nhật thông tin cho các ô Live Tile và hạn chế các ứng dụng chạy nền.
Để truy xuất các thiết lập Battery Saver, hãy nhấn tổ hợp phím Windows + I và chọn mục System. Sau khi nhấn chọn vào mục Battery Saver trong cột bên trái.
Tắt Cortana
Trợ lý Cortana được bố trí trên thanh Taskbar của Windows 10 và có thể giúp ích cho người dùng trong nhiều tác vụ. Tuy nhiên, kể từ khi phiên bản chính thức Windows 10 được phát hành thì có nhiều câu hỏi liên quan đến thời gian dùng pin khi sử dụng Cortana trên các thiết bị di động.
Tính năng “Hey Cortana” phải luôn ở trạng thái được bật để chờ đợi nghe và nhận lệnh. Điều này sẽ ảnh hưởng đến thời gian pin dù cho đến nay vẫn chưa thể kết luận chắc chắn. Một số người dùng cho biết, quá trình Cortana chạy không tải chiếm khoảng 6% sức mạnh bộ xử lý. Tuy nhiên, một số thử nghiệm khác cho thấy Cortana sử dụng chưa đến 0,3% hiệu năng hệ thống khi nhàn rỗi, đồng thời chỉ tăng lên khi lệnh “Hey Cortana” được thực hiện.
Mới đây, Microsoft đã thừa nhận rằng Cortana sử dụng điện năng từ nguồn pin nhiều hơn. Do đó, nếu không muốn tính năng tìm kiếm này ảnh hưởng đến pin laptop thì bạn chỉ cần tắt nó đi. Hãy gõ cụm từ “Cortana” vào thanh tìm kiếm và nhấn Enter, sau đó chuyển tùy chọn “Let Cortana respond to Hey Cortana” sang trạng thái Off.
Tắt Windows Update
Trong phiên bản Windows 10, Microsoft đã thiết kế để hệ điều hành chạy nền tính năng cập nhật một cách âm thầm. Cũng chính vì điều đó, đôi khi người dùng có thể nhận thấy pin laptop của mình bỗng dưng sụt giảm rất nhanh dù không sử dụng bất kỳ ứng dụng nào. Do đó, tốt nhất là bạn nên thiết lập chạy tính năng cập nhật Windows Update chỉ khi gắn nguồn adapter cho laptop, đặc biệt là nếu số lượng bản cập nhật cần tải về và cài đặt rất nhiều.
Ngoài ra, Windows 10 còn có tính năng chia sẻ các bản cập nhật mà bạn đã tải về cho các máy tính khác trong mạng cục bộ hay thông qua mạng Internet. Điều đó càng khiến cho pin máy tính càng nhanh cạn kiệt, đồng thời cũng ảnh hưởng đáng kể đến băng thông đường truyền.
Để tắt tính năng tự động cập nhật Windows Update, hãy vào mục Settings (có thể dùng tổ hợp phím tắt Windows + I) > Update & security > Windows Update > Advanced options > Choose how updates are delivered rồi chọn Off để tắt tính năng chia sẻ cập nhật cho cả hai phần bên dưới.
Dùng dòng lệnh PowerCfg trong CMD
PowerCfg là một công cụ dòng lệnh ẩn của hệ điều hành Windows dùng để tùy chỉnh các thiết lập liên quan đến điện năng trên thiết bị di động. Điều quan trọng nhất là PowerCfg có thể tạo một danh sách thiết bị hay chương trình được phép “đánh thức” máy tính để thực hiện một tác vụ nào đó theo thời gian định trước.
Điều này rất hữu ích chẳng hạn trong trường hợp bạn muốn Windows Update tự động khởi động máy tính từ chế độ Sleep Mode và thực hiện quá trình cập nhật vào ban đêm trong khi bạn đang ngủ. Tuy nhiên, nếu laptop lúc này không được cắm nguồn điện thì chắc chắn sẽ rất hao pin hay thậm chí cạn kiệt pin trong quá trình tải và cài đặt các bản cập nhật.
PowerCfg cung cấp vài thông số đi kèm để bạn có thể tùy chỉnh quản lý điện năng trong quá trình đánh thức máy tính. Chẳng hạn như dòng lệnh “powercfg –devicequery wake_armed” sẽ hiển thị những chương trình đánh thức máy tính và lượng pin tiêu thụ của chúng. Bạn có thể theo dõi và tắt bất kỳ quá trình nào nếu muốn.
Bạn cũng có thể dùng dòng lệnh powercfg /a để xem nhiều trạng thái “ngủ” của hệ thống. Những thiết bị chạy Windows 8, 8.1 hay 10 với phần cứng tương thích có thể tận dụng công cụ này để được “đánh thức” mỗi khi nhận email quan trọng hay có cuộc gọi đến Skype.
Sử dụng thiết lập Power Plan
Power Plan không phải là một tính năng mới của Windows 10 vì thực ra đã có mặt trong các phiên bản Windows trước đây. Tuy nhiên, khi kết hợp các thiết lập trong Power Plan cùng với tính năng Battery Saver mới trong Windows 10, bạn sẽ có thể tăng đáng kể thời gian dùng pin cho laptop của mình.
Bạn có thể vào Power Plan thông qua Settings trong Windows 10 (trong các bản Windows trước đây là Control Panel).
Tiếp theo, hãy vào mục System > Power & sleep và chọn các thiết lập phù hợp nhất. Bạn cũng có thể nhấn vào tùy chọn “Additional power settings” ở dưới cùng để có thêm nhiều thiết lập điện năng hơn.
Chúc các bạn thành công!