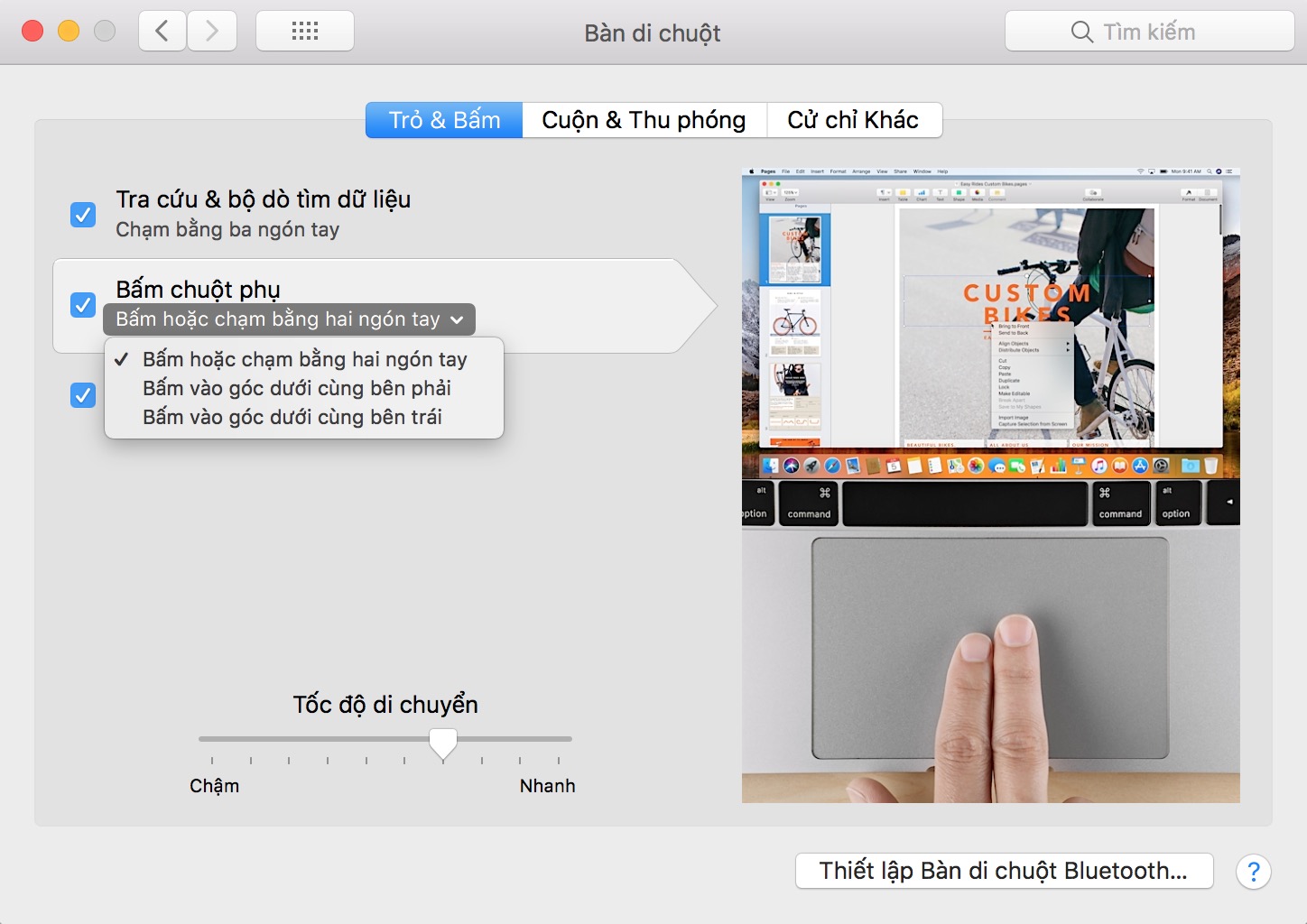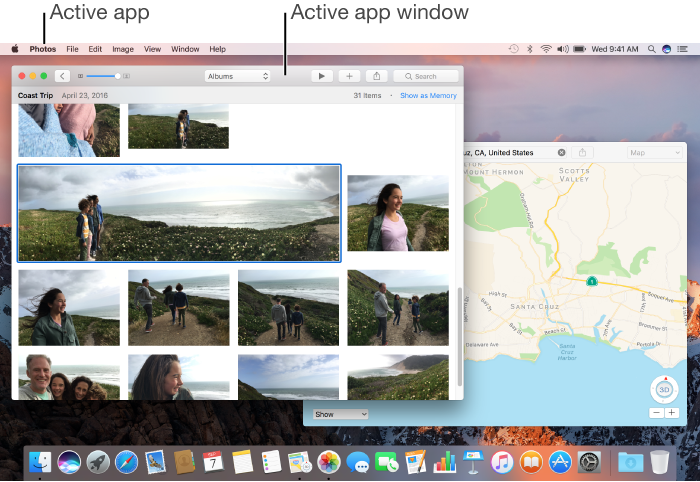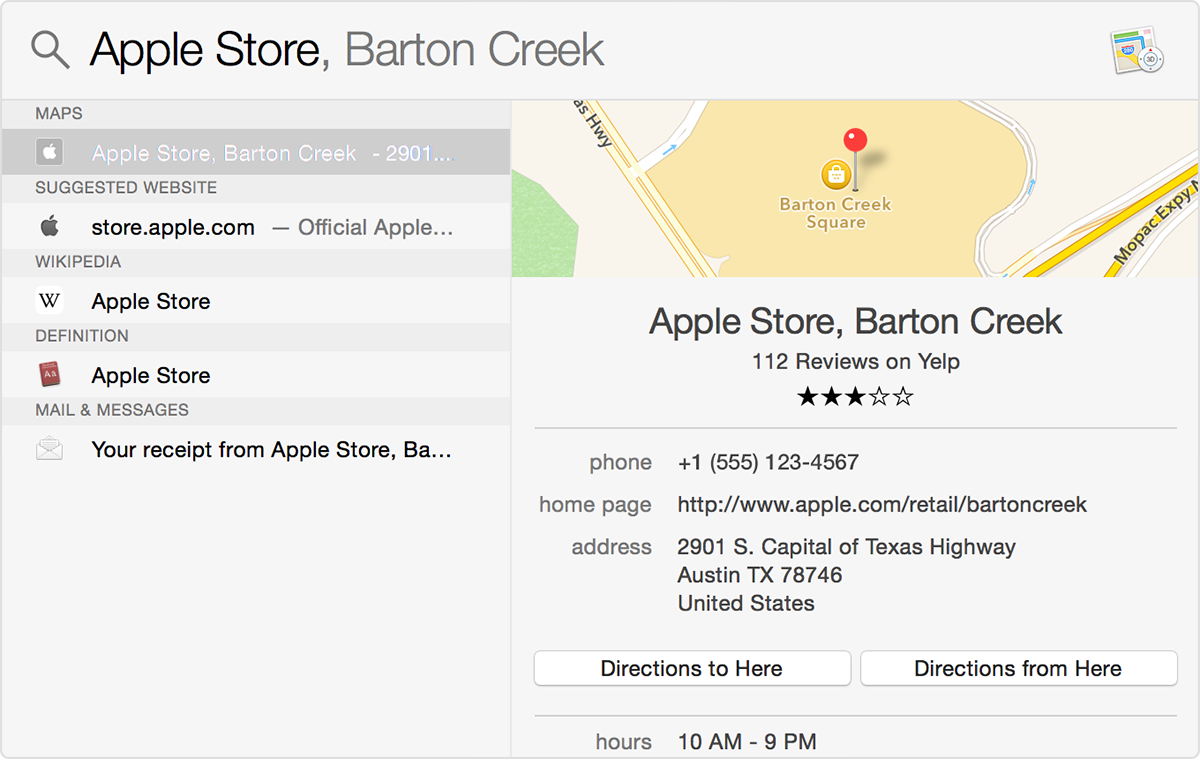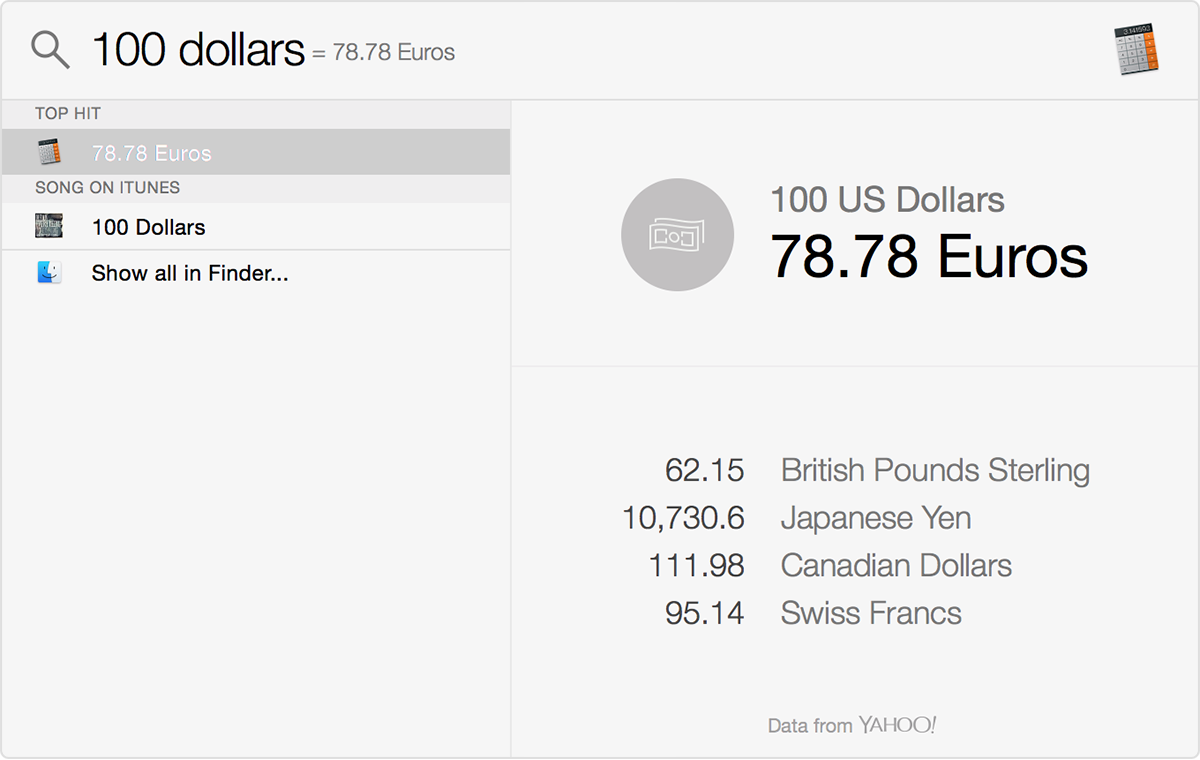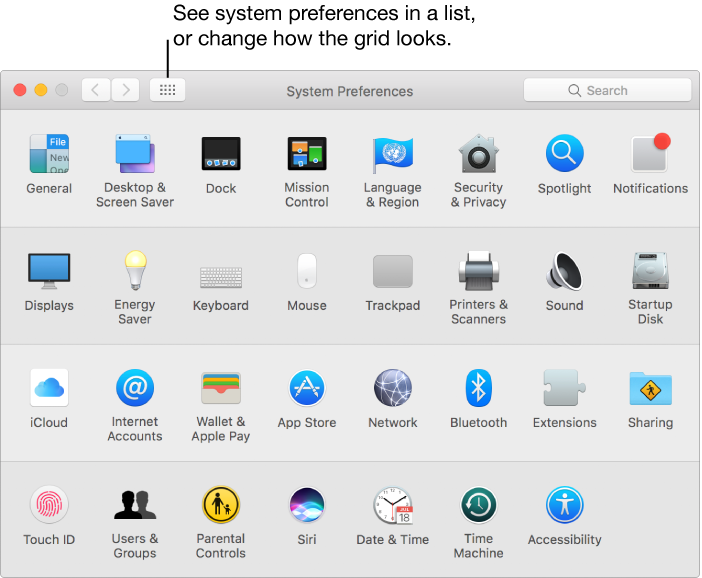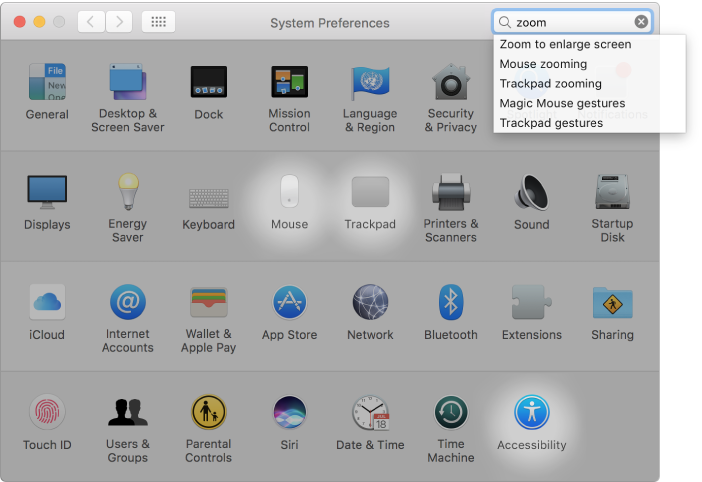Nếu trước đây bạn sử dụng hệ điều hành Windows và bây giờ chuyển sang dùng Mac thì bài viết dưới đây sẽ hướng dẫn một số thủ thuật bạn nên biết
Nhấn chuột phải
Trên Mac, nếu bạn dùng Trackpad thì mặc định đầu tiên chuột phải sẽ là dùng 2 ngón tay để nhấn vào trackpad, tuy vậy bạn có thể tuỳ chọn lại nhấn chuột phải vào góc phải của trackpad hoặc cũng có thể là góc trái trong tuỳ chỉnh ở System Preferences -> Trackpad (Tuỳ chọn hệ thống -> Bàn di chuột). Nếu bạn dùng Magic Mouse thì cũng có thể tuỳ chỉnh tương tự trong phần Mouse từ System Preferences
Cuộn, vuốt, nhấn chuột trái
Sau thao tác làm quen đầu khi dùng Mac thì bạn có thể xem tiếp qua các thao tác khi sử dụng Trackpad hoặc Magic Mouse. Các cử chỉ này vẫn ở mục System Preferences -> Trackpad (hoặc Mouse) tương tự như trên.
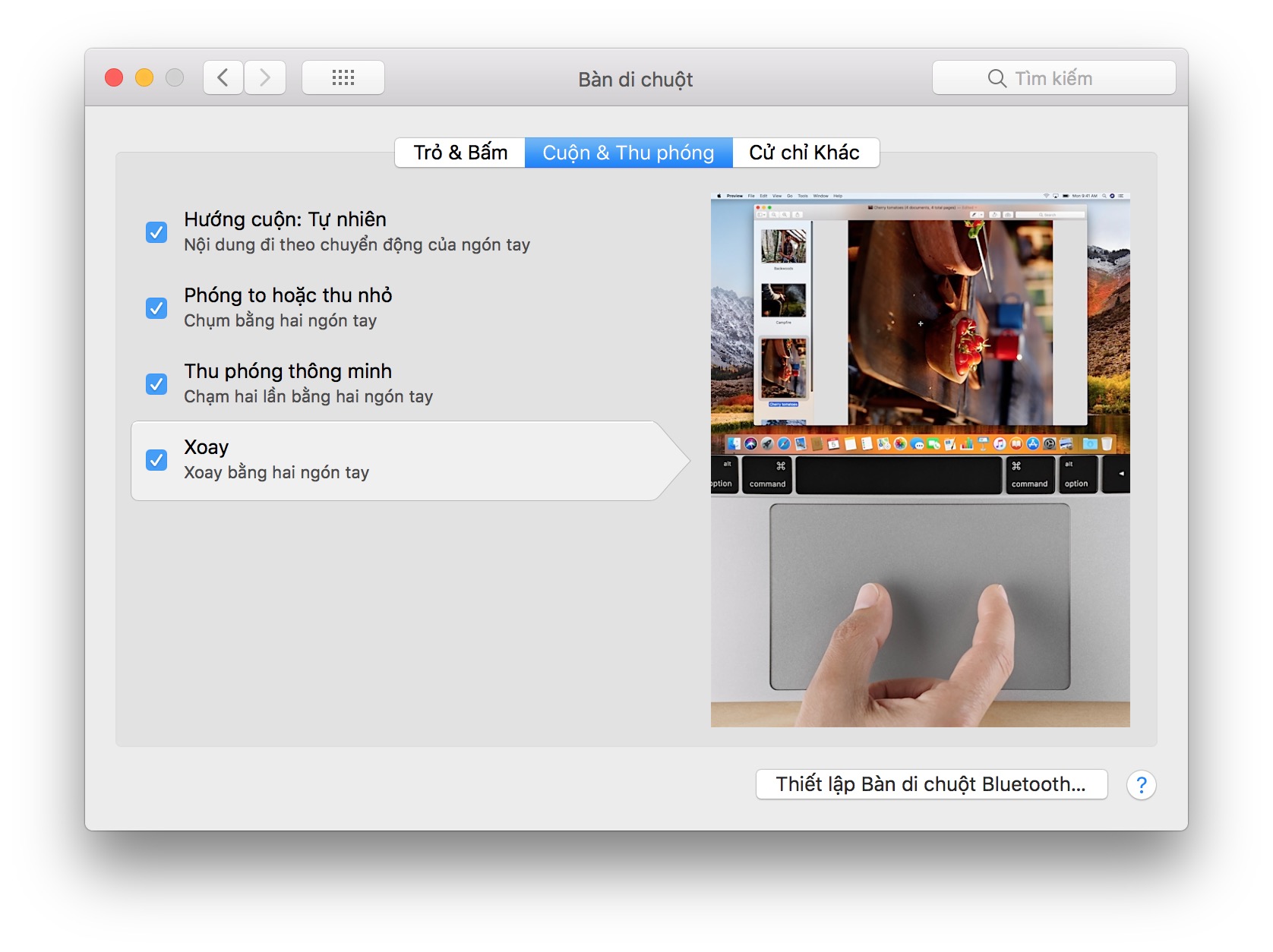 Tắt & thay đổi cửa sổ
Tắt & thay đổi cửa sổ
Ở bên trên góc trái của cửa sổ sẽ có 3 nút, với 3 màu khác biệt tượng trưng cho 3 nút: tắt, thu gọn, phóng to toàn màn hình. Nút màu xanh lá còn có tính năng chia đôi cửa sổ nếu bạn nhấn và giữ và nút xanh lá đó.
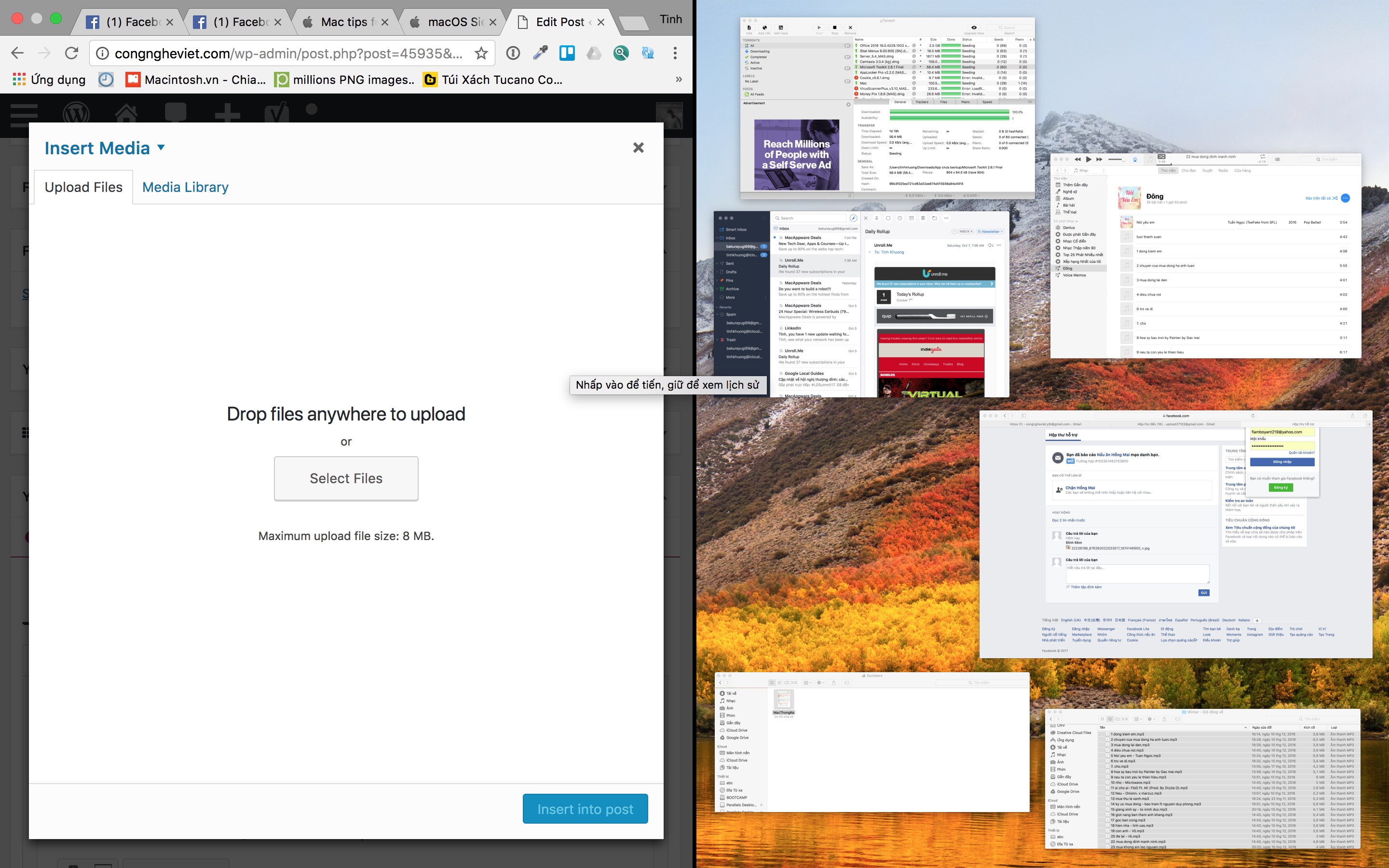
Ngoài ra, với mỗi ứng dụng thanh Menu Bar sẽ tự động thay đổi các thanh công cụ cho từng ứng dụng, mọi tuỳ chỉnh cho ứng dụng bạn sẽ tìm từ trên thanh Menu Bar.
Điều chỉnh âm lượng
Để điều chỉnh âm lượng của thiết bị, bạn có thể điều chỉnh bằng biểu tượng âm lượng trên thanh menu, tuy nhiên mặc định thì biểu tượng âm thanh sẽ không hiển thị, bạn hãy vào System Preferences > Volume để bật lên, hoặc nút điều chỉnh âm lượng trên bàn phím.
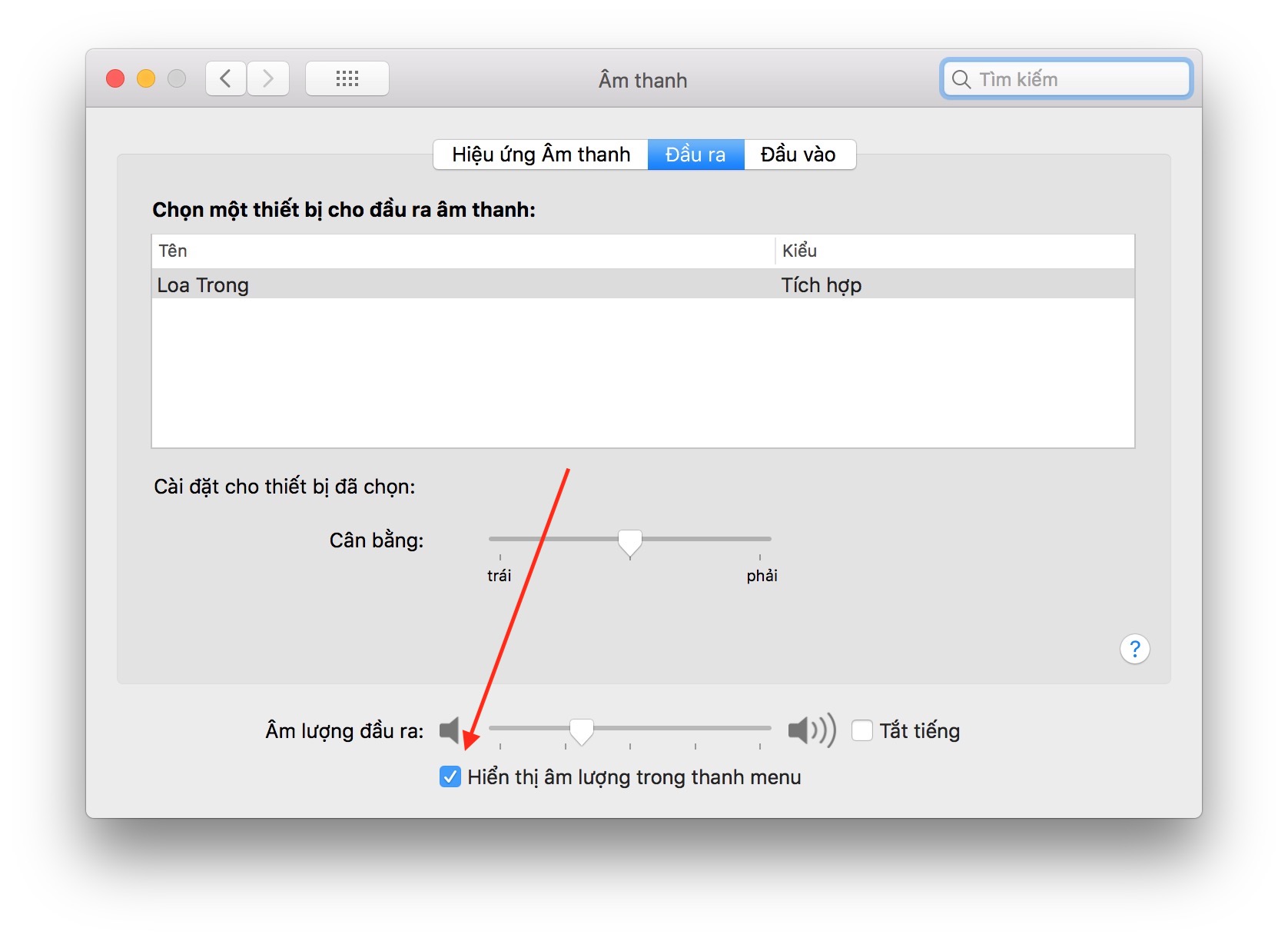 Tìm kiếm dữ liệu
Tìm kiếm dữ liệu
Spotlight là công cụ hữu ích trong việc tìm kiếm và mở các ứng dụng, tập tin, thư mục có trên thiết bị một cách nhanh chóng.
Mở các ứng dụng, phần mềm
Sử dụng Launchpad trên thanh Dock để truy cập giao diện các phần mềm, ứng dụng được cài đặt trên thiết bị. Ngoài ra bạn cũng có thể truy cập nhanh giao diện Launchpad bằng thao tác chụm 4 ngón tay trên trackpad lại với nhau.
Tìm kiếm files
Cách nhanh nhất để tìm kiếm một file tài liệu nào đó là dùng Spotlight, bạn có thể sử dụng nó để tìm kiếm bất cứ thứ gì như hình ảnh, tài liệu, những ứng dụng dưới tên bạn tìm kiếm,..
 Shortcut Spotlight thường nằm ở vị trí ngoài cùng trên thanh menu bar, và mỗi khi bạn tìm kiếm với nó thì nó sẽ tự động điền phần còn thiếu để trả về kết quả nhanh nhất có thể.
Shortcut Spotlight thường nằm ở vị trí ngoài cùng trên thanh menu bar, và mỗi khi bạn tìm kiếm với nó thì nó sẽ tự động điền phần còn thiếu để trả về kết quả nhanh nhất có thể.
Với Spotlight bạn có thể là tìm kiếm địa điểm, hoặc là đổi tiền chẳng hạn.
Duyệt files
Bạn tìm kiếm một “thứ” gì có đó tương tự với Windows Files Explorer thì với macOS sẽ là Finder.
Finder vẫn không mấy khác biệt khi so với trình duyệt file trên Windows chỉ là cách sắp xếp có phần tùy chỉnh lại đôi chút. Với phần cột trái vẫn là các mục chính thường được sử dụng như Favorites (Cột chính chứa những mục phụ) và Device (chứa các thành phần kết nối mở rộng, các ứng dụng mở trực tiếp.
Xóa bỏ một file
Đang tìm Recycle Bin trên macOS?, không nó có tên là Trash và được đặt vị trí cuối cùng trên thanh Dock và nó là nơi chứa đựng tất cả những file bạn xóa trước đó, và nó vẫn ở đó cho đến khi bạn dọn dẹp Trash.
Đổi tên một file
Cách để đổi tên một file trên macOS có phần hơi khác một chút, việc cần làm của bạn là tìm đến file tài liệu đó, tiếp đến nhấn tìm Enter – Return nhập tên mới và nhấn thêm một lần nữa.
Preview file
Bạn tìm kiếm một cách để xem tài liệu nhanh mà không phải chờ đợi để mở ứng dụng, hãy cứ chọn tài liệu mình muốn xem và ấn phím “Space”.
Thay đổi icon của một file
Icon là cách hiển thị trực quan cho đại diện của một file hay một thư mục nào đó với hàm ý sẵn ngay từ giai đoạn duyệt file, icon có thể là đại diện cho một ứng dụng, tài liệu, hoặc một dạng file nào đó mà bạn có thể thấy nó thông qua Finder hoặc những ứng dụng duyệt file.
Bạn có thể thay đổi icon của một file nào đó bằng cách vào Get Info thông qua quá trình duyệt file bằng Finder.
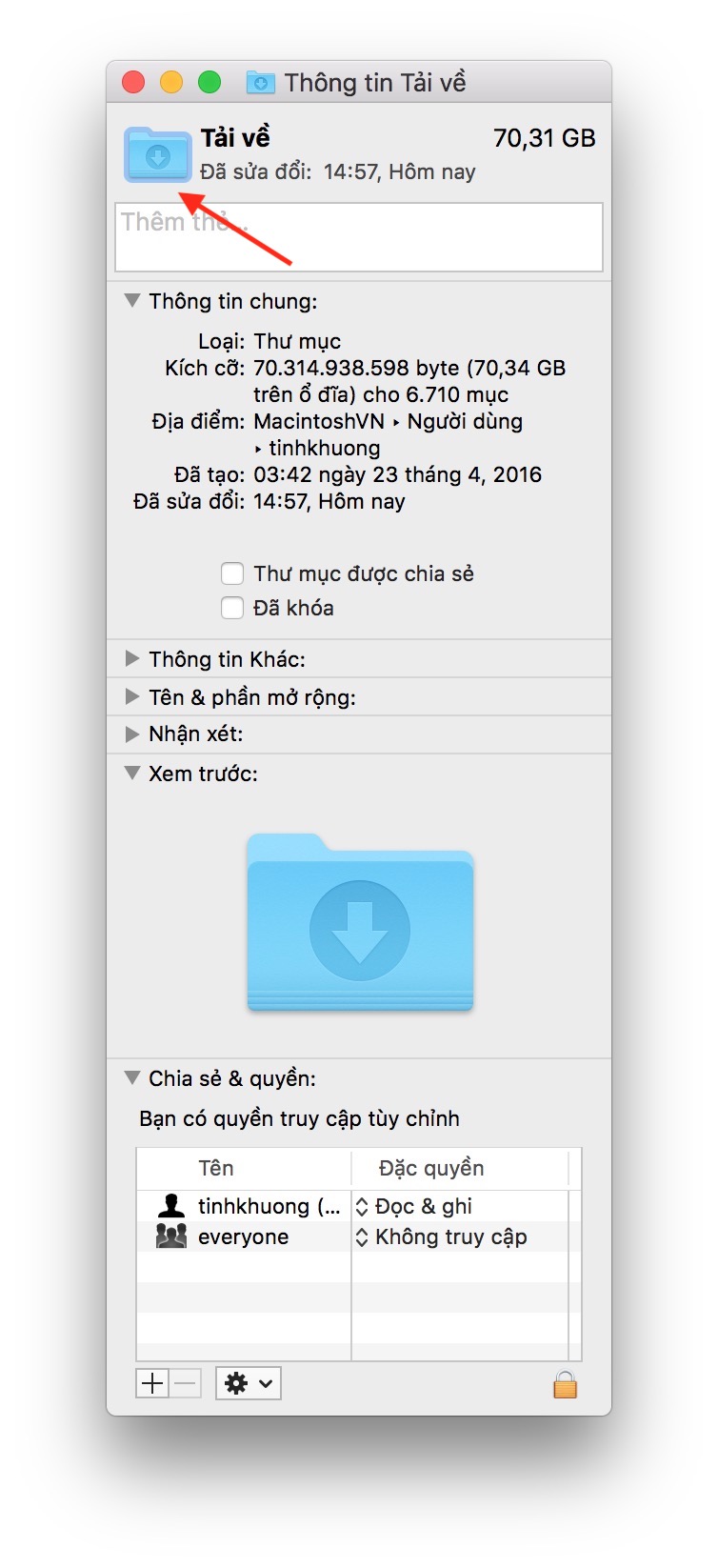 Chọn Icon đang hiển thị > Edit > Paste, sau đó Icon đang hiển thị sẽ được chuyển thành hình ảnh mà bạn đặt trong Clipboard.
Chọn Icon đang hiển thị > Edit > Paste, sau đó Icon đang hiển thị sẽ được chuyển thành hình ảnh mà bạn đặt trong Clipboard.
Để chuyển đổi về Icon mặc định, tương tự bạn cần vào Get Info > Edit > Cut để loại bỏ Icon tùy chỉnh của mình.
Backup files
Time Machine là cách để bạn Backup dữ liệu của mình trên macOS, lưu trữ và đảm bảo cho các dữ liệu của bạn.
Cài đặt Time Machine
Time Machine là một tính năng được xây dựng sẵn trên máy Mac của bạn. Để có thể sử dụng được bạn cần phải có ổ cứng rời.
Sau khi bạn kết nối ổ cứng rời vào máy Mac của mình, bạn sẽ được hỏi nếu muốn sử dụng ổ đó để backup với Time Machine > Chọn “Use as Backup Disk”.
Trong trường hợp máy Mac không hiện ra thông báo hỏi bạn có thể thực hiện nó bằng cách thủ công như sau:
Vào System Preferences thông qua Menu Apple () > Time Machine > Select Back Up Disk > Chọn ổ và xác nhận. Sau khi chọn được ổ để Backup bạn có thể tùy chỉnh việc Backup của mình thông qua Time Machine.
Thay đổi Mac Settings
Tìm kiếm Control Panel trên Mac? Vào System Preferences tại đây sẽ có đầy đủ những thứ bạn cần tìm. Bạn có thể vào System Preferences thông qua Apple Menu > System Preferences hoặc thông qua thanh Dock.
Nếu cài đặt bạn tìm quá khó kiếm hãy thử qua Search tích hợp ngay trên System Preferences, nhưng từ khóa bạn tìm nếu nằm trong mục nào mục đó sẽ được sáng lên.
Tùy chọn phím tắt trên máy Mac