iOS 10 vừa được Apple tung ra bản chính thức vài ngày qua với nhiều thay đổi theo đánh giá là nâng cao trải nghiệm người dùng trong đó là giao diện widget mới và bài này mình sẽ hướng dẫn các bạn làm quen với giao diện mới này.
Những điểm mới ở giao diện Lock Screen
Ngay khi bạn cầm lên trên tay một thiết bị chạy iOS 10 bạn cũng đã cảm nhận thấy một sự thay đổi rõ rệt, đầu tiên là màn hình “Trượt để mở khóa” đã không còn nữa. Bây giờ nếu bạn muốn mở khóa thiết bị của mình điều cần làm là chạm vào nút home 2 lần, 1 cho bật sáng màn hình và 1 để nhập TouchID hoặc mã PIN
Thứ 2, nếu bạn trượt sang phải theo cách thường làm để mở khóa màn hình thì nay sẽ mở ra màn hình widget (đối với iOS 9 bạn chỉ có thể vào màn hình widget bằng cách trượt xuống thanh thông báo trạng thái chỉ khi điện thoại bạn đã được mở khóa). Cùng đó iOS 10 cũng đã cải thiện đáng kể widget khi làm cho nó trở nên phổ biến hơn và dễ dàng thao tác với các ứng dụng sẳn có hoặc bên thứ 3.
Truy cập và chỉnh sửa Widget trên Lock Screen
Bạn có thể truy cập và chỉnh sửa màn hình khóa bằng 2 cách: Bạn có thể chỉnh sửa chúng bằng cách kéo thanh thông báo khi thiết bị đã được mở khóa,hoặc cũng có thể chỉnh sửa ngay tại màn hình khóa.
Đầu tiên nhấn nút home để bật sáng màn hình sau đó trượt sang phải
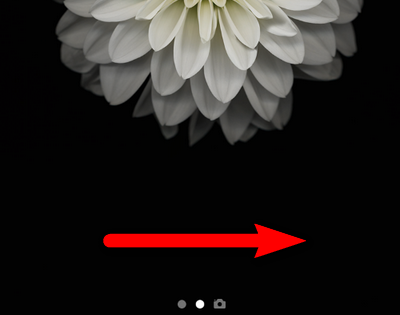
Tại đây toàn bộ các widget của bạn sẽ được hiện ra
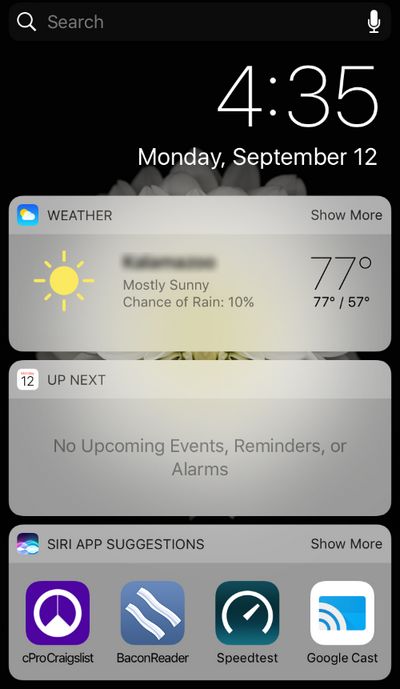
Kéo xuống dưới cùng sẽ có một tùy chọn Edit bấm chọn.
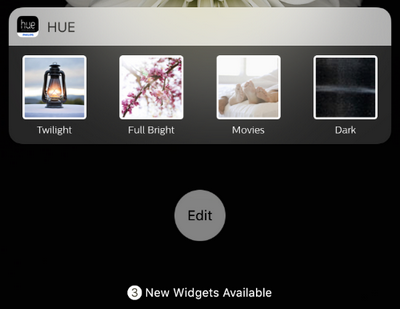
Tại mục tùy chọn Add Widgets bạn có thể thấy được tất cả các widget đang hoạt động, bên trái là các nút đỏ để bạn có thể bỏ nó đi hoặc bên phải là sắp xếp lại theo ý thích.
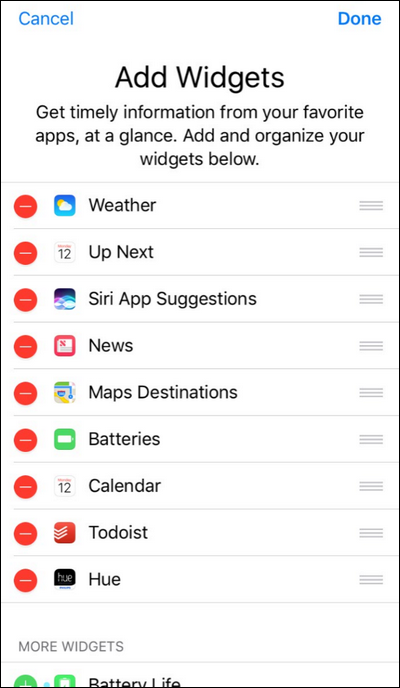
Ở phía dưới cùng màn hình sẽ có một nút khác là More Widgets, từ đây bạn có thể dễ dàng thêm các widget mới bằng cách chạm vào các nút xanh bên trái để thêm các ứng dụng vào màn hình Lock Screen
Ví dụ ở đây là chọn CARROL Weather sau khi chọn, ứng dụng này sẽ xuất hiện tại mục Add Widgets và mình sẽ sắp nó lên trên đầu dưới đây là các bước:
Đầu tiên là thêm widget
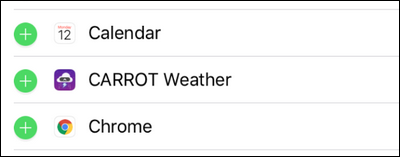
Tiếp theo là sắp xếp nó lại
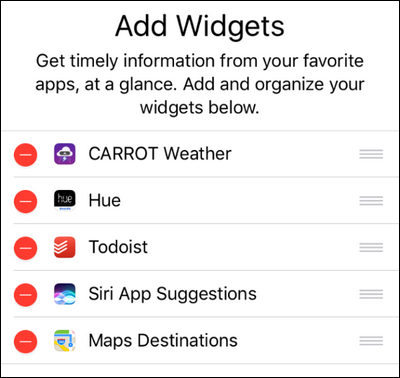
Và cuối cùng là thành quả

Comment chia sẻ những trải nghiệm về widget mới trên iOS 10 bên dưới nhé.






