Bạn có biết bạn có thể ép xung màn hình PC của mình? Nếu chưa, thì câu trả lời là bạn có thể. Dưới đây là cách thức và lý do bạn làm việc này
Việc ép xung màn hình về cơ bản cũng có mục đích tương tự với việc ép xung bộ xử lý, để có thêm một chút hiệu năng. Nó bao gồm tăng tần số làm tươi trên mức thông thường, có nghĩa nó có thể vẽ được nhiều khung hình hơn trên mỗi giây.
Đối với đa số người dùng phần lớn thời gian đây không phải là việc cần thiết, nhưng điều này không có nghĩa là không có mẹo hay bạn không nên thực hiện ép xung cho màn hình. Đây là nhiều điều mà bạn cần biết.
Tần số làm tươi là gì?
Số lần trên giây mà mội hình ảnh hiển thị trên màn hình cần phục hồi để tránh hiện tượng chớp màn hình khi được xem bởi mắt người.
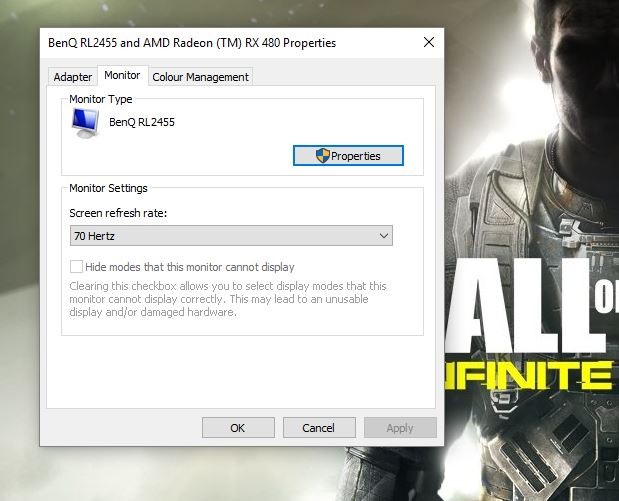
Một cách đơn giản, một màn hình 60Hz sẽ làm tươi hình ảnh 60 lần một giây, 75Hz là 75 lần và 144Hz sẽ làm tươi 144 lần mỗi giây. Nói một cách chung chung, đặc biệt là máy tính trong lĩnh vực chơi game, cao hơn sẽ tốt hơn. Mắt và não con người nhìn trong khoảng 24 fps (số khung hình trên giây), nhưng chúng ta có thể cảm nhận được tần số làm tươi cao hơn con số đó.
Liệu mọi màn hình đều có thể làm điều này?
Một cách tiềm năng, bạn có thể tăng tần số làm tươi màn hình hay không phụ thuộc vào tấm màn đặc biệt. Mặc dù với những màn hình tương tự nhau, những tấm màn hiển thị trong chúng không được tạo ra như nhau. Bạn có thể đọc được những câu chuyện về sự cải thiện rõ rệt với một vài sản phẩm trong một dòng sản phẩm cụ thể, trong khi sản phẩm của bạn thì lại không may mắn như vậy.
Ví dụ cùng là chiếc BenQ RL2455HM nhưng có nhiều người báo cáo rằng họ có thể tăng tần số làm tươi của nó từ 60Hz lên 75Hz, trong khi đó một vài người khác chỉ có thể lên đến 70Hz.
Lưu ý: Hãy thực hiện các bước kiểm tra thông số kỹ thuật thiết bị của bạn trước tiên. Không chỉ tất cả những tấm màn được tạo ra như nhau mà một số nhà sản xuất đã thực hiện ép xung trong xưởng sản xuất từ trước. Nếu như vậy, rủi ro sẽ càng tăng cao khi bạn đẩy giới hạn của nó đi xa hơn.
Làm sao để ép xung màn hình?

Thực ra đây là một quá trình rất nhanh chóng. Bạn có thể sử dụng một công cụ của bên thứ ba được gọi là CRU, hoặc sử dụng ứng dụng từ AMD, NVIDIA hay Intel. Tất cả đều miễn phí, chúng ta sẽ lần lượt đến với chúng.
CRU – Custom Resolution Utility
Đây là một trong những phương pháp lâu đời hơn, và có thể không tương thích với tất cả GPU hoặc card đồ họa Intel được tích hợp sẵn trong bộ xử lý. Tuy nhiên có vẻ nó hoạt động rất tốt trên những chiếc card AMD. Bạn có thể download nó tại đây, một khi được cài đặt, quá trình xử lý để thay đổi tần số làm tươi sẽ được thực hiện thẳng.
- Mở CRU
- Bạn sẽ nhìn thấy 2 hộp, 1 dành cho detailed solutions và 1 dành cho standard solutions.
- Dưới detailed solutions, click add
- Click vào timing và đổi nó thành LCD standard
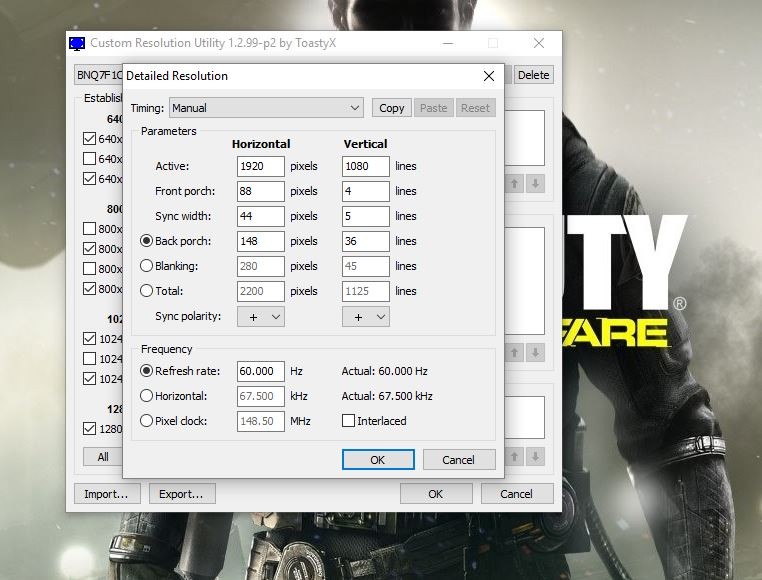
- Thay đổi refresh rate cao hơn giá trị tiêu chuẩn, bạn đã có một khởi đầu tốt khi tăng được 5Hz.
- Click OK
- Khởi động lại PC
Tiếp theo bạn sẽ cần phải thay đổi tần số làm tươi trên Windows 10, đây là bước cần làm trên mọi phương pháp ép xung khác.
- Chuột phải vào màn hình chính và chọn display settings.
- Click vào advanced displayed settings.
- Cuộn xuống và chọn display adapter properties.
- Tại Monitor tab, chọn tần số làm tươi mới từ hộp xổ xuống.
Nếu nó hoạt động, về cơ bản, màn hình sẽ không bị đen. Nếu bạn thay đổi chỉ số lên quá cao, màn hình sẽ không hiển thị bất cứ thứ gì và quay về với cài đặt cũ sau 15 giây.
Sử dụng AMD Radeon Settings
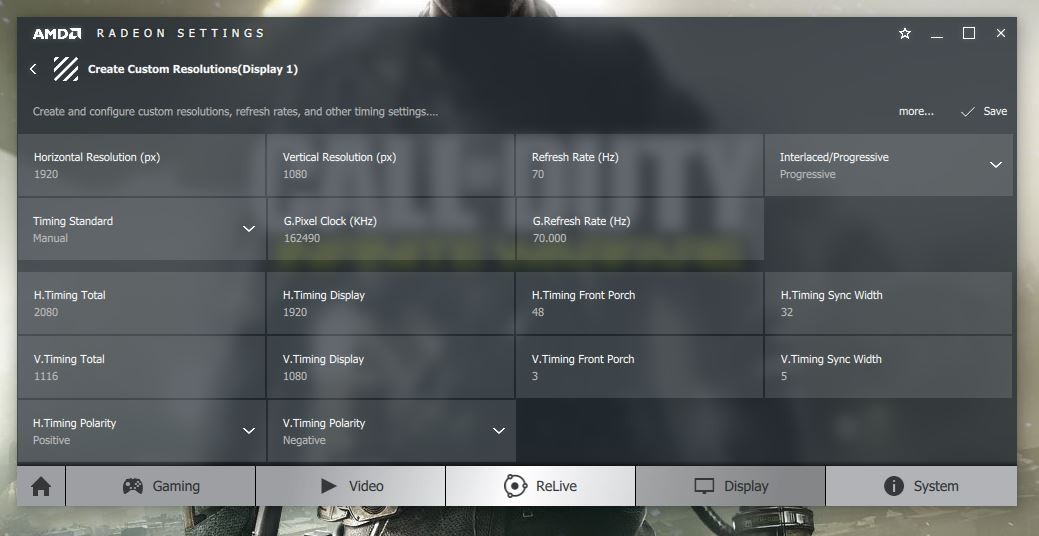
Nếu bạn đang sử dụng một chiếc GPU AMD, bạn có thể đạt được kết quả tương tự với ứng dụng AMD Radeon Settings. Click chuột phải vào biểu tượng của nó trên thanh tác vụ và làm theo những bước sau.
- Click chuột phải vào màn hình chính và chọn AMD Radeon settings.
- Click vào display tab.
- Kế custom resolutions, click create.
- Thay đổi refresh rate như bạn mong muốn.
- Click Save.
Khởi động lại và sử dụng những bước như đã nói ở trên để hoàn tất những thay đổi.
Sử dụng NVIDIA control panel
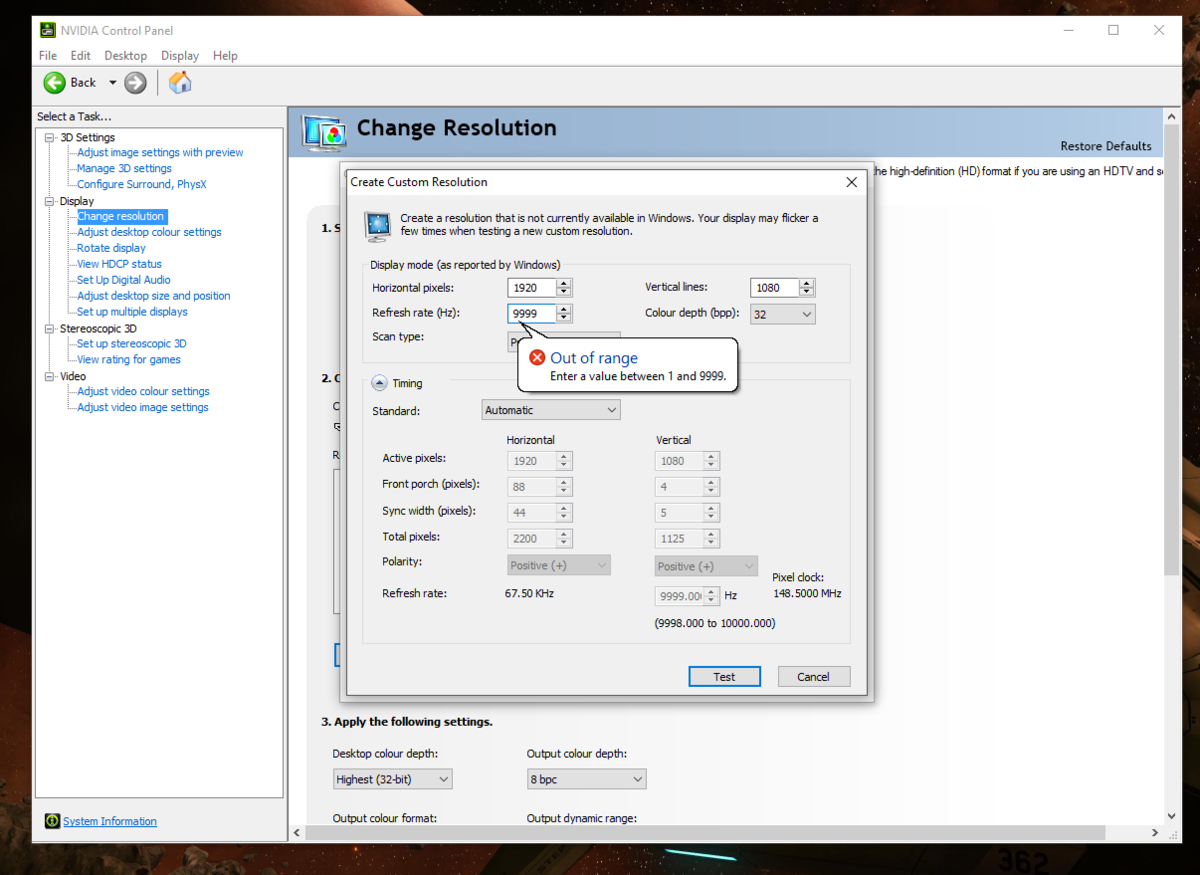
Những bước dành cho người dùng NVIDIA cũng hầu như tương tự với AMD, với điểm khác biệt chính là giao diện điều khiển của NVIDIA trông cục mịch hơn.
- Click chuột phải vào màn hình chính và chọn NVIDIA control panel.
- Mở rộng display menu.
- Click vào change resolution và sau đó create custom resolution.
Với NVIDIA control panel bạn có thể kiểm tra những cài đặt đã tạo trước khi áp dụng. Một khi bạn đã hài lòng, khởi động lại và làm theo những bước đã đề cập ở trên.
Sử dụng Intel graphics
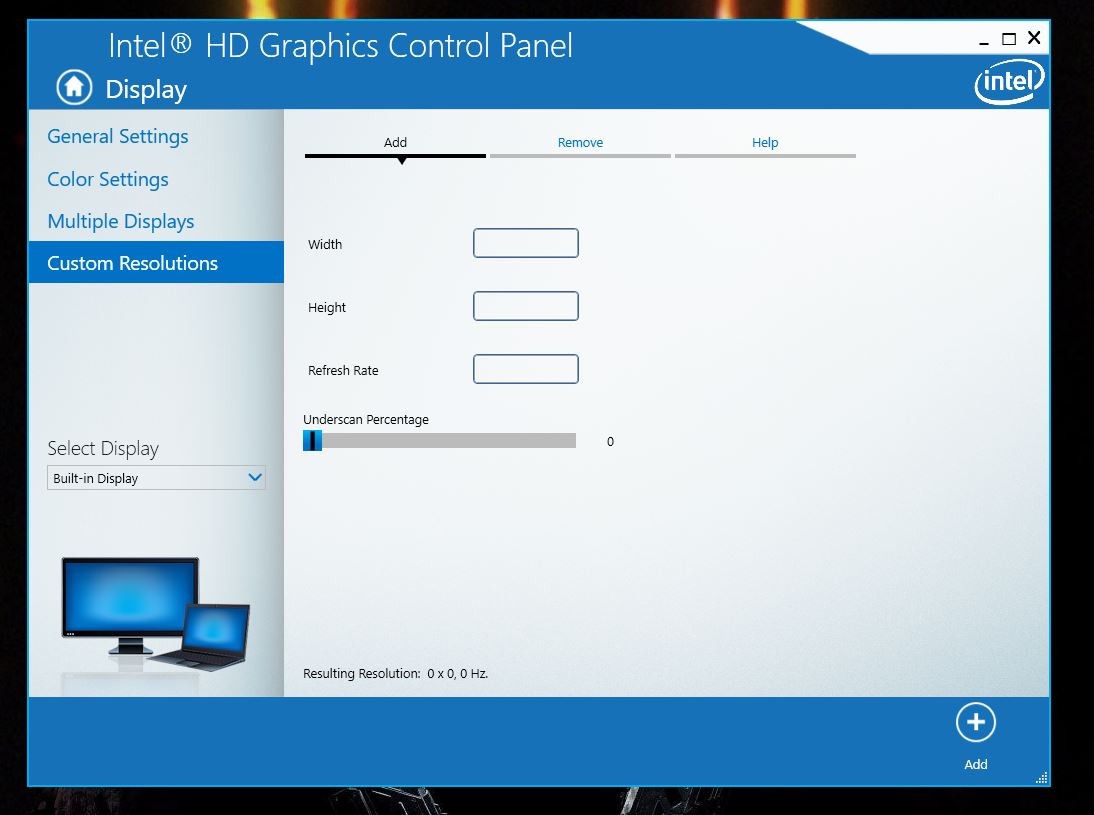
Trình điều khiển đồ họa của chính Intel cũng cho phép bạn tạo độ phân giải và tần số làm tươi tùy chọn khá dễ dàng:
- Mở Intel HD graphics control panel.
- Chọn Display.
- Bên trái click chọn custom resolutions.
- Nhập vào chiều rộng, chiều cao, tần số làm tươi mà bạn muốn.
- Click Add.
Nếu màn hình của bạn không thể đạt mức cao hơn, bạn sẽ nhận được một khung thông báo rằng bạn sẽ phải thoát hoặc thử lại. Nếu như bạn thành công, khởi động lại và thực hiện các bước kể trên để đảm bảo rằng cài đặt mới đã được chọn.
Làm sao để xác nhận việc ép xung đã thành công?
![20170112_132202[744]](https://congngheviet.com/wp-content/uploads/2017/01/20170112_132202744.jpg)
Để kiểm tra và đảm bảo rằng tần số làm tươi mới của bạn hoạt động như dự kiến, đây là một phép thử trực tuyến tuyệt vời mà bạn có thể sử dụng. Vào trang testufo.com bằng trình duyệt và làm theo các bước trên màn hình. Nó sẽ nhận ra tần số làm tươi mà bạn đã chọn cho màn hình của mình vào thời điểm đó.
Về cơ bản, việc bạn cần làm là chụp một bức ảnh của hình ảnh đang chuyển động với một tốc độ chụp thấp hơn và nếu mọi thứ đang hoạt động tốt như dự kiến, bạn sẽ nhận được một bức hình (chất lượng kém) như trên. Nếu những hộp bị làm mờ ở trên một đường thẳng và không bị vỡ, bạn đã thành công. Nếu những chiếc hộp bị chia cách, bạn đang nhận được những khung hình bị bỏ qua.
Những rủi ro có thể xảy ra

Giống như việc ép xung một bộ xử lý, điều này được hiện với những nguy cơ tiềm tàng. Thông thường bạn sẽ có thể thử nghiệm mà không làm nổ tung màn hình của mình, nhưng không có gì là hoàn toàn đảm bảo. Vì vậy hãy cẩn thận với thiết bị của mình. Luôn nhớ rằng kết nối tới màn hình của bạn từ PC có thể dẫn đến hiệu ứng lên độ phân giải. Ví dụ, bạn có thể ép xung được ở độ phân giải 720p, nhưng không phải ở 1080p.
Và như đã đề cập ở trên, việc thực hiện ép xung trên màn hình của bạn sẽ không hoàn toàn giống như trên màn hình của người khác. Khó mà nói rằng đây là một việc cần thiết mà bạn phải thử, nhưng nếu bạn muốn nghịch ngợm với chiếc máy của mình, không gì có thể ngăn cản bạn.
Nếu như bạn đã sành sõi trong lĩnh vực này, hãy chia sẽ những kinh nghiệm của mình dưới phần bình luận nhé!






