Hiện tượng chai pin là điều không thể tránh khỏi sau một thời gian sử dụng laptop. Tuy hiện nay đã có nhiều phần mềm khác nhau giúp kiểm tra độ chai pin trên laptop nhưng đa số chúng thường chứa virus, trojan, hoặc báo cáo thông tin sai.
Chúng ta hoàn toàn có thể kiểm tra độ chai cũng như những thông tin khác về pin ngay trên máy tính bằng những câu lệnh đơn giản nhưng lại cho độ chính xác cực cao qua Command Prompt. Để thực hiện các bạn làm theo những bước sau đây.
Bước 1: Từ màn hình chính, bạn mở Command Prompt bằng cách bấm tổ hợp phím Windows + R, sau đó nhập lệnh cmd vào cửa sổ Run như trong hình.
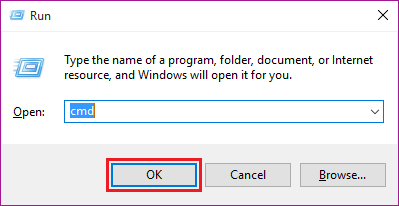
Ngoài ra, bạn còn có thể mở Command Prompt bằng cách kích vào biểu tượng Start, sau đó nhập vào ô tìm kiếm lệnh cmd, nhấp chuột phải chọn Run as Administrator, chọn yes
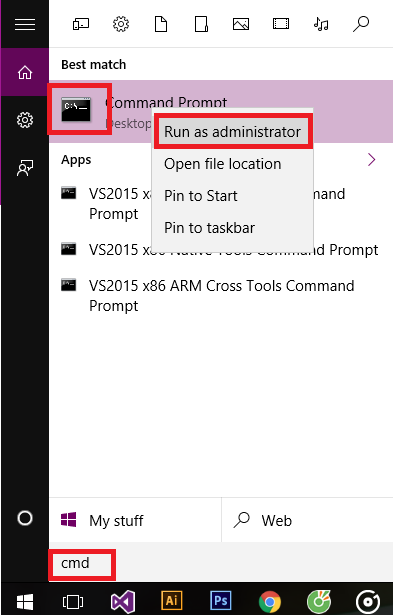
Còn nếu bạn sử dụng Windows 8.1 hay Windows 10 thì chỉ cần kích chuột phải vào Start sau đó chọn Command Prompt (Admin).
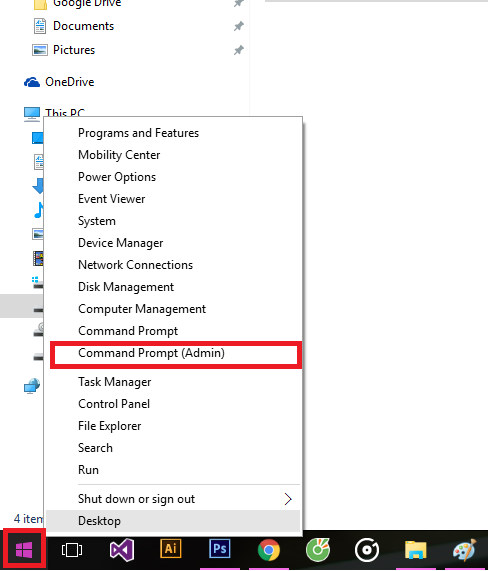
Bước 2: Khi xuất hiện một của sổ nhỏ màu đen, các bạn nhập dòng lệnh: powercfg /batteryreport rồi nhấn Enter. Nếu thấy xuất hiện dòng “Battery life report saved to C:\….” tức là đã thành công bước đầu.
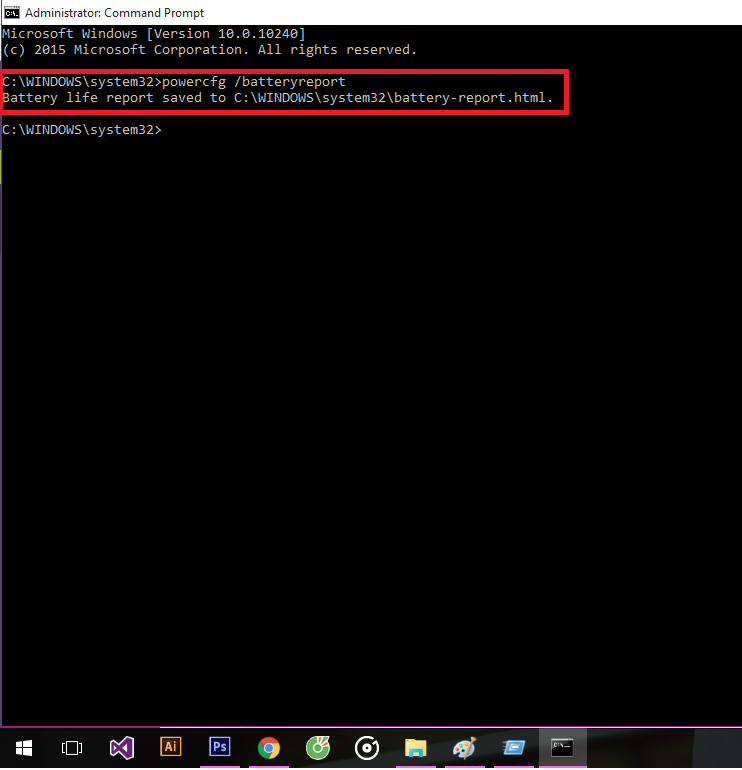
Sau đó, bạn đợi khoảng 1 phút để Windows tiến hành kiểm tra pin, các thông tin chi tiết sẽ được lưu vào file baterry-report.html.
Bước 3: Khi có kết quả, các bạn vào đường dẫn hiện trên Cmd (của mình là: C:\Windows\System32/battery-report.html) để kiếm file battery-report.html. Sau đó coppy ra ngoài desktop và kéo thả file này vào trình duyệt đang sử dụng để xem (Lưu ý: các bạn phải coppy ra ngoài desktop mới mở được file này). Tìm tới phần Battery: Battery Information rồi tìm đến mục Installed batteries.
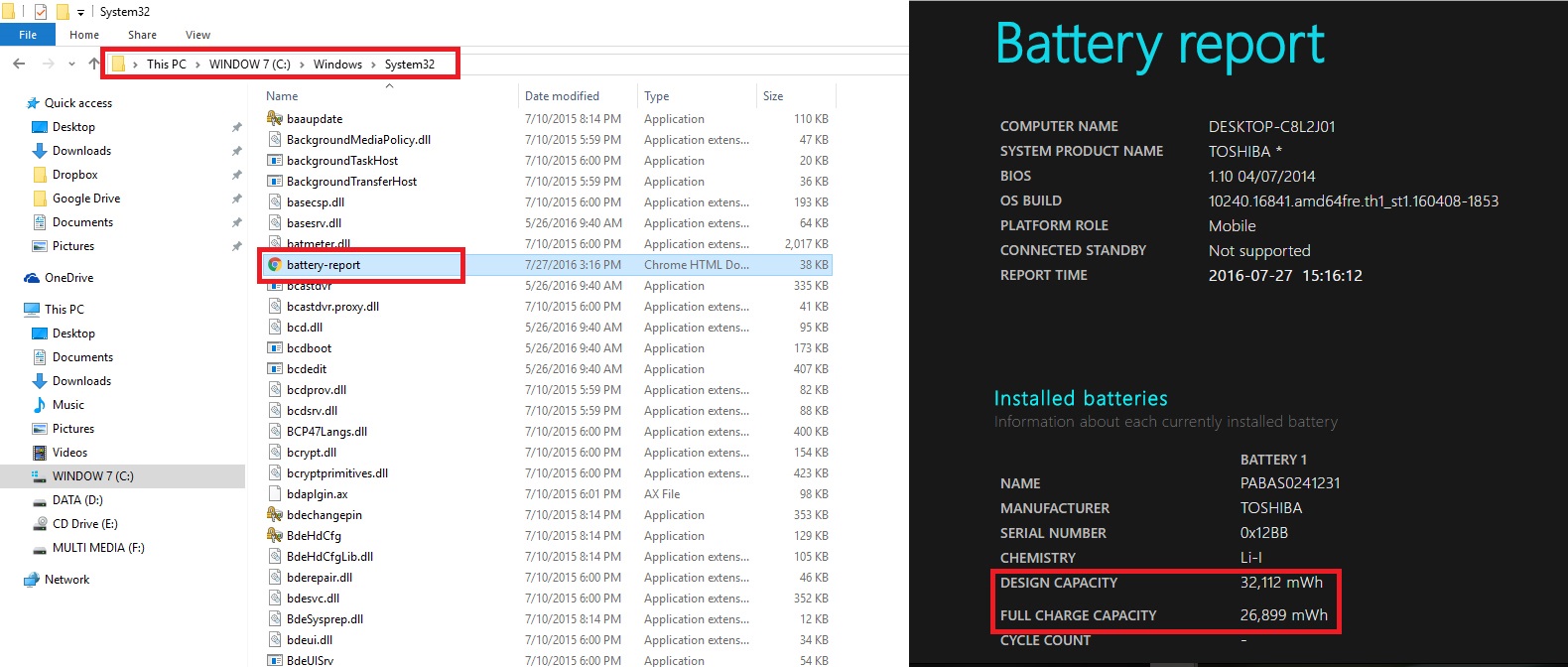
Để biết pin của bạn bị chai bao nhiêu phần trăm, bạn thực hiện phép tính theo công thức:
100 – (Full Charge Capacity/Design Capacity) * 100.
Ví dụ: 100 – (36800/37300) * 100 = 9,901%
Như vậy, nếu khoảng cách chênh lệch về dung lượng giữa hai chỉ số này càng cao thì pin laptop bị chai càng nhiều và nếu chênh lệch vượt quá 10.000mAh thì bạn nên thay pin cho máy để đảm bảo hiệu suất công việc.
Hi vọng thủ thuật trên có thể giúp ích cho bạn để sử dụng laptop hiệu quả hơn. Ngoài ra, bạn cũng nên tìm hiểu cách sử dụng pin laptop để tránh gây chai pin cũng như không nên sử dụng song song cả pin cả nguồn điện.






