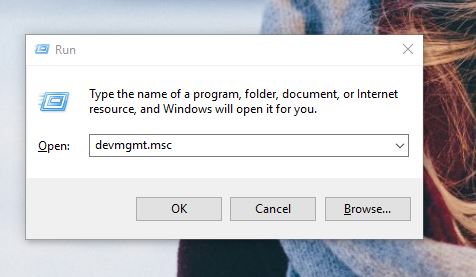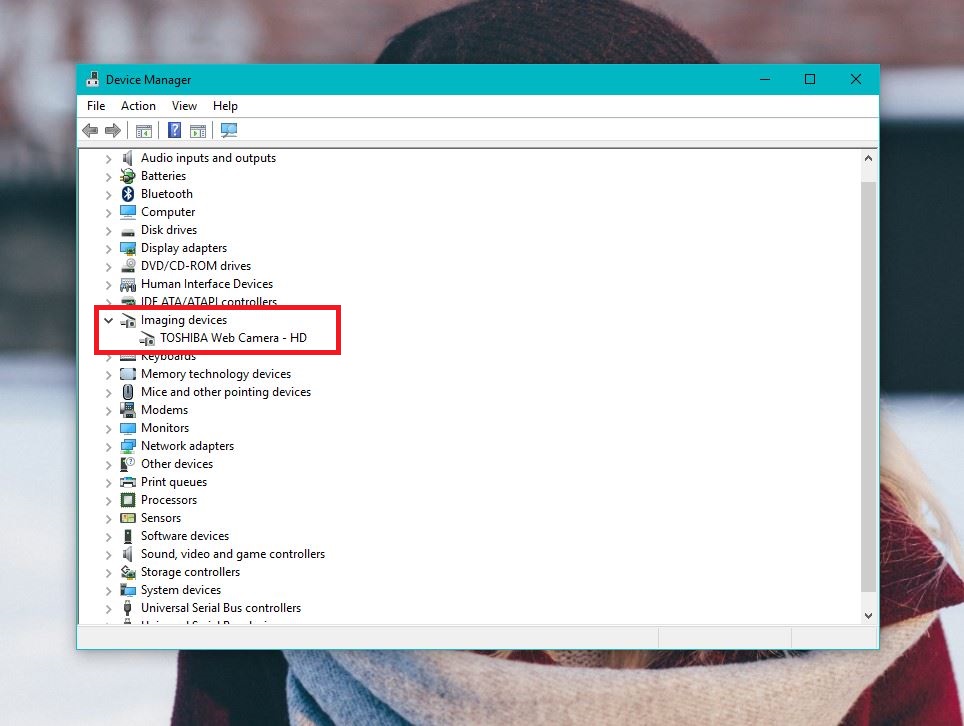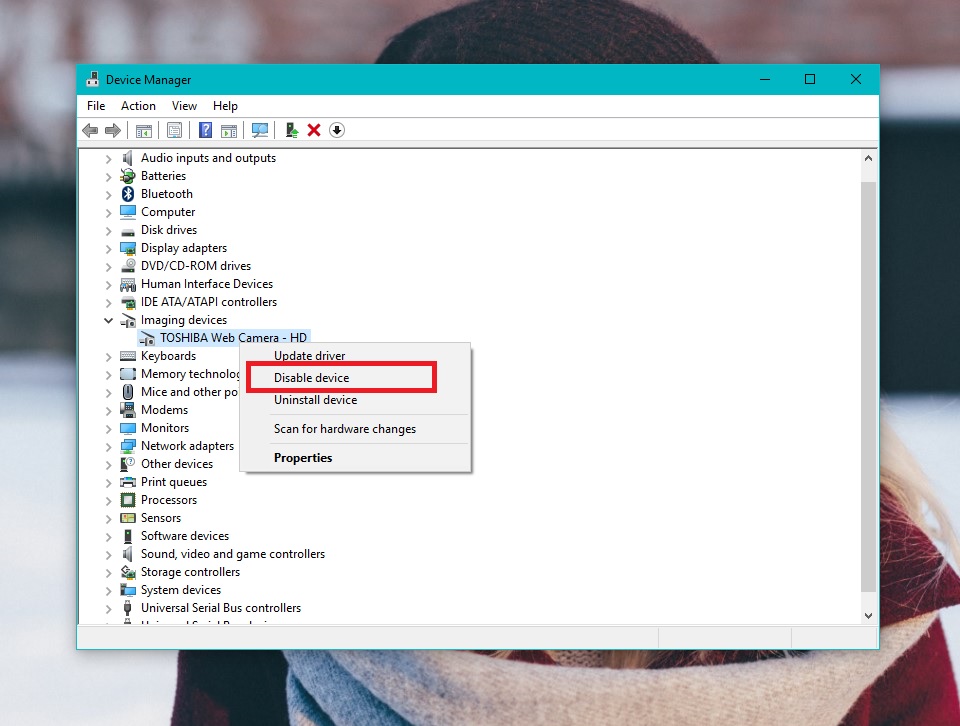Hầu hết tất cả các máy tính xách tay đều được nhà sản xuất tích hợp một webcam để hỗ trợ việc gọi video, chụp ảnh… Tuy nhiên đây cũng có thể là mục tiêu để tin tặc lợi dụng nhằm ăn cắp thông tin cá nhân, xâm phạm quyền riêng tư.
Để khắc phục vấn đề này, mình xin hướng dẫn các bạn cách vô hiệu hóa Webcam khi không cần sử dụng.
Chúng ta sẽ sử dụng công cụ Device Manager trong Windows để vô hiệu module webcam. Trước tiên, nhấn tổ hợp phím Win + R, nhập devmgmt.msc và nhấn nút Enter để mở Device Manager. Nếu bạn đang sử dụng Windows 8/10, chỉ cần nhấn Win + X và chọn Device Manager.
Trong Device Manager, tìm đến Imaging Devices và nhấp đúp chuột vào nó để hiển thị webcam của bạn(ở đây của mình là TOSHIBA Web Camera – HD). Nếu đang sử dụng webcam kèm theo USB, tên của thiết bị sẽ giống như “USB Camera”.
Lưu ý : Tùy thuộc vào webcam của bạn, mô đun webcam cũng có thể xuất hiện ở các vị trí khác của Device Manager như System Devices, Universal Serial Bus Controllers,..vv
Tiếp theo hãy nhấp chuột phải vào webcam và chọn tùy chọn Disable devices để vô hiệu hóa hoàn toàn webcam.
Một hộp thoại xuất hiện cảnh báo rằng thiết bị sẽ ngừng hoạt động click Yes để kết thúc quá trình.
Khi webcam đã bị vô hiệu hóa, Device Manager biểu thị bằng một mũi tên nhỏ bên cạnh mô-đun webcam.
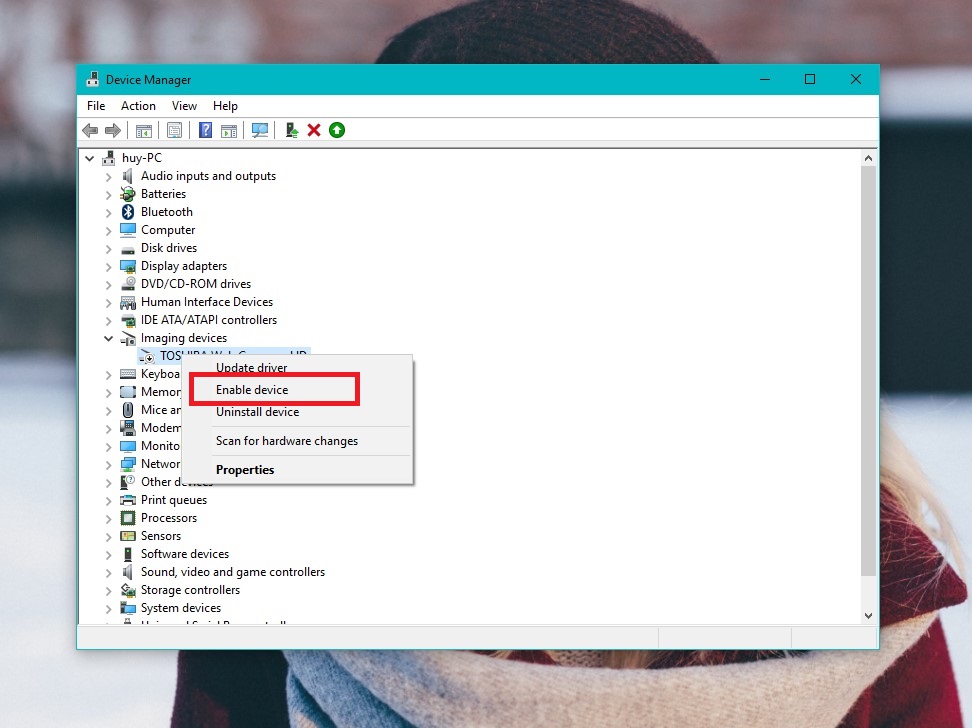
Khi muốn sử dụng lại webcam, bạn chỉ cần mở Device Manager, nhấp chuột phải vào mô-đun webcam và chọn Enable.
Rất đơn giản phải không nào? Chúc các bạn thành công