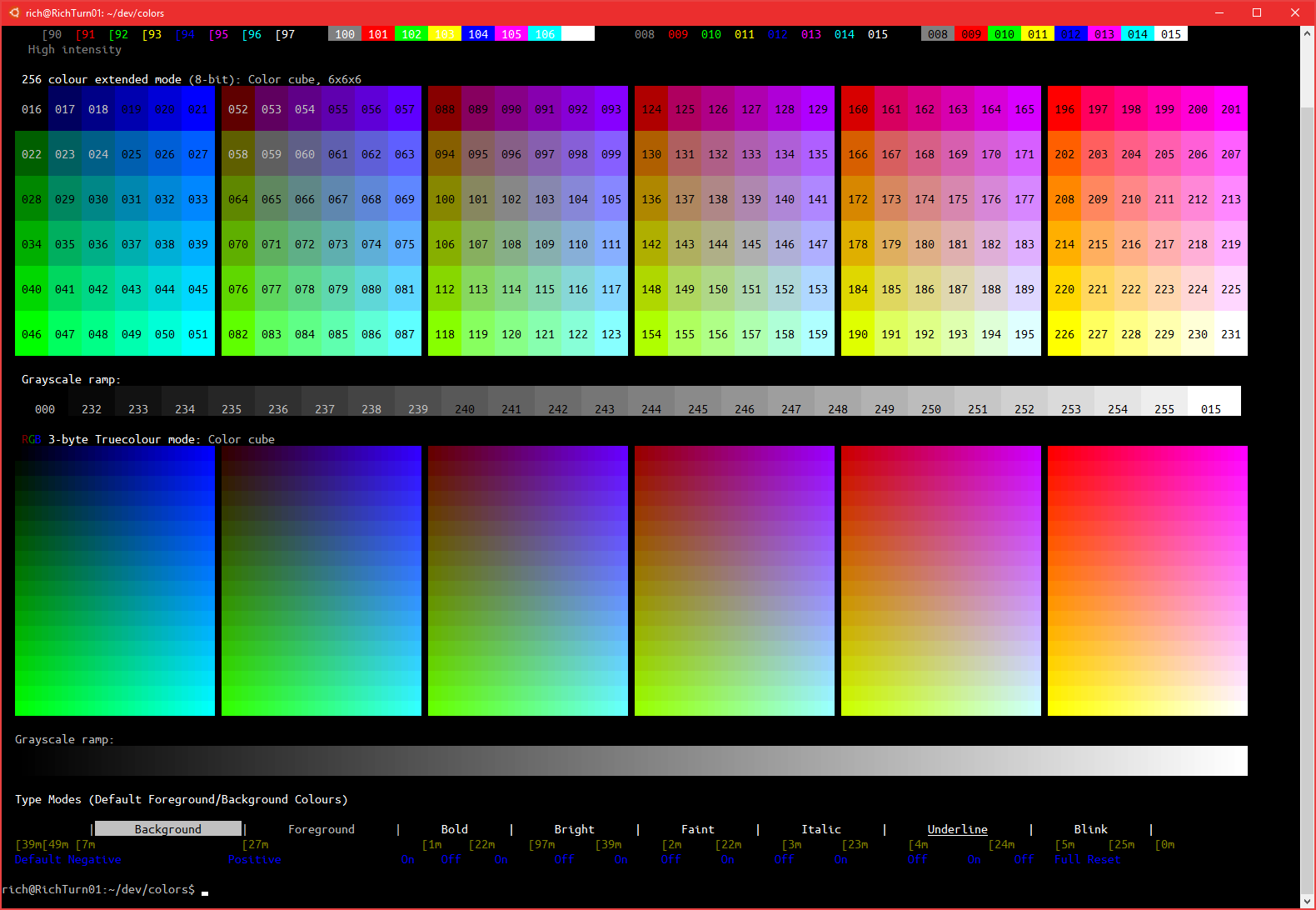Bây giờ bạn có thể tận hưởng Command Prompt (viết tắt cmd) với một màu sắc hoàn toàn mới, và trong hướng dẫn này, chúng tôi sẽ cho bạn biết các bước để có thể trải nghiệm cửa sổ cmd với một diện mạo đầy màu sắc hơn.
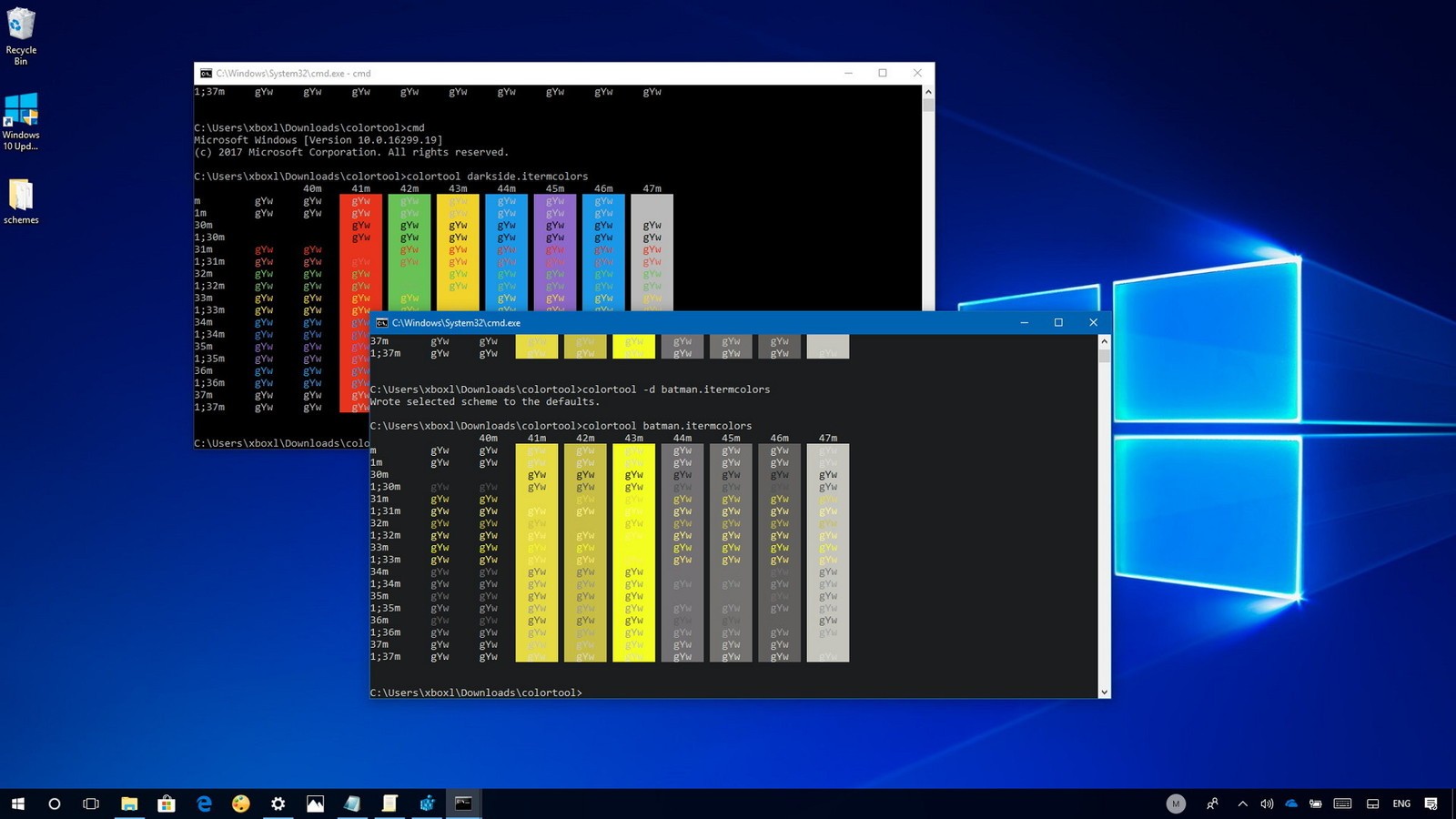
Bên cạnh hàng loạt tính năng mới và cải tiến trong bản cập nhật Windows 10 Fall Creators, Windows Console (Command Prompt) đang nhận được bản cập nhật liên quan tới màu sắc sau tận 20 năm. Trong bài này chúng tôi sẽ hướng dẫn bạn từng bước để tùy chỉnh Command Prompt với một lược đồ màu hoàn toàn mới.
Các bước thay đổi màu sắc của Command Prompt:
- Tải phần mềm Microsoft Color Tool tại đây. ( nhấn vào colortool.zip để bắt đầu tải về )
- Giải nén colortool.zip (chuột phải vào tệp và chọn Extract Here).
- Vào Cortana
- Gõ tìm Command Prompt (hoặc ghi cmd), chuột phải vào nó và chọn Run as administrator.
- Gõ dòng lệnh cd c:\path\to\colortool (đường dẫn trong câu lệnh là nơi bạn giải nén color tool) rồi nhấn Enter.
- Tiếp đến là gõ dòng lệnh colortool -b scheme-name để thay đổi màu sắc của cửa sổ cmd
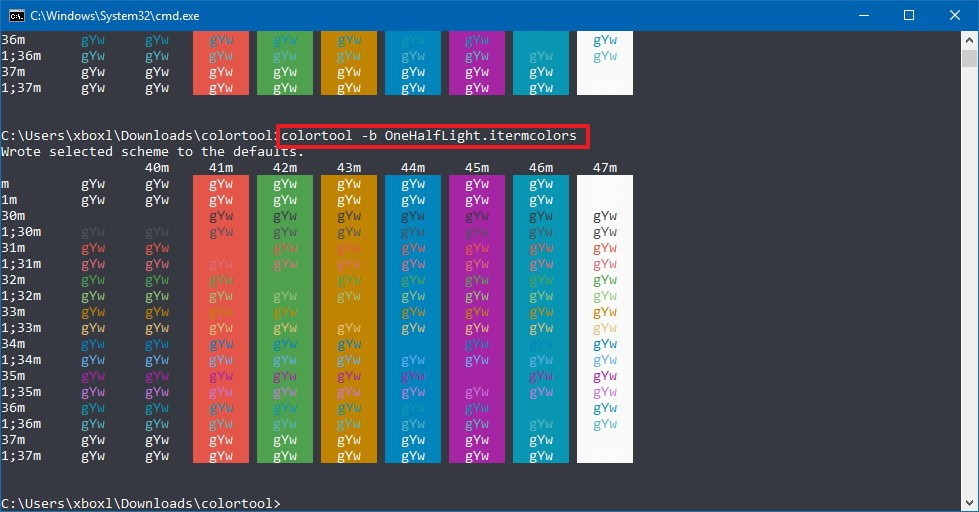 Trong câu lệnh trên bạn có thể lựa chọn màu sắc mà bạn muốn bằng cách thay scheme-name bằng lệnh màu mà bạn thích. Ở phiên bản lần này, có tới tám màu cho bạn lựa chọn và bạn có thể vào thư mục colortool để tìm hiểu thêm về chúng.
Trong câu lệnh trên bạn có thể lựa chọn màu sắc mà bạn muốn bằng cách thay scheme-name bằng lệnh màu mà bạn thích. Ở phiên bản lần này, có tới tám màu cho bạn lựa chọn và bạn có thể vào thư mục colortool để tìm hiểu thêm về chúng. - Chuột phải ở thanh tiêu đề trên cửa sổ cmd và chọn Properties.
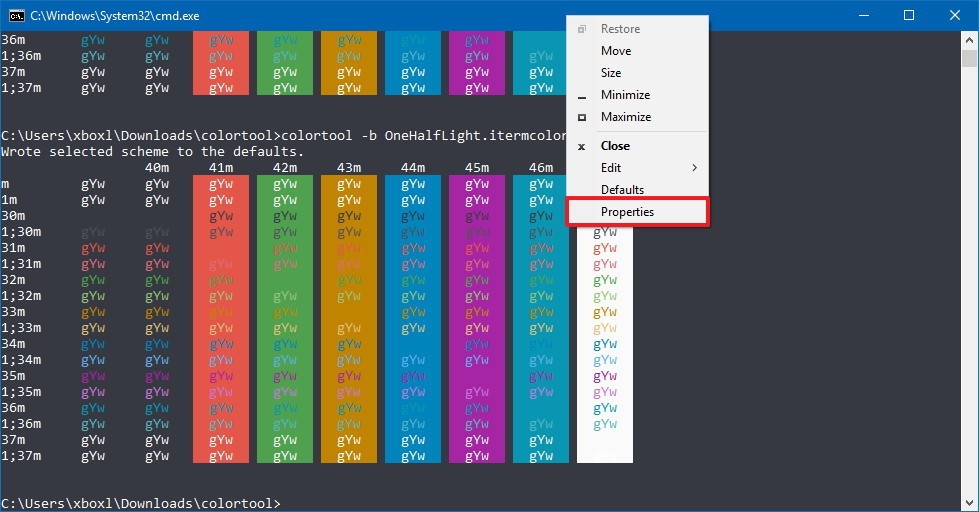
- Trong phần “Properties” này, bạn không cần thay đổi gì cả mà chỉ đơn giản là nhấn OK là xong.
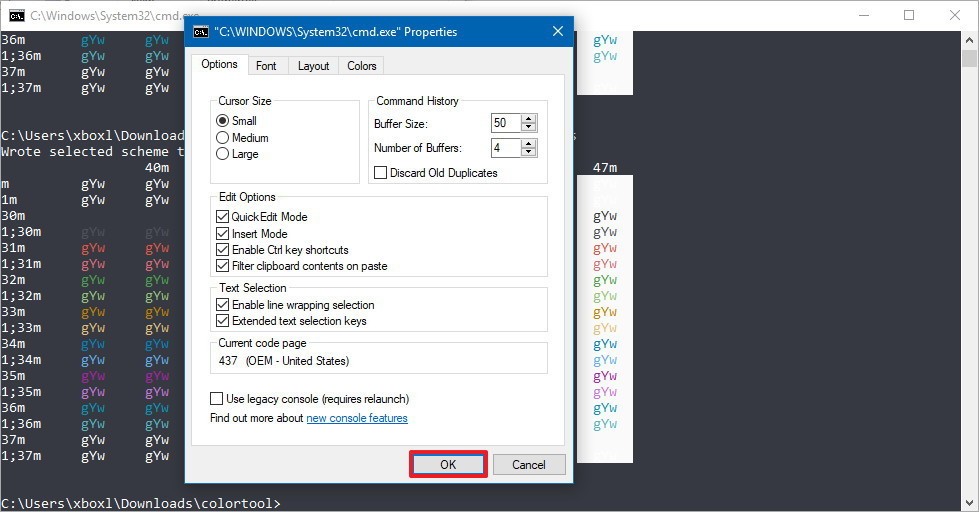
Sau khi hoàn tất các bước trên, bạn cần chạy lại cmd để tận hưởng sự khác biệt. Và nếu bạn muốn mọi thứ trở lại như xưa thì chỉ cần ap dụng lệnh màu campbell là được.
- Advertisement -
Cách có thêm nhiều màu sắc hơn nữa cho Command Prompt
Trên trang GitHub bạn có thể tải thêm tới tận hơn 150 màu cho cửa sổ Command Prompt của bạn. Và dưới đây là các bước để làm được điều đó:
- Tải iTerm2-Color-Schemes tại đây.( nhấn vào nút màu xanh có ghi Clone or Download và chọn Desktop Zip để tải về).
- Giải nén tệp tin iTerm2-Color-Schemes.zip
- Mở thư mục schemes bên trong thư mục vừa giải nén.
- Copy hết tất cả các tệp tin bên trong thư mục schemes (Ctrl+A -> Ctrl+C)
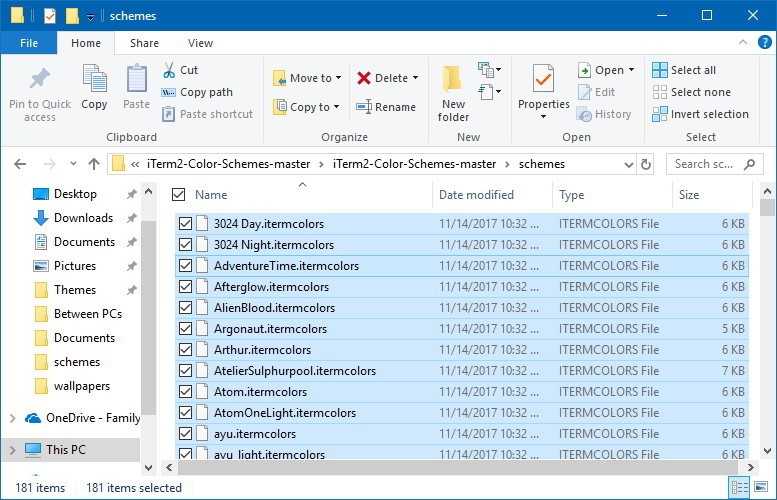
- Mở thư mục schemes bên trong thư mục colortool rồi nhấn tổ hợp phím Ctrl + V để chép vào.
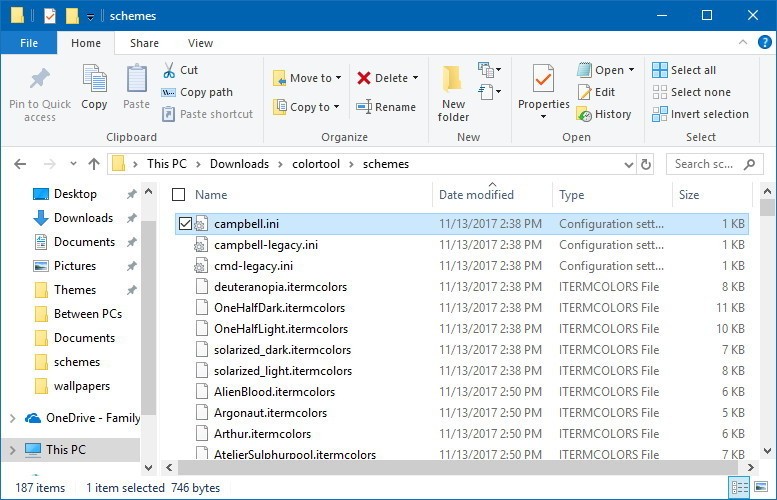 Sau đó việc còn lại là áp dụng các bước ở đầu bài để thay đổi màu cho Command Prompt của bạn.
Sau đó việc còn lại là áp dụng các bước ở đầu bài để thay đổi màu cho Command Prompt của bạn.