Việc USB hay thẻ nhớ của chứa dữ liệu quan trọng bỗng dưng bị hỏng và tồi tệ hơn là bạn chưa sao lưu nó vào máy tính. Tuy nhiên, vẫn còn rất nhiều cách để bạn phục hồi dữ liệu của mình
Dưới đây là một số thủ thuật giúp bạn khôi phục dữ liệu trong trường hợp USB hay thẻ nhớ của mình gặp sự cố.
1. Kiểm tra các vấn đề cơ bản liên quan
Điều này nghe có vẻ khá đơn giản nhưng đây là một trong những bước cơ bản để tìm kiếm và khắc phục các sự cố tương tự. Bạn có thể thử chuyển khe cắm hay lắc nhẹ chúng để xem thiết bị có thể kết nối được hay không.
Nếu không có dấu hiệu gì khả quan đừng vội lo lắng hãy thực hiện theo các hướng dẫn dưới đây.
2. Thay đổi Drive Letter
Trong trường hợp USB hay thẻ nhớ đã kết nối với máy tính nhưng bạn lại không thể truy cập được dữ liệu, có vẻ như dữ liệu của bạn đã bị hỏng.
Có vẻ như Windows không thể gán một Driver Letter cho ổ đĩa của bạn. Rất may, điều này khá đơn giản để khắc phục. Bạn vào phần Start Menu và gõ Disk Management, sau đó bấm chọn mục Create and format hard disk partitions.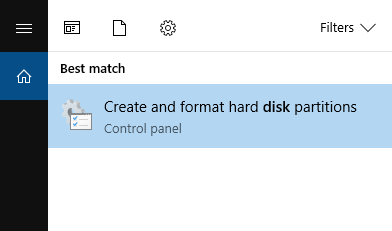
Tìm đến thư mục bộ nhớ của bạn, nhấp chuột phải chọn Change Drive Letter and Paths.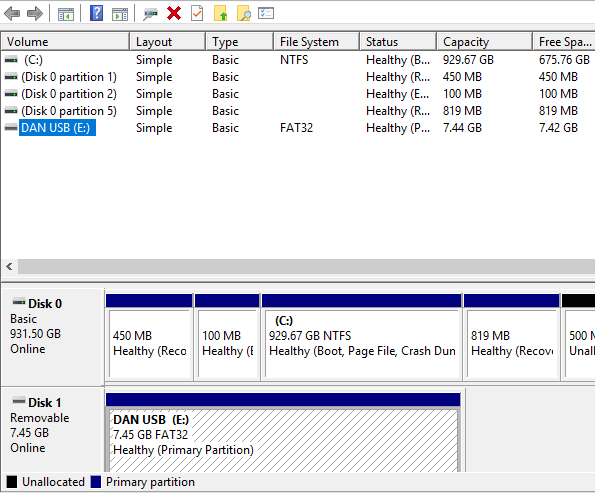
Chọn Change và chọn một chữ cái mới ở phần mũi tên chỉ xuống.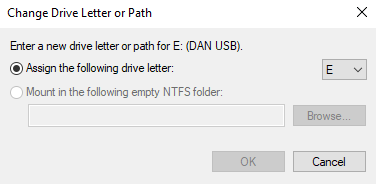
Nếu vẫn chưa truy cập được dữ liệu hay chuyển sang hướng dẫn tiếp theo.
3. Cài đặt lại các Drive
Có thể USB và dữ liệu của bạn không bị lỗi. Thay vào đó có thể Drive trên Windows đang bị lỗi.
Cắm lại USB hoặc thẻ nhớ của bạn lại vào máy tính và mở phần Device Manager, tìm kiếm tại mục Start Menu như cách trên.
Khi cửa sổ đã được bật, nhấp chuột vào mục Disk drives. Một danh sách tất cả các bộ nhớ đang được kết nối với hệ thống sẽ được bật lên.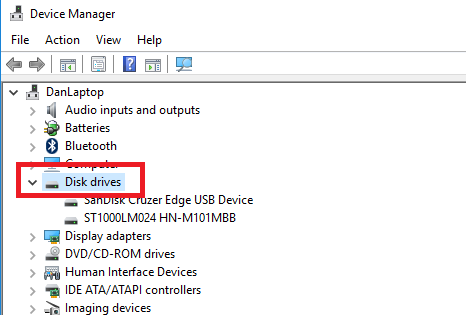
Nhấp chuột phải vào tên bộ nhớ của bạn và chọn Uninstall device.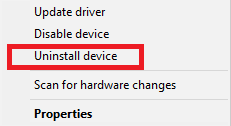
Tiếp theo, bạn cần tháo USB hay thẻ nhớ ra khỏi máy và khởi động lại hệ điều hành. Khi quá trình khởi động lại hoàn tất, cắm thiết bị trở lại. Windows sẽ tự động phát hiện và cài đặt lại Drive mới.
4. Kiểm tra ổ đĩa
Ở trường hợp các tập tin của bạn bị hỏng. Đừng vội mất hy vọng, bạn vẫn còn cách để kiểm tra và sửa chữa chúng. Hai giải pháp được lựa chọn là sử dụng Windows Explorer hoặc Command Prompt .
Windows Explorer
Cắm thiết bị vào máy tính và bật phần Windows Explorer. Đi đến phần This PC và nhấp chuột phải vào tên bộ nhớ bạn muốn khắc phục. Nhấp chuột phải và chọn Properies.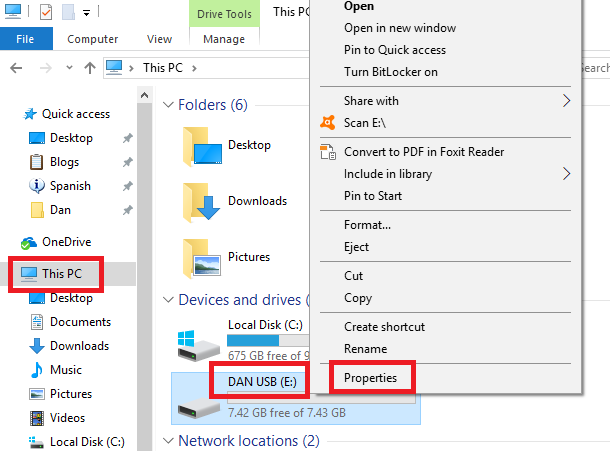
Trên cửa sổ được bật lên, nhấp chọn tab Tool. Trong phần Error checking, chọn Check. Tiếp đó, Windows sẽ tự động quét ổ đĩa và báo cáo lại tình trạng.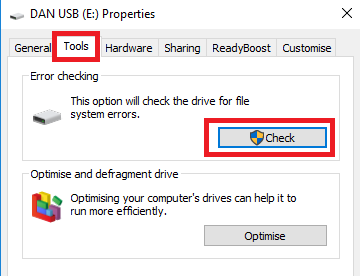
Nếu có bất kỳ vấn đề nào được phát hiện, một thông báo sẽ được bật lên. Chọn Repair drive để tiến hành quá trình sửa chữa. Thời gian sửa chữa sẽ phụ thuộc vào kích cỡ bộ nhớ của và sự phức tạp của bộ nhớ.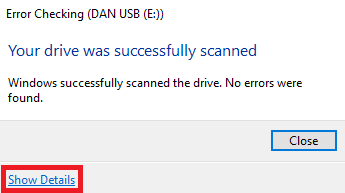
Hệ thống sẽ thông báo khi quá trình kế thúc. Tại phần Show Details sẽ cung cấp cho bạn chi tiết quá trình sửa chữa.
Command Prompt
Bạn cũng có thể sử dụng Command Prompt để tiến hành quá trình tương tự.
Để bắt đầu, mở phần Start Menu và gõ cmd. Bạn sẽ mở chương trình dưới dạng quản trị viên.
Gõ chkdsk e: / r và nhấn Enter . Nếu thiết bị bộ nhớ của bạn không sử dụng ổ E: , hãy thay thế e: bằng chữ cái tương ứng thích hợp.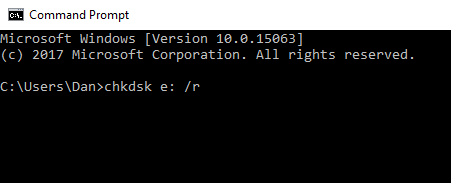
Windows sẽ cung cấp cho bạn thông tin cơ bản về ổ đĩa và bắt đầu quét. Tiến trình quét sẽ xuất hiện trên cửa sổ.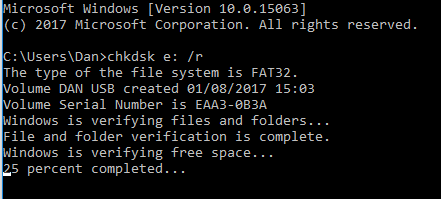
Sau khi quá trình hoàn tất, chương trình sẽ cho bạn thấy tất cả những phát hiện và liệt kê đầy đủ những sửa chữa đã được tiến hành. Hình ảnh bên dưới là của một thiết bị không gặp lỗi nào.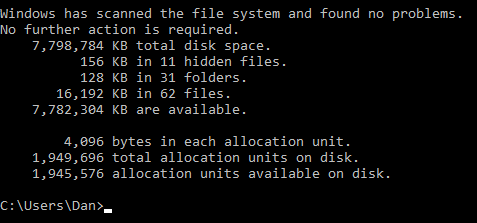
Sử dụng ứng dụng của bên thứ ba
Nếu vẫn chưa có thể truy cập vào dữ liệu của mình, bạn có thể nhờ sự trợ giúp của một ứng dụng bên thứ ba. Hãy thử một trong ba ứng dụng dưới đây, chúng hoàn toàn miễn phí.
- TestDisk và PhotoRec : Về mặt kỹ thuật, đây là hai chương trình riêng biệt. Tuy nhiên, chúng được nhóm lại với nhau bởi vì cả hai khá phụ thuộc vào nhau. PhotoRec có thể phục hồi các file (bao gồm hơn 200 định dạng file), TestDisk có thể phục hồi phân vùng trên đĩa.
- EaseUS Data Recovery Wizard : Ứng dụng này hoạt động với ổ cứng, ổ SSD, USBs, thẻ nhớ, và máy ảnh kỹ thuật số. Nó có thể phục hồi dữ liệu trong các trường hợp như ổ đĩa bị hỏng, mất phân vùng, vô tình xóa mất , và drive bị hỏng.
- Recuva : Recuva làm việc với ổ USB và các thiết bị ngoại vi khác như ổ cứng chính của bạn. Nó chuyên xóa các tập tin, nhưng cũng có thể giúp phục hồi các tập tin bị hỏng.
Nếu như tất cả những hướng dẫn trên đều không thành công, có vẻ như lúc này bạn sẽ cần đến một chuyên gia để giúp đỡ. Họ sẽ sử dụng những công cụ chuyên nghiệp hơn để giúp bạn làm được điều này. Chúc bạn thành công!






