iPhone là một thiết bị ấn tượng với hàng tá những chức năng tuyệt vời, nhưng bên cạnh đó còn rất nhiều những tính năng và mẹo ẩn mà bạn chưa biết. Bài viết dưới đây sẽ nói về chúng.
1- Sử dụng một mật khẩu bảo mật cao hơn
Trong khi hiện tại iOS hiện tại sử dụng mật khẩu có 6 chữ số thay cho mật khẩu 4 chứ số tiêu chuẩn, vẫn còn có cách để khiến thiết bị iOS của bạn trở nên bảo mật hơn: Sử dụng mật khẩu alphanumeric (mật khẩu gồm cả chữ và số). Điều này có nghĩa là bạn có thể tạo ra một mật khẩu phức tạp hơn với tỉ lệ đoán trúng bị giảm đi rất nhiều, số phương án khả thi của một mật khẩu alphanumeric cao hơn rất nhiều so với con số khoản 1 triệu của mật khẩu 6 số.
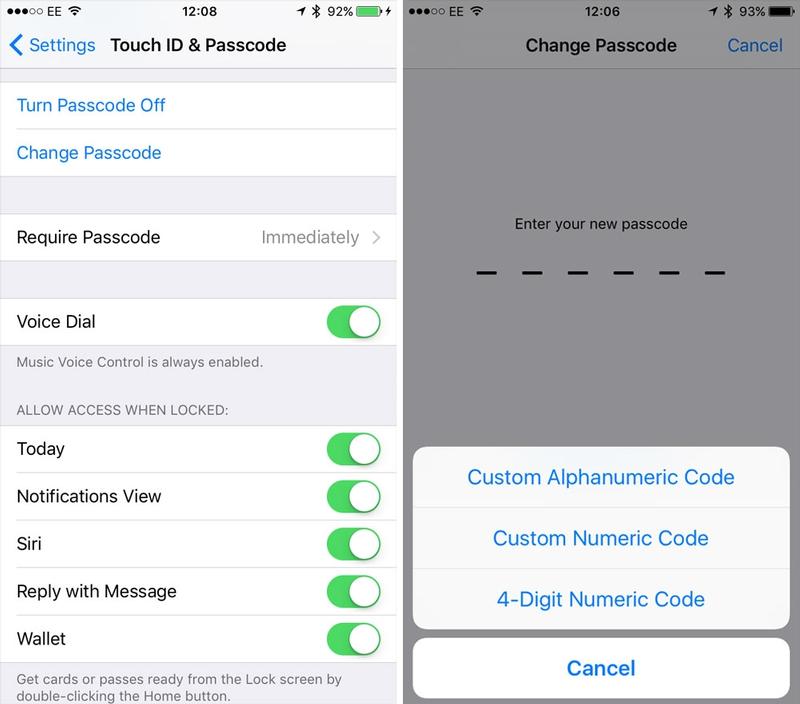
Điều này khá dễ thực hiện. Bạn chỉ cần vào Settings > Touch ID and Passcode > Change Passcode và khi thông báo mật khẩu hiển thị ra, bấm vào “Passcode Options”. Nó mang đến cho bạn nhiều tùy chọn nâng cao như một mật khẩu 4 số ngắn hơn, hay trong trường hợp này, một mật khẩu gồm cả số và chữ phức tạp hơn.
2- Tạo một tin nhắn iMessage phản hồi khi không thể trả lời cuộc gọi
Đôi khi một cuộc gọi lại đến không đúng lúc, và trong khi bạn không thể trả lời cuộc gọi, bạn sẽ muốn giải thích cho người kia lý do không bắt máy. iOS cho phép bạn phản hồi nhanh tới một cuộc gọi với một tin nhắn văn bản.
Tùy thuộc vào phiên bản iOS bạn đang sử dụng, bạn có thể trượt lên trên biểu tượng chiếc điện thoại kế bên thanh trượt để mở khóa và chọn Response With Text, hoặc ấn vào nút tên Message trên thanh Slide To Answer.

Mặc định, bạn sẽ có 3 tùy chọn đã được viết sẵn (“Sorry, I can’t talk right now”, “I’m on my way” and “Can I call you later?”), cùng với đó là một nút để bạn nhập vào tin nhắn. Tuy nhiên, bạn có thể tùy chọn những tin nhắn soạn sẵn dưới Settings > Phone > Respond With Text. Lưu ý rằng bạn không thể có nhiều hơn 3 tin soạn sẵn: nếu bạn muốn thêm vào một, bạn sẽ phải xóa một.
3- Bỏ qua cuộc gọi với Remind Me Later
Một cách thay thế, bạn có thể để iOS nhắc bạn gọi lại sau. Giống như với những tin nhắn phản hồi tự động, cách bạn sử dụng chức năng này cũng tùy thuộc vào phiên bản iOS của mình: trên iOS 9 và iOS 10 bạn ấn vào nút Remind Me bên trên thanh trượt, nhưng trên phiên bản cũ hơn, bạn lướt lên trên và chọn Remind Me Later.
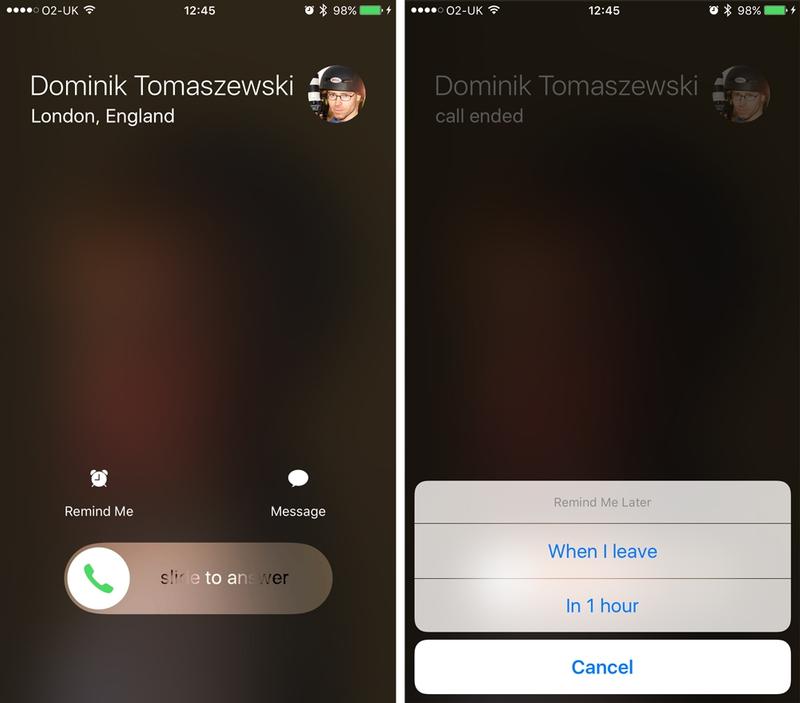
Bạn có thể chọn để được nhắc sau một giờ, “When I Leave” hoặc “When I Get Home”. Đảm bảo rằng chi tiết địa chỉ của bạn được cập nhật trong Contracts, để iPhone của bạn biết nhà của bạn ở đâu. Sự căn giờ sẽ dựa vào sự di chuyển GPS của bạn.
4- Tạo âm báo tùy chọn trong iTunes hay GarageBand
Bạn có thể tạo âm báo cho iPhone của mình theo bài nhạc trong thư viện iTunes. Tạo một phiên bản ngắn, dưới 30 giây lặp lại của bài nhạc; sau đó chuyển loại tệp của nó từ .m4a sang .m4r; tiếp theo đưa lại bài nhạc vào iTunes dưới dạng âm báo; đồng bộ hóa âm báo với iPhone của bạn.
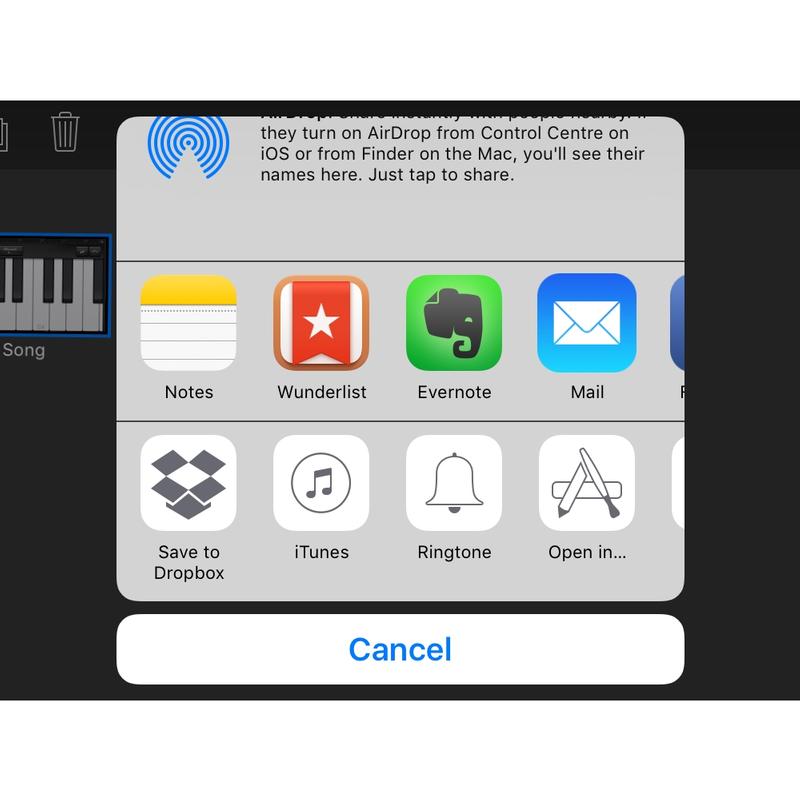
Một lựa chọn tốt hơn, bạn có thể tạo những âm báo iPhone tùy chọn độc quyền từ ứng dụng sáng tạo âm thanh, và nó đặc biệt thân thiện với người dùng nếu bạn làm công việc sáng tạo trên chính iPhone của mình. Tạo ra một bài nhạc 30 giây trong GarageBand; vào tùy chọn Share và chọn Ringtone; sau đó đưa nó vào một danh bạ hoặc thông báo.
5- Tạo chế độ rung tùy chọn trên iPhone
Muốn biết ai đang gọi bạn mà không cần phải rút điện thoại ra khỏi túi? Rất đơn giản – gắn một âm báo với một danh bạ. Nhưng nếu bạn muốn làm điều này một cách yên lặng? Không chỉ gán một âm báo tùy chọn cho danh bạ, bạn còn có thể gắn một chế độ rung cho nó.
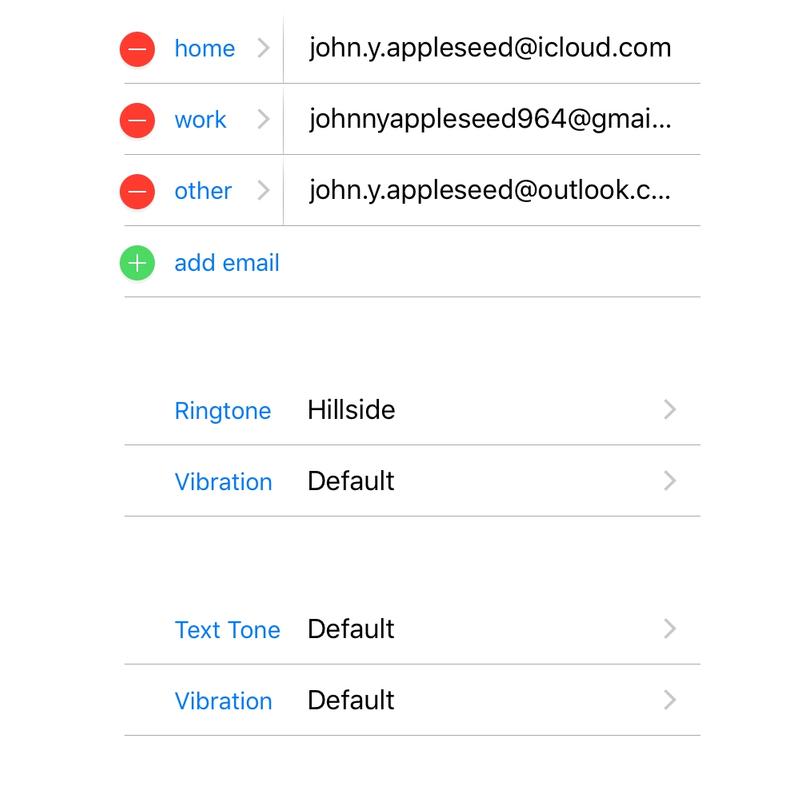
Mở Phone hoặc Contacts; chọn một danh bạ, sau đó bấm vào nút Edit ở góc phải bên trên. Cuộn xuống để tìm vùng âm báo; dưới nó là vùng chế độ rung. Bấm vào đó, và bạn sẽ thấy một danh sách những mẫu chế độ rung được cài đặt sẵn để chọn. Bên dưới nữa là khả năng thêm vào một mẫu tùy chọn: Bấm Create New Vibration, và bạn có thể bấm trên màn hình để tạo giai điệu của riêng mình. Khi đã hài lòng (bấm vào nút Play để nghe giai điệu bạn vừa tạo ra), bấm Save để lưu mẫu.
Nếu vẫn chưa đủ, quay lại danh bạ và gán một mẫu chế độ rung tùy chọn khác cho tin nhắn văn bản.
6- Chụp ảnh khi đang quay video
Bạn đang sử dụng iPhone để quay lại một cảnh tượng hay ho, và bạn ước có thể chụp ảnh lại ở cùng thời điểm. Đừng dừng ghi hình! Chỉ cần ấm vào nút camera, thứ xuất hiện trên màn hình cùng với nút quay phim.
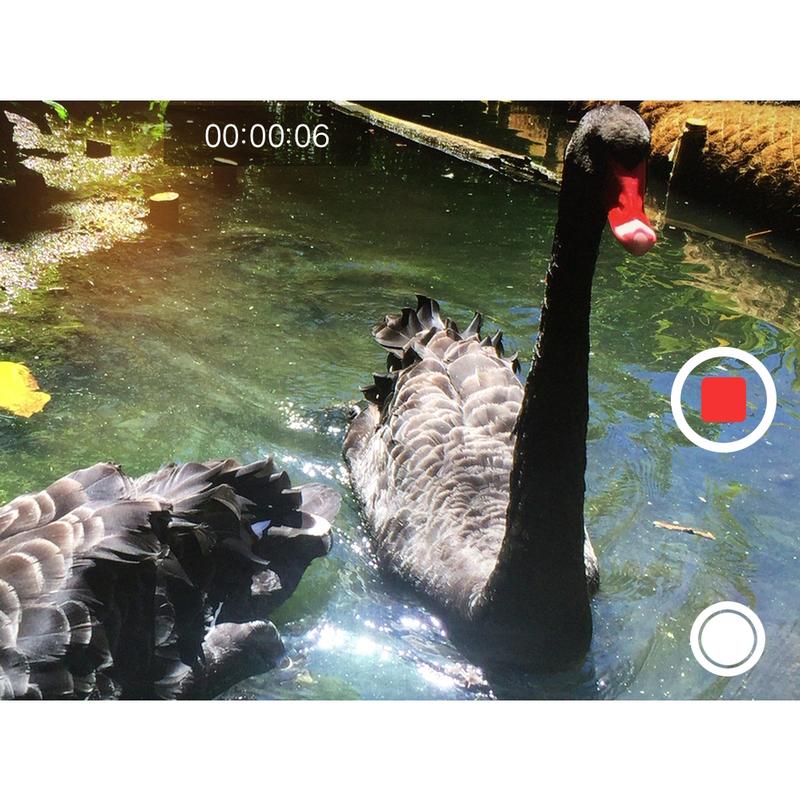
Bạn không đang sử dụng đúng cảm biến ảnh mà là cảm biến video, nhưng những bức ảnh được tạo ra cũng rất đẹp.
7- Tiết kiệm pin với Low Power Mode
Nếu bạn biết bạn đang chuẩn bị sử dụng iPhone trong thời gian dài, hãy chuyển sang Low Power Mode (chế độ năng lượng thấp) bằng cách ấn vào Settings > Battery > Low Power Mode.
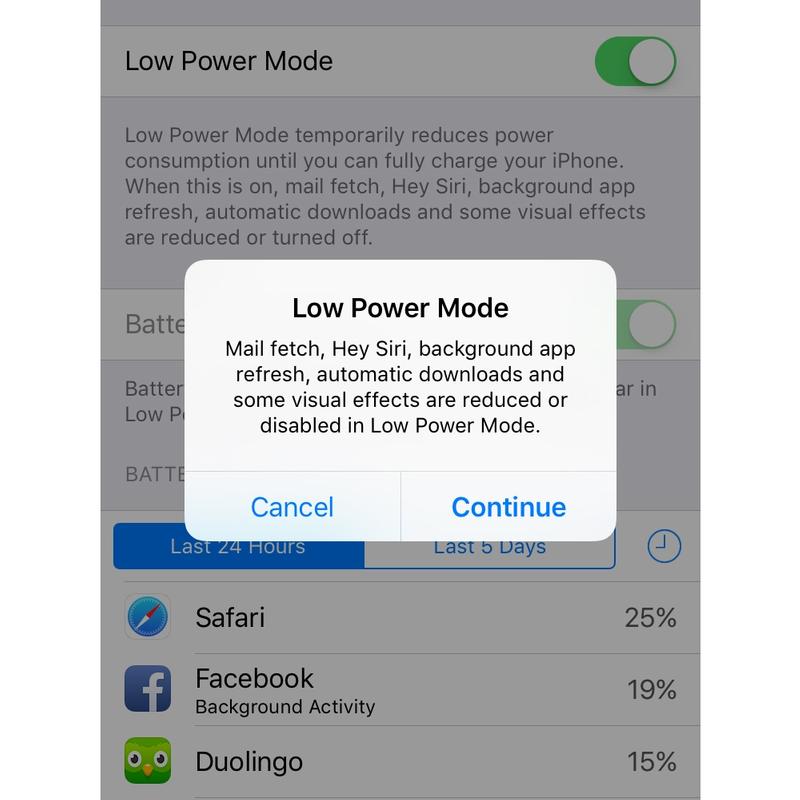
Low Power Mode giảm lượng tiêu thụ năng lượng bằng cách tắt một số tính năng của iPhone. Mail được kiểm tra lại ít thường xuyên hơn, Hey Siri bị tắt, chức năng làm tươi ứng dụng nền bị tắt và một vài hiệu ứng hình ảnh được giảm thiểu. Màn hình bị tối sau một thời gian không được sử dụng ngắn hơn.
Có thể bạn sẽ không thấy được sự khác biệt. Về tổng thể, iPhone vẫn hoạt động như bình thường và pin sẽ kéo dài lâu hơn.
8- Lưu PDF vào iBooks
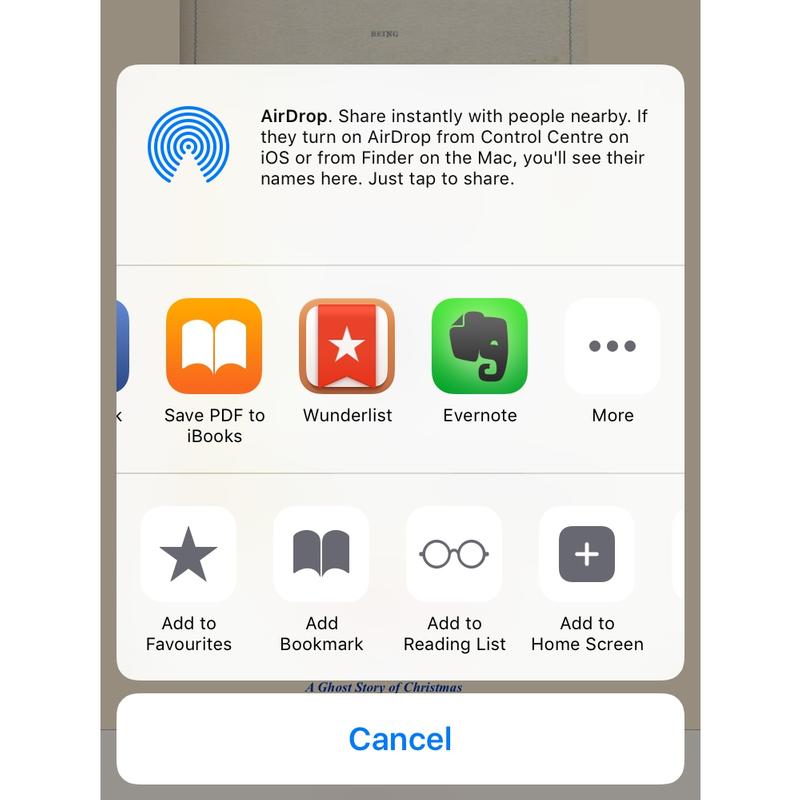
Bạn có thể đưa những trang web thành những file PDF và đưa chúng trực tiếp vào ứng dụng iBooks. Việc này rất tiện lợi khi bạn đang đọc một trang web dài, hoặc đặc biệt khi bạn tìm thấy một cuốn sách HTML trực tuyến và muốn lưu nó.Khi bạn ấn Share. cuộn qua các ứng dụng và tìm đến Save PDF to iBooks. Ấn vào nó và trang web sẽ được chuyển đổi và thêm vào bộ sưu tập sách của bạn.
9- Cài đặt chế độ Do Not Disturb
Bạn có đang sử dụng tính năng Do Not Disturb? Nó hoàn hảo để giữ bạn tránh xa khỏi những sự xao nhãng khi đang muốn làm việc hoặc ngủ.
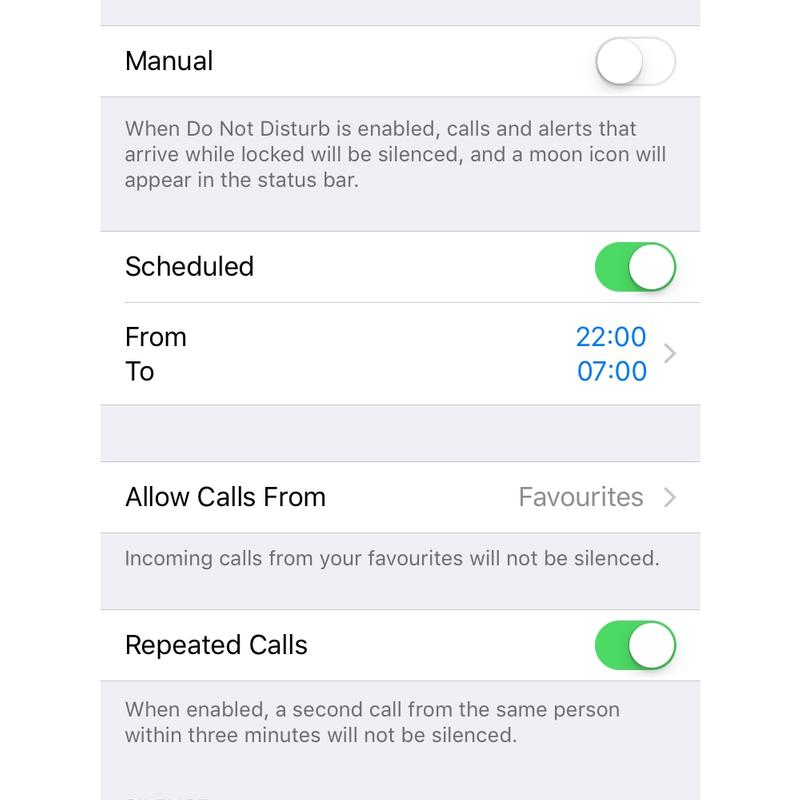
Do Not Disturb có thể được kích hoạt ở Control Centre; trượt lên từ màn hình chính và ấn vào biểu tượng trăng khuyết trong những tùy chọn ở hàng trên cùng. Một biểu tượng mặt trăng sau đó sẽ xuất hiện ở thanh trên cùng của màn hình iPhone. Với Do Not Disturb được kích hoạt, những cuộc gọi và tin nhắn đến sẽ được im lặng.
Đây là một cách đơn giản và thủ công để kích hoạt Do Not Disturb, nhưng chúng ta có thể thực hiện điều này sành điệu hơn. Vào Settings > Do Not Disturb, và bạn sẽ thấy một loạt tùy chọn, bao gồm cả khả năng thiết lập “giờ im lặng” mỗi ngày hay đêm.





